Wake on LAN (WoL) is a niche feature that does not get much attention, but it’s a neat way to turn on your computer remotely. You can not only turn on your Windows 11/ 10 PC from your local network but also set up Unattended Access with many remote desktop software like TeamViewer. If you are a smart home enthusiast, Wake on LAN makes things a tad more seamless with voice command support. So if you want to enable Wake on LAN on Windows 11 or 10, follow our simple tutorial and set it up right away.
Enable Wake on LAN on Windows 11 and Windows 10 (2021)
We have mentioned the steps to enable Wake on LAN on Windows 11 and 10 PCs, along with an explainer on what is WoL in this article. You can go through the brief explanation below before you move to the step-by-step instructions.
What is Wake on LAN (WoL) in Windows 10/ 11?
As I mentioned above, Wake on LAN lets you turn on/ off your computer remotely. It uses the Ethernet connector to send a magic packet to the BIOS, alerting it to turn on the PC. To use the Wake on LAN feature, you must connect your PC to the router using a wired Ethernet cable. If your laptop does not come with an Ethernet port, you sadly can’t take advantage of this feature.

Of late, Wake on LAN is coming in super handy in smart home setups. For example, you can set up a custom voice command to turn on your computer using Google Assistant or Alexa. Apart from that, it lets you have unattended access to your PC from anywhere around the world. It is, however, important that you have set up remote desktop software and have configured everything correctly.
I would say, if you like to tweak with computers and want to have remote access to your Windows 10/ 11 PC, Wake on LAN can be a great feature addition. With that said, check out the steps to enable the Wake on LAN feature on your Windows PC.
Turn on Wake on LAN (WoL) on Your Windows 11/ 10 PC
Note: We will demonstrate the steps to enable Wake on LAN on our Windows 11 PC, but the steps will remain the same for a Windows 10 computer as well.
1. Before you enable Wake on LAN, you need to turn it on from the BIOS/ UEFI screen. To do so, you need to open the BIOS/ UEFI screen by pressing the BIOS key, which is different for every computer. Generally, it is the F10, F2, Del, or Esc keys, but if they don’t work, look for the specific boot key for the motherboard or laptop off the internet. While your computer is booting up, you need to press the BIOS key, and you will enter the BIOS/ UEFI screen.
2. When the BIOS opens up, move to the “Advanced” or “Power Management” tab to find Wake on LAN. If the option is not there, try for it under other tabs. Now, you need to enable it, save the configuration, and restart your PC.
Note: Wake on LAN (WoL) is also known as “Power on by PCI-E/PCI” and “Onboard NIC”, so the feature could also be listed as such on your Windows 10/ 11 PC.
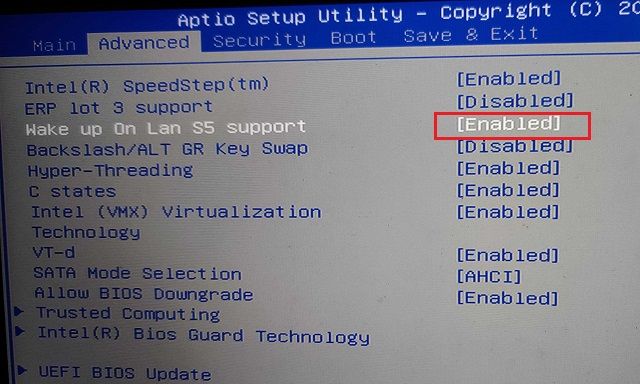
3. Once you have logged into your Windows 11/ 10 PC, use the Windows 11 keyboard shortcut “Windows + X” to open “Device Manager“.
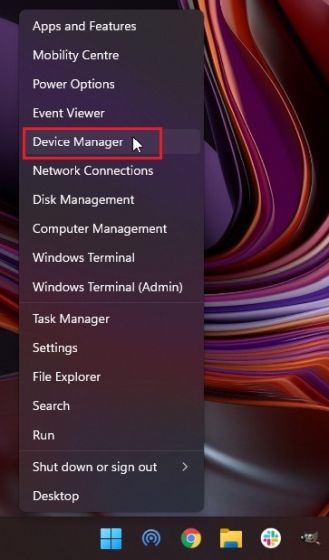
4. Here, expand the “Network adapters” menu and look for your PCIe/ Ethernet controller. Right-click on it and select “Properties”.
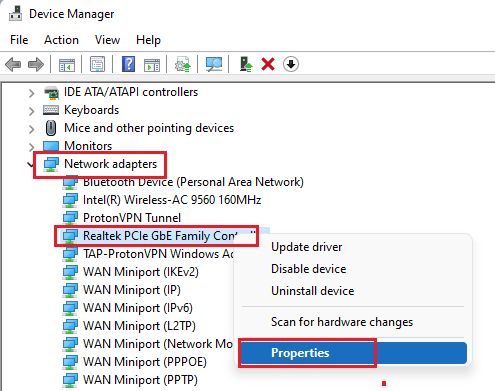
5. Then, move to the “Power Management” tab and enable all the checkboxes. Make sure “Allow this device to wake the computer” and “Only allow a magic packet to wake the computer” are checked.
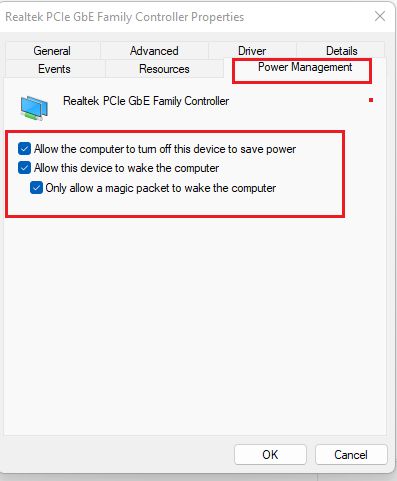
6. Next, move to the “Advanced” tab and scroll down the list of options under the “Property” window. Here, look for the “Wake on Magic Packet” option and enable it from the “Value” drop-down menu. Finally, click OK to save the changes.
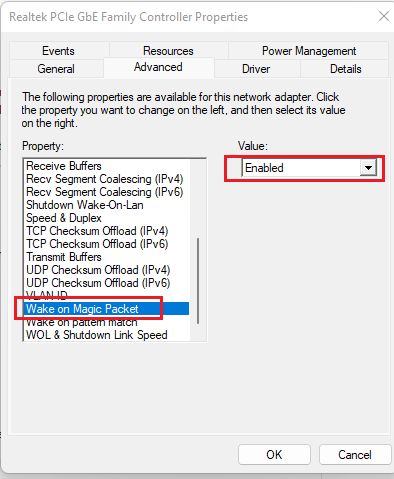
7. Finally, restart your PC, and there you have it! You have successfully enabled Wake on LAN on your Windows 11/ 10 computer. You can now install WolOn (Free, in-app purchases start at $1.99) on your Android smartphone and the Wake Me Up – Wake-on-LAN (Free) app on your iPhone to turn on your PC remotely. The WolOn Android app also supports Unattended Access when using Wake on LAN on your Windows 11/ 10 computer.
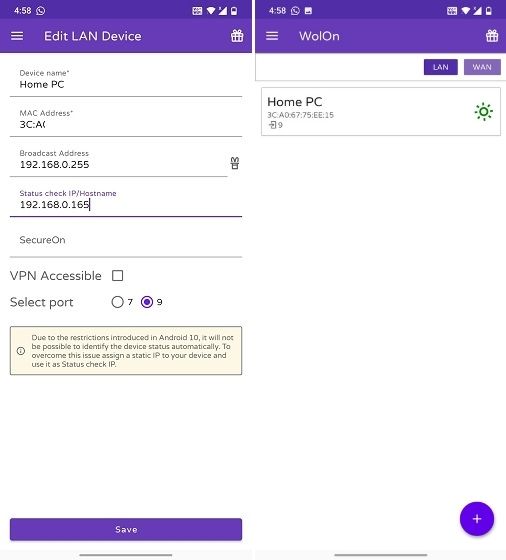
Turn On Your Windows 11/ 10 PC With Wake on LAN Remotely
So that is how you can turn on Wake on LAN on your Windows 11 or 10 computer. After enabling this feature, you can turn on/off your computer from your local network. There are many utilities of Wake on LAN, such as turning on the PC with Google Assistant on your smartphone, using Alexa voice commands, and more. Anyway, that is all from us. If you want to learn how to use Google Assistant on Windows 10 and 11, follow our in-depth tutorial. And if you have any questions, let us know in the comment section below.


















