Whether you are an Android user or an iPhone user, Truecaller is one app that many of us have on our phones to avoid spam and unwanted calls or messages. One of the most useful features in Truecaller is the Live Caller ID. While Truecaller has offered Live Caller ID on Android for ages, iPhone users have been anticipating this feature for a long time. Well, guess what? The wait is finally over, as Truecaller has finally introduced Live Caller ID via Siri on its iOS app. Keep reading to learn how to enable Live Caller ID via Siri on your iPhone.
Unlike Android, you must buy a premium subscription to use live caller ID on incoming calls on your iPhone. Also, you need to update your iPhone to iOS 16 to experience this feature. That said, let’s learn how you can enable Truecaller live caller ID on iPhone:
Step 1: Get Truecaller Premium Subscription
- First, open the Truecaller app on your iPhone and move to the “Premium” tab from the bottom navigation bar.

- Here, choose between Truecaller Premium Connect or Premium Gold subscription. Tap on the monthly or annual plan button, followed by “Subscribe” in the pop-up prompt.
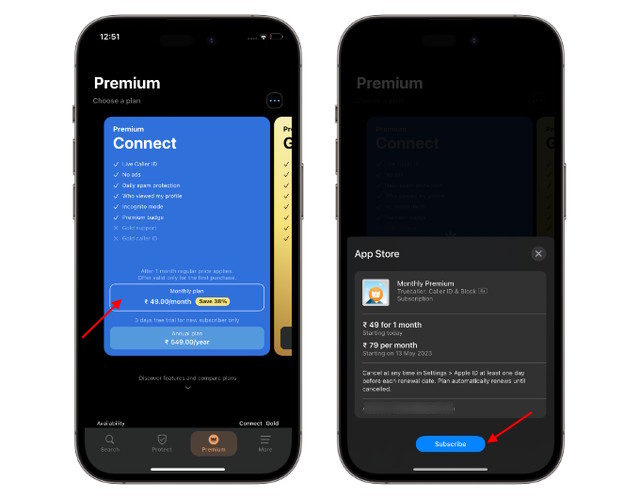
Step 2: Add Truecaller Live Caller ID Siri Shortcut
- Once you have bough the Premium subscription, tap the “Add to Siri” button under the Live Caller ID section.
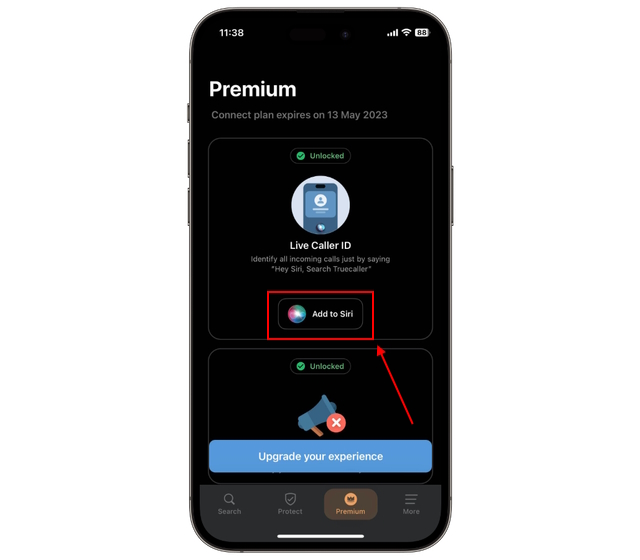
- Next, tap the “Add Shortcut” button to add the “Search Truecaller” shortcut.
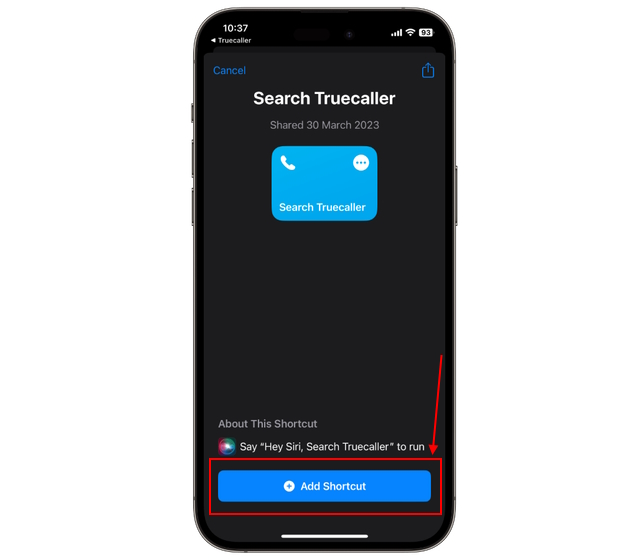
- Then, the shortcut will ask you to “Allow” the shortcut to “Search Truecaller to run actions from Truecaller.”
Note: The privacy pop-up will automatically appear on your iPhone screen once you add the shortcut. If it doesn’t, you can do so when you invoke the “Search Truecaller” shortcut using Siri for the first time.
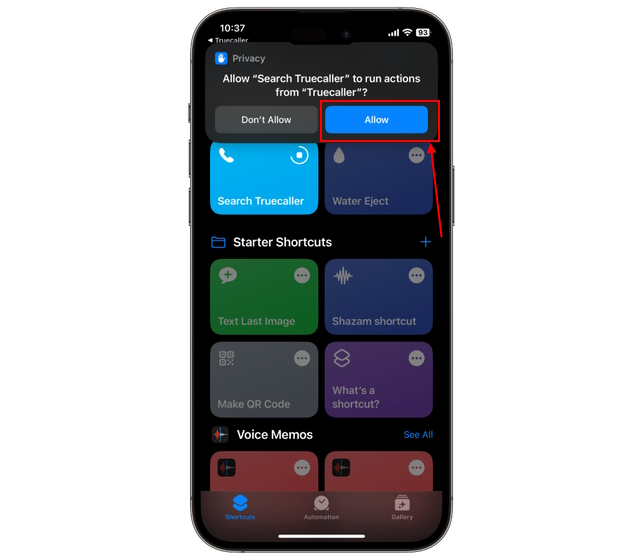
Step 3: How to Use Truecaller Live Caller ID on iPhone
- Now, when you receive an incoming call from an unknown number on your iPhone, just say – “Hey Siri, Search Truecaller.”
- Then, a pop-up with the Truecaller Live Caller ID will appear at the top of the screen.

Can I Share Live Caller ID Shortcut with Other iPhone Users?
Since the feature works via a handy Siri shortcut, it’s but obvious that you might be curious whether you can share the Siri shortcut with other iPhone users. Further, will adding the shortcut enable the Live Caller ID feature on other iPhones or not? The answer is yes and no, respectively.
You can share the “Search Truecaller” shortcut with another iPhone user, and they can add the shortcut on their device as well. However, the shortcut does not function when they invoke it using the Siri voice command. They will see an error message reading, “This feature is available only for Premium users.”

And that’s it. This is how you can enable and use Truecaller’s Live caller ID on your iPhone. Let us know what you think of this new feature in the comments section. Also, if you want to change your name on Truecaller, check out the step-by-step instructions to change your name on Truecaller here. You can even learn how to delete your Truecaller account if you wish to preserve your privacy in today’s digital world.






