- The Pixel 9 series device now lets you copy and transfer data from your old phone after the initial setup.
- This means you don't have to reset your phone just to restore your data.
- It works for both Android and iOS devices and you can do it anytime after the setup.
Among all the chatter about the new hardware improvements, and AI enhancements, the Pixel 9 series has another trick up its sleeves that let you copy data and restore it from an old Android or iPhone after you have set up the device. This feature is extremely convenient as you don’t have to reset the entire phone just to set it up again. But how does it work, what data does it transfer, and what are its limitations? Let’s find out.
Copy Data to Pixel 9? How Does it Work
The feature in question is called “Back up or copy data” which is available from settings. This new option lets you do the entire “copy from old device” process once you have booted up your new Pixel 9. It allows you to copy and restore your previous device’s photos, messages, contacts, call logs, and installed apps.
However, what stands out as a highlight for me is, that you can restore your device anytime you want. And your data on the Pixel 9 won’t be wiped or overwritten. Instead, all the data gets merged. I was skeptical that it would sign me out of my Google account, which was different from the one on my old phone, but it preserved both accounts without affecting the primary one, and my old messages, call logs, and images.
But a major limitation is, that you can only copy files from a single device. As you can see below, I transferred data from an old iPhone and there is no option to add another device unless I reset the Pixel 9.
How to Copy Data to Pixel 9 After Setup
The process to use this feature is the same as you would go through the initial setup whether you are doing it with Android or iPhone. I tested the feature by copying my data to the Pixel 9 Pro XL, and here’s what the process looks like.
From an Android Phone
- First, on your Pixel 9, go to Settings > Back up or copy data.
- Select Copy data then click on Next on the subsequent screen.
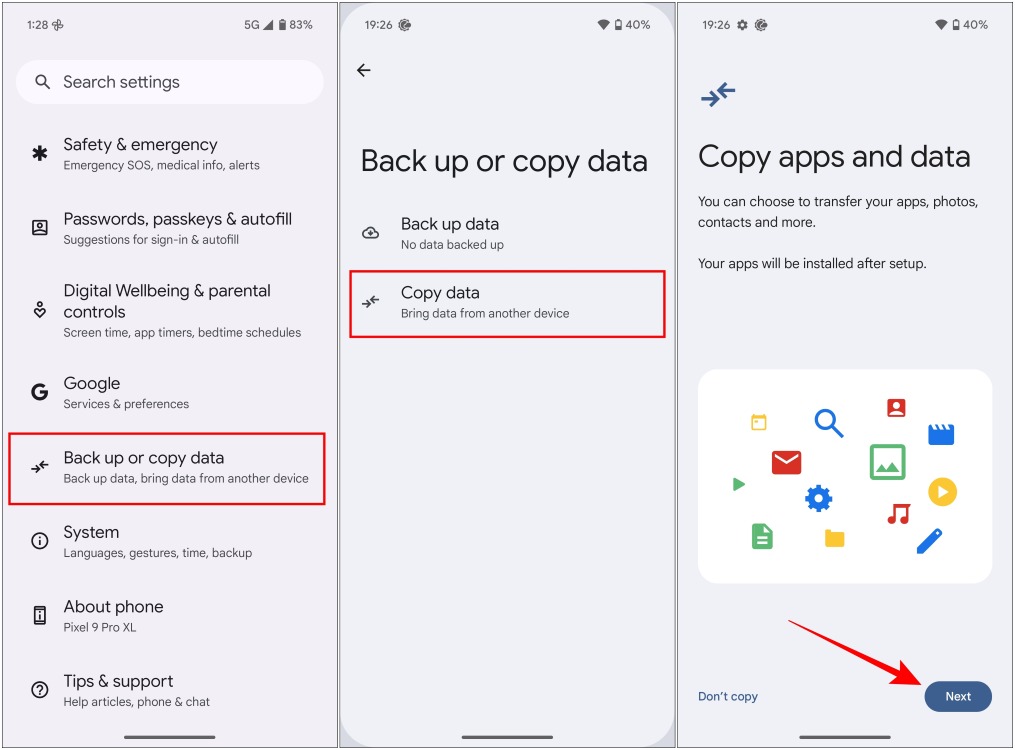
- To begin the procedure, tap on Start.
- Next, pick Pixel Android device.
- Then scan the QR code on your Pixel from another Android phone.
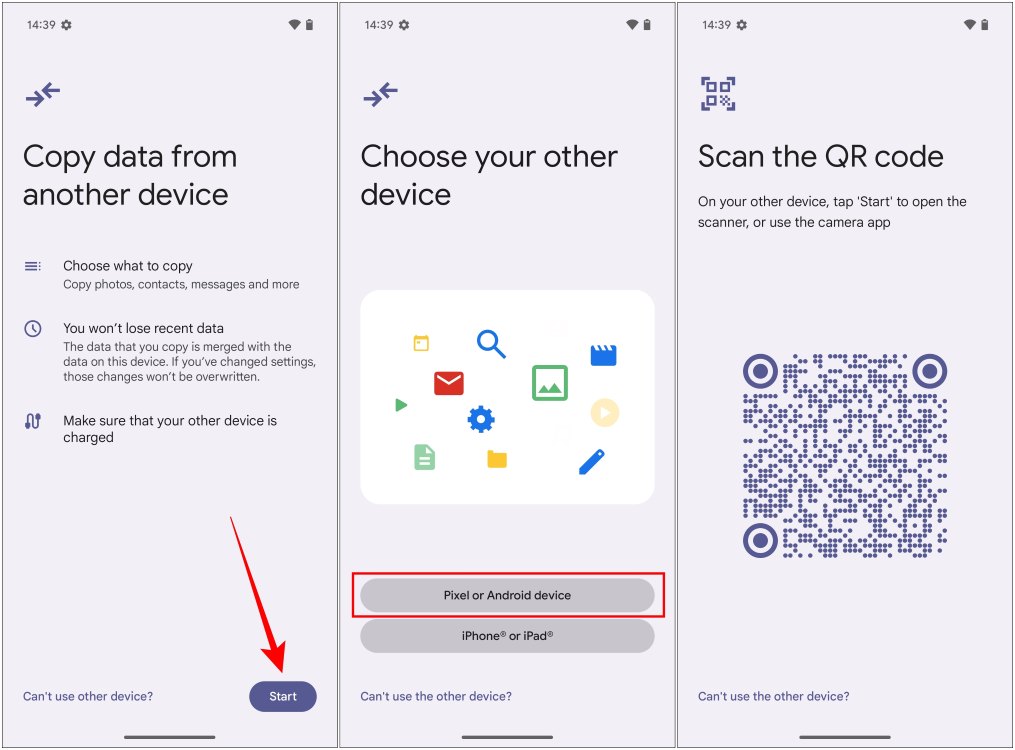
- Now choose a preferred option between Express or Customize. Express only copies local files not synced with your Google account. While Customize lets you choose which data to transfer.
- Continue with the on-screen instructions to complete the process and wait till all of your data gets copied.
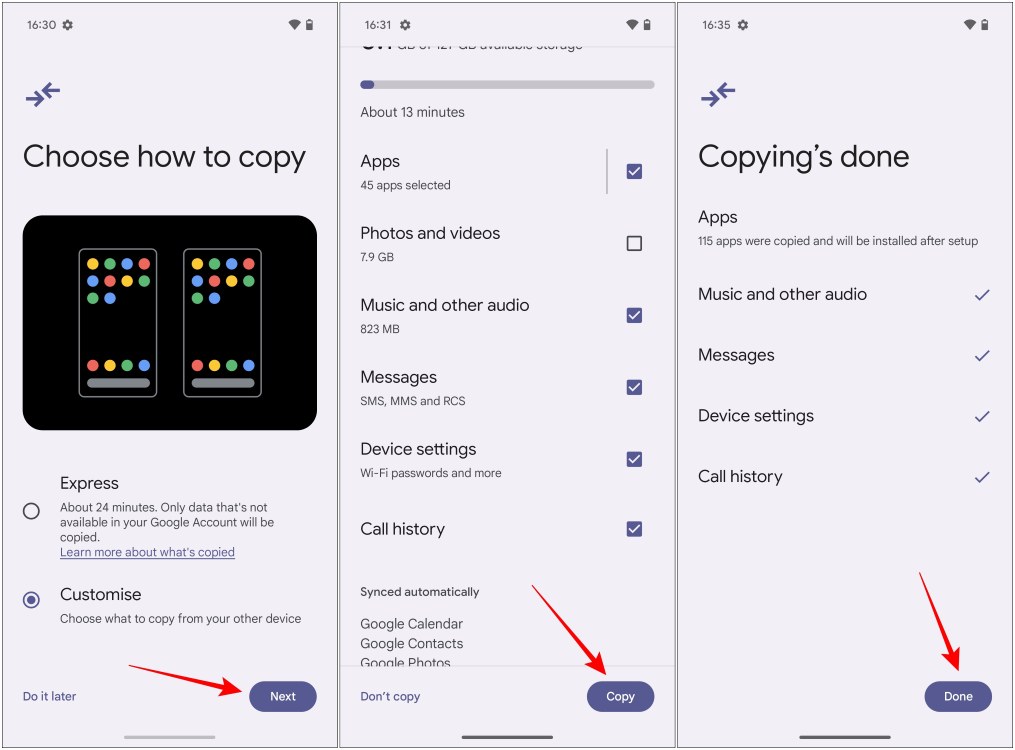
From an iPhone
- Go to the Back up or copy data option inside settings > Copy data > iPhone or iPad. (I had already transferred the data once before, that is why the phone is locked on my iPhone SE 2).
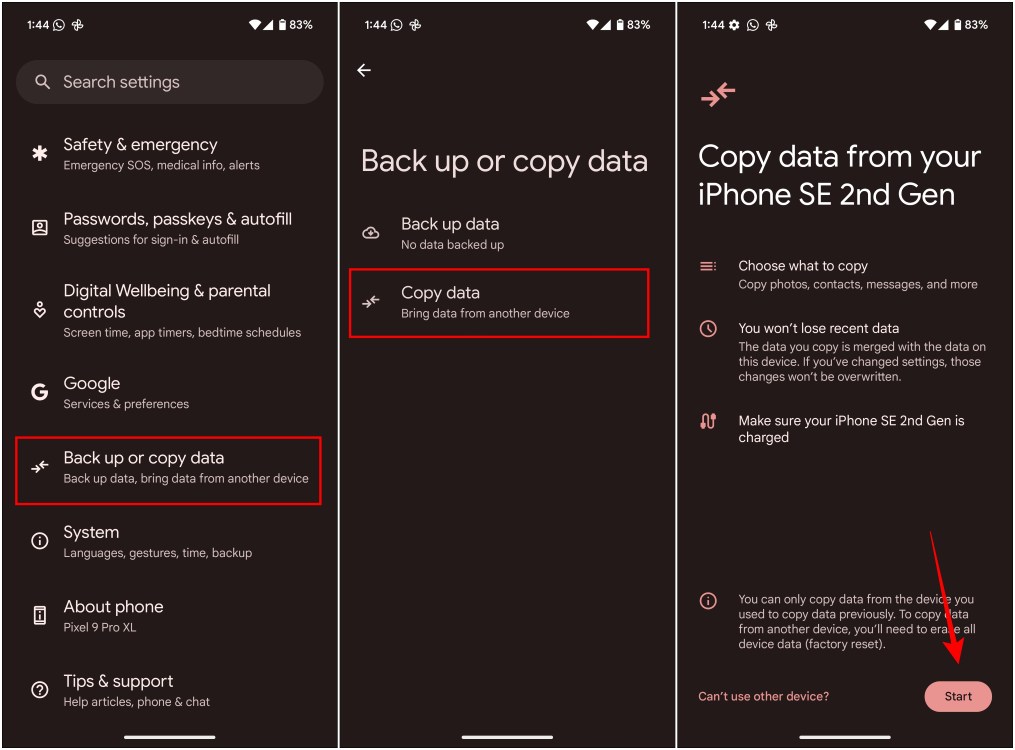
- Connect the two devices using a cable.
- Once both devices are connected, choose what to copy and then tap on Copy.
- Select the apps to copy, then tap on Copy again.
- To transfer WhatsApp chats, scan the QR code from the iOS device.
- This will open WhatsApp on iOS, press Start to transfer chats and media files.
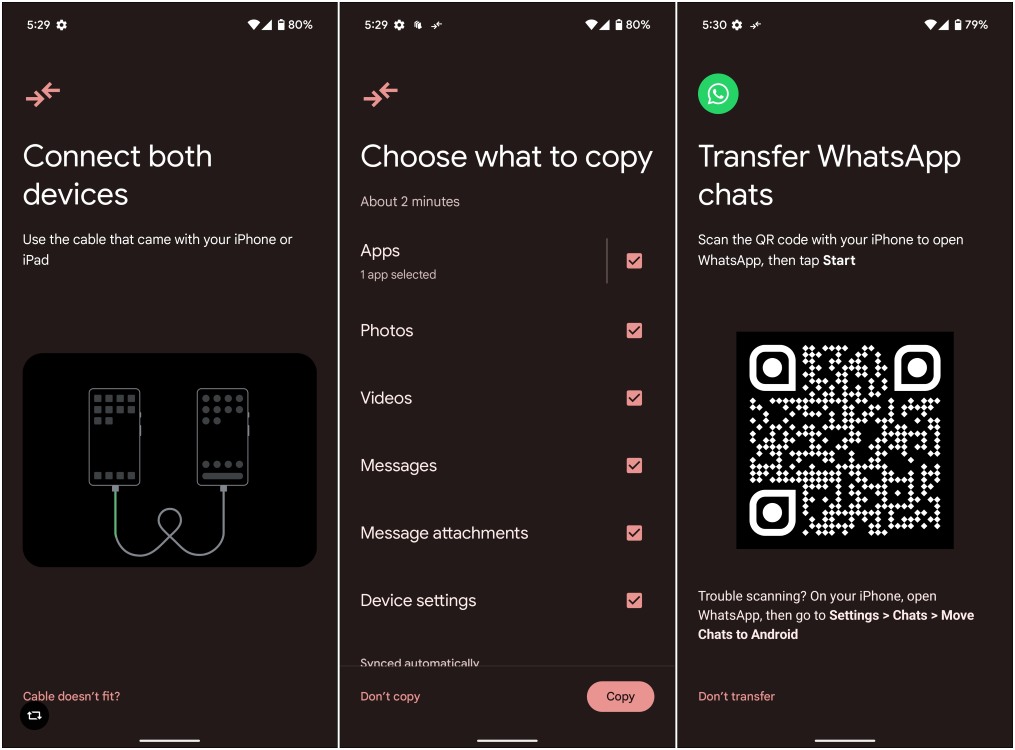
After the data is transferred, follow the instructions on your Pixel 9 to wrap up the process. This WhatsApp prompt does not show up for Android devices. You will have to manually go to the app and transfer your chats.
Things You Must Know About the New Copy Data Feature
Aside from what we have discussed above, there are a lot more other things about this feature that need to be mentioned. In fact, by the time I was done writing this article, Android’s Product Lead for Onboarding & Switching, Paul Dunlop took to X to discuss all the highlights of the new transfer menu. So let’s talk about them.
- The feature works for both Android and iPhones.
- The “Express” feature is cloud-aware and will only copy files not stored in your Google account.
- The customize option lets you choose what files to copy. It’s available when transferring from iOS as well.
- You can connect both devices with a cable to speed up the process.
- It retains more services, permissions, and notification preferences when transferring from another Android phone.
- For iPhone, it will keep the applied wallpaper only.
- You can configure and enable Quick Share and Car Crash Detection during the setup.
- Some restored apps will stay logged in, saving you time and effort.
- You can even transfer your eSIM, but it’s only available for a few carriers.
- The phone will be locked to one device if you use this feature. To transfer files from another phone, you will have to reset your Pixel 9.
My Experience with the New Copy Data Feature on Pixel 9
When Google released the Pixel 9 series, the only thing they focused on was Gemini and all the fancy stuff that their AI can do. But features that solve a real issue is what I love the most as a tech reviewer. It’s such a small thing, but I am glad that the folks at Android cared to improve upon it. The entire process is quite seamless, and you can have all your media files and apps on the new phone in a few minutes.
As someone who frequently jumps between devices, this new solution is a Godsend for me. And it’s not just me; I can think of many occasions where this would be quite handy. Like when setting up a new phone for an elderly or a child. If I decide to give my folks a new Pixel 9, they can readily start using it and I can transfer data at a later time from their older phone.
Or if you decide to buy a used Pixel 9 later, you can check to see if it boots up in front of the seller before taking it home to copy data from your old phone. In India, where online retailers offer open-box deliveries, you can test the phone without worrying about resetting it again, thanks to this Copy Data feature.
I hope this isn’t confined to the current Pixel series and becomes the norm for all Android devices. Small conveniences like these go a long way in improving the user experience. But what are your thoughts on it? Let us know in the comments.






