Music and navigation go hand in hand. Most of us love to listen to music during a drive to light up the journey and prevent boredom. During navigation, it’s better to have quick access to the playback controls without having to hop from one end to the other so that you can continue to pay full attention to the surroundings. That’s why Google offers a straightforward way to connect Google Maps to Apple Music on iPhone for easy playback controls during navigation. If you are yet to unravel this nifty feature, head over the jump to learn how you can control Apple Music right from Google Maps on your iOS device.
Connect Google Maps to Apple Music on iPhone
Even though Google and Apple are arch-rivals, the former almost never misses any chance to please iOS users. After all, Google Apps are as popular on iPhone and iPad as it is on Android. Coming back to accessing Apple Music playback controls from Google Maps, ensure that you have subscribed (or using the trial version) to the music-streaming app. That’s the only requirement you need to keep in mind before getting the most out of this integration.
- To get started, launch Google Maps on your iPhone.
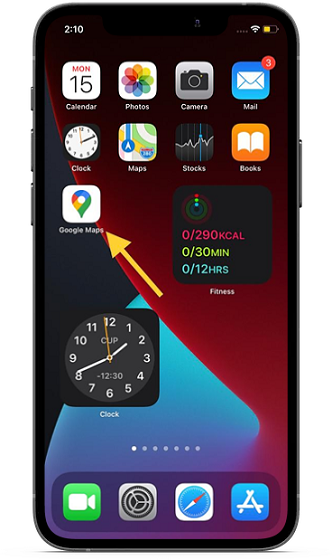
2. Now, tap on your profile icon at the top right corner of the screen.
![]()
3. Next, select the “Settings” option.
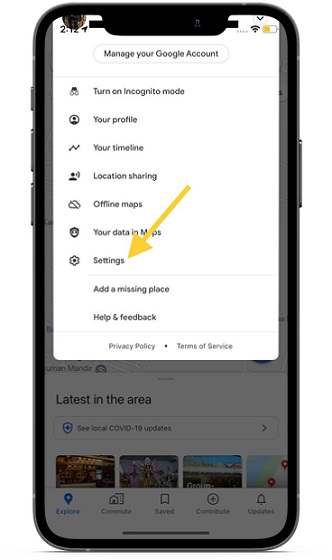
4. Next up, choose Navigation.
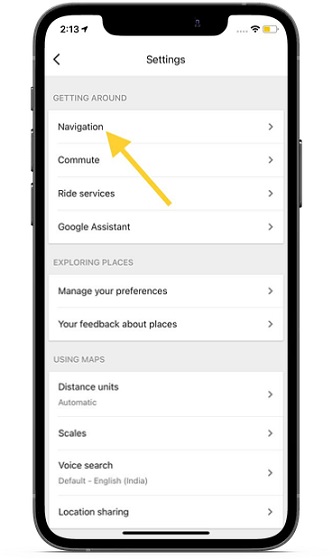
5. Up next, tap on Music playback controls.

6. Now, select Apple Music.
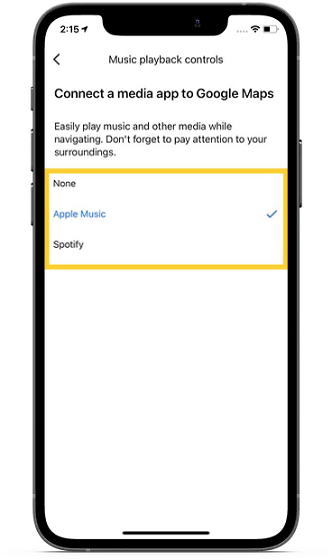
7. Next, a popup will appear saying, “Google Maps would like to access Apple Music, your music and video activity, and your media library. This lets you see the song title, artist, and album art while navigating.” Tap on OK to finish.
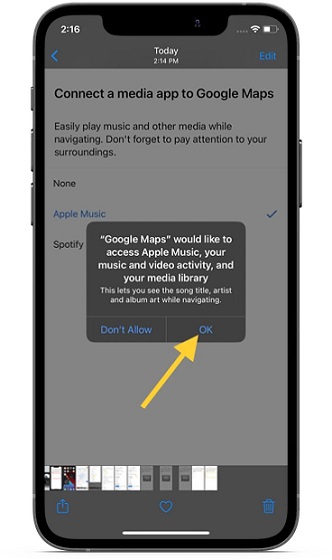
That’s it! Now, quit the settings. The change will come into effect immediately allowing you to control Apple Music right from Google Maps on your iOS device.
It’s worth mentioning that you can also choose Spotify to access its playback controls from Google Maps.
Control Apple Music with Ease from Google Maps
So, that’s the way you can integrate Google Maps with Apple Music on your iPhone. If you are a loyal Apple Music subscriber, you may really appreciate this feature. During navigation, it’s important to pay full attention to the surroundings. That’s why it’s better to have all the music playback controls at the disposal for hassle-free access.
By the way, what do you have to say about this neat feature? It would be nice to have your views in the comments section below.



















Nice post. To use Apple Music with Google Maps, I get help from the DRmare Apple Music File Converter. Then I can convert Apple Music as plain audios so that I can use them on Google Maps and other platforms.
Thanks for this helpful post. Listening to music while driving can keep you up and remain focused. Add Apple Music to Google Maps will be awesome for Apple Music users including me. But these two apps both cost a lot of data usage. So I find a way to add Apple Music to Google Maps without data usage cost. I convert Apple Music to MP3 and load it into Google Maps with TunesKit Audio Converter.