Your iPhone home screen deserves a more eye-catching look. Aside from using fully customizable widgets, you should use custom app icons on your iPhone to design the home screen to your liking. Whether you want to go for a monochrome layout, deck up the screen with the color-coded theme, or go dockless, custom app icons have a role to play. If you are ready to boost your customization game, let me show you how to change app icons in iOS 15 or later with ease.
How to Use Custom App Icons on iPhone Running iOS 15 or Later
What are the Requirements for Creating Custom iPhone App Icons?
If all you need is a decent app icon changer for your iOS device without having to shell out any bucks, the Shortcuts app is more than capable to live up to your expectation. However, if you prefer to have a ton of cool themes and custom app icons, you should get third-party icon changers. While most icon changers are available for free, unlocking all themes will require you to upgrade to the premium version.
Change App Icons on iPhone Using Shortcuts App
1. To get started, launch Shortcuts app on your iPhone and then tap the “+” button at the top right corner of the screen.
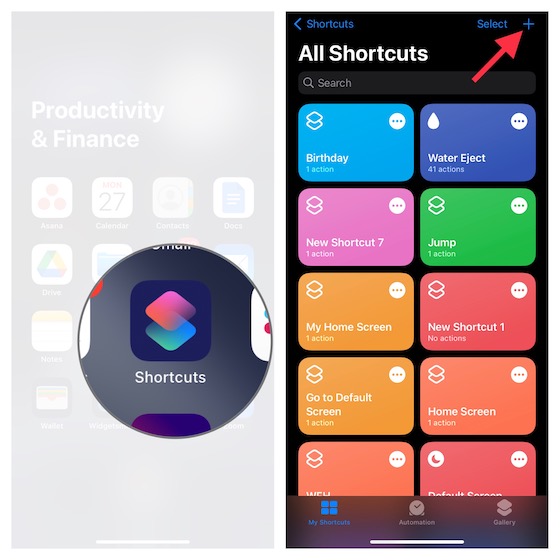
2. Now, tap the “+” Add Action button.

Note: If the Open App option appears under the Next Action Suggestions, choose it. Otherwise, move to the next step.
3. Next, enter “Open App” in the search bar at the top and select it from the search results.
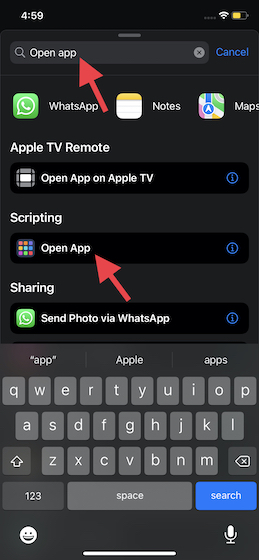
4. Next up, tap on “App” and then select the app you want to create a custom icon for. I’m going to make a custom icon for the App Store.
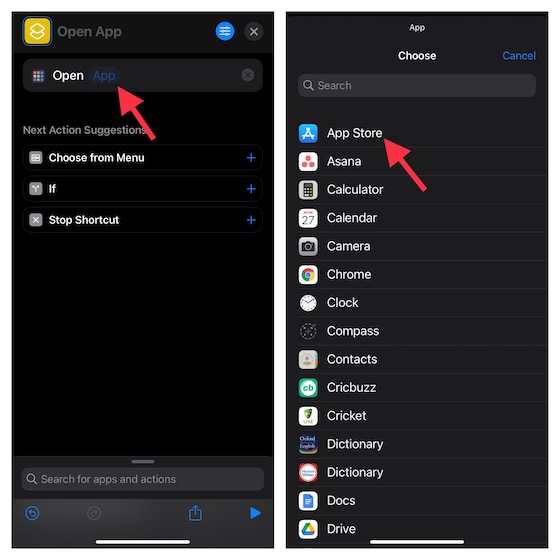
5. Up next, give a suitable name to the app and then tap Done at the bottom right corner of the screen.
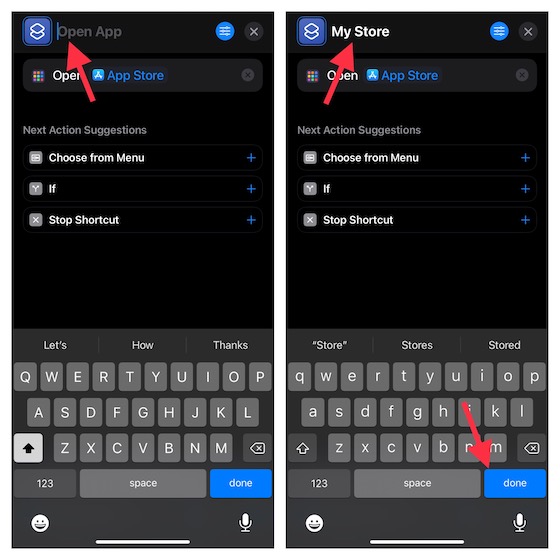
Set a Glyph As Custom App Icon on iPhone
Shortcuts app has got an ever-growing library of objects and symbols to let you make a variety of custom app icons.
- Tap on the icon located to the left of your App Name and then choose the color for your app icon.
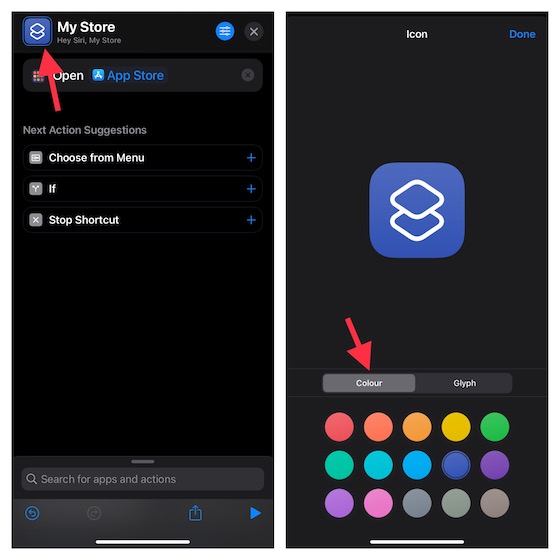
- Now, tap on Glyph and then choose from a ton of options. Use the custom categories like Objects, Symbols, and People at the bottom to explore different glyphs.
- After you have selected the desired icon, tap on Done at the top right corner of the screen.
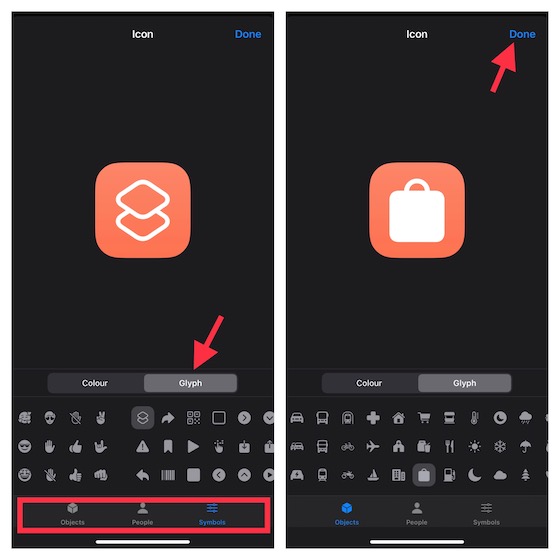
- Next up, tap the Menu icon at the upper-right corner of the screen and select Add to Home Screen.
- Do note that you can also show this custom app icon your Apple Watch, pin it in macOS menu bar, and even use it as Quick Action on your Mac.
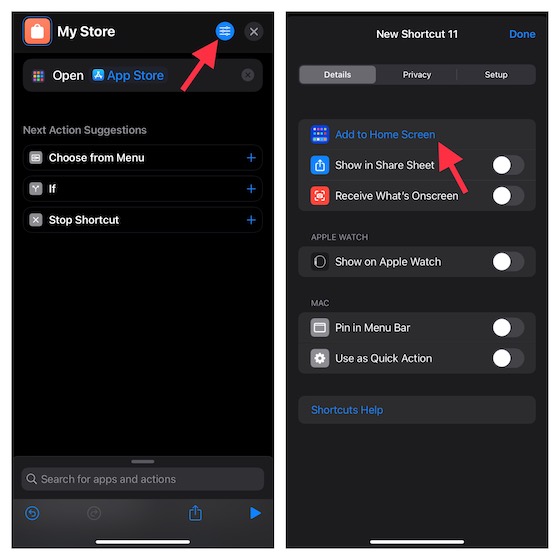
- Finally, tap Add at the top right to finish. Your custom iPhone app icon will now appear on the home screen.
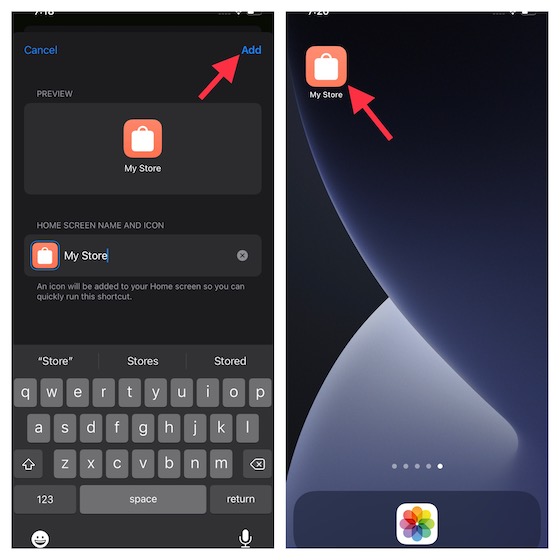
Use an Image As iPhone App Icon
If you wish to further personalize the app icon, you can choose to use a custom image as your iPhone app icon.
- Tap the menu icon located at the top right corner of the screen and then choose Add to Home Screen.
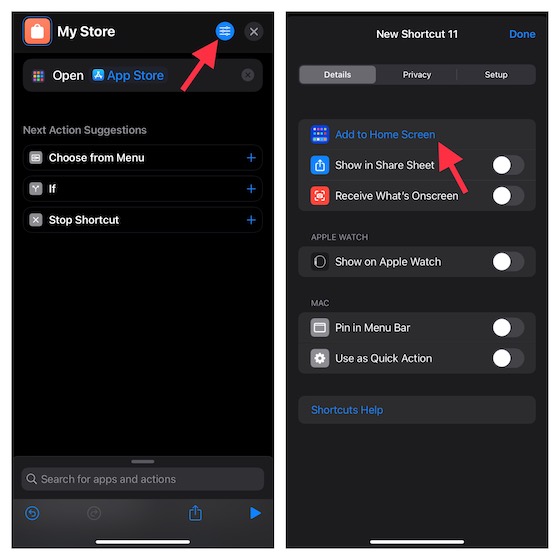
- Now, tap the default app icon and select Choose Photo.
- It’s important to note that if the image is located in the Files app, tap Choose File and then select the image. And if you want to capture an image, tap Take Photo.
- Next, select an image from the photo library. After that, adjust the image and tap on Choose at the bottom right corner of the screen.
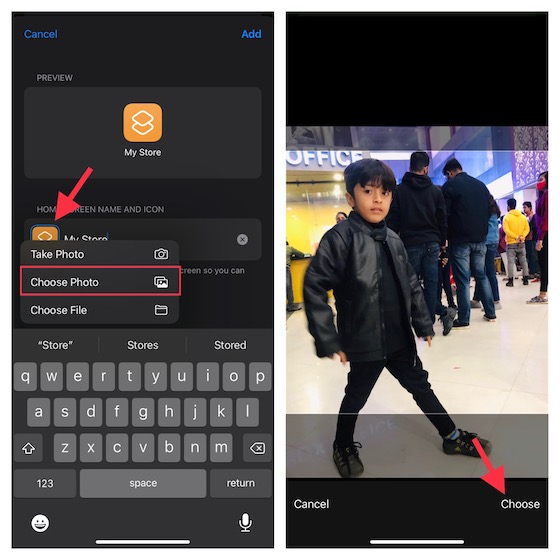
- Your image will now be set as your iPhone app icon. Finally, hit Add at the upper-right corner of the screen to finish.
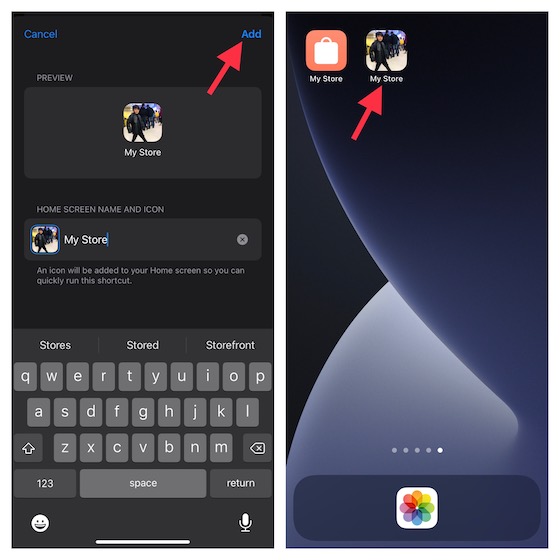
That’s it! The custom app icon will now appear on the home screen. Going forward, you can launch the app by tapping this icon.
Note:
- While this hack works pretty reliably, it will first trigger the Shortcuts app before launching the app.
- If you wish to open the app without invoking the Shortcuts app, turn off Shortcuts notifications. To do so, head over to Settings app -> Screen Time -> See All Activity -> Notifications -> Shortcuts. Now, turn off the toggle next to Allow Notifications.
Best Third-Party Apps to Create Custom iPhone App Icons
If you want to go for full-on customization, you should try out the third-party app icon changers for iPhone and iPad. Loaded with a ton of fascinating app icons and themes, they offer you more flexibility to design icons to your heart’s liking.
1. Aesthetic Kit
Aesthetic Kit is a feature-packed app icon changer for iPhone and iPad. What sets it apart from other icon changers is a massive collection of icons (more than 10, 000 icons and widgets). Thus, you will have plenty of freedom to experiment. Besides, it also comes with a solid library of widgets that you can use to design eye-catching layouts.
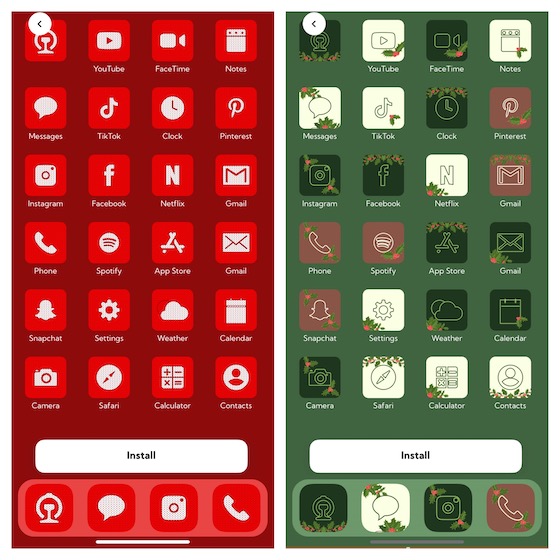
Install: (free, $9.99/month)
2. Brass: Custom Icons & Widgets
Another app icon changer that deserves a close look is Brass (5+ million downloads). It also comes loaded with a wide range of custom app icons, themes, and widgets to let you adorn your home screen with different layouts. While Brass is available for free, unlocking all the icons and themes will require you to shell out $2.49/week or $6.99/month.
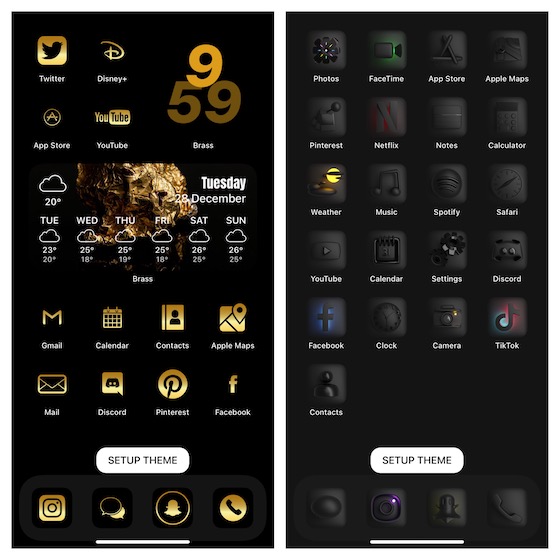
Install: (free, $6.99/month)
3. Icon Themer & Icon Changer
“Icon Themer & Icon Changer” has got all the bases covered to be your one-stop platform for app icons and themes. You can use this app to customize your iPhone app icons using desired color and backgrounds. With the professionally designed themes and widgets at your disposal, creating a stunning layout will be pretty straightforward for you. Just like the above-mentioned icon changers, it also offers a limited freemium version and lets you unlock all the icons and themes through the premium tier ($9.99/month).
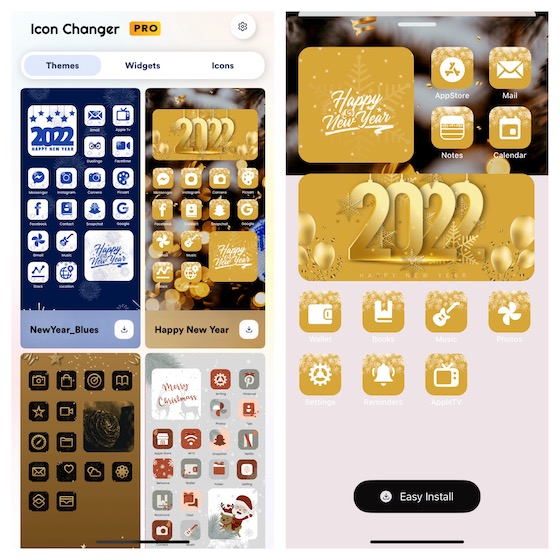
Install: (free, $9.99/month)
Create Custom App Icons to Design Your iPhone and iPad Home Screen
There you have it! So, that’s how you can make custom app icons on your iPhone and iPad. As I said above, the Shortcuts app is more than good enough to let you create nice-looking app icons for your iOS device. However, if you wish to have a plethora of professionally-designed app icons and themes, the third-party icon changers are always there to quench your thirst. That said, make sure to share your feedback and let us know your favorite icon changer for iOS.


















You will lose the notification count badges on the app icons.