Ever since iOS 14 was rolled out, I have seen and tried all sorts of hacks to customize the iPhone home screen. I have loved giving my home screen a custom look using a variety of tools. And I guess most of you would be pretty much in the same ballpark given how big a trend “iOS 14 home screen customization” has been in recent time. Though there is no dearth of paid tools, how do you customize the iOS home screen like a pro for free? Well, so long as you are willing to get a bit creative, there are quite a few cool hacks that can let you deck up your iPhone home screen to your heart’s liking.
Customize iPhone Home Screen Like a Pro for Free
To me, there are three most crucial tools for designing a home screen – custom app icons, custom widgets, and a solid library of wallpapers. Once you have got these components under your radar, all you need to do is take your imagination for a long spin. Depending on a specific theme like dark, vibrant, and nature, you can set a suitable wallpaper, place app icons, and widgets in perfect tune with the layout. Now that you have got the idea, let’s bring it into practice!
Create Custom App Icons
Nothing looks as elegant on the home screen as custom app icons. So, if you wish to amplify the customization game, do not fail to craft custom app icons so that your iPhone home screen will look more personalized.
Just in case you are wondering how you would be able to craft app icons, let me tell you that the process is quite straightforward. All you have to do to get started is simply choose the desired icon, color, badge, or glyph as per the design theme, and then place the custom icons on the home screen using the Shortcuts app.
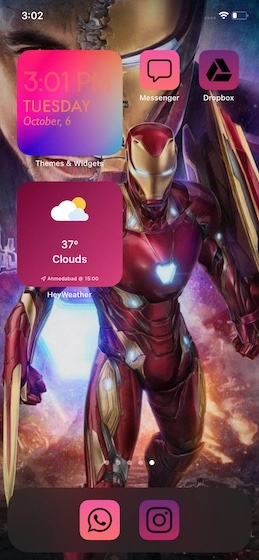
App Icon Changer (free, $9.99/month) and Launch Center Pro (free, offers in-app purchases) are the apps that I use to create custom iPhone app icons. They are both available for free and make the task of creating app icons quite simple.
I’m going to walk you through the quick steps using App Icon Change. So, download the app on your device and then open it. After that, tap on the Edit Icons tab. Then, choose the Icon tab and select the desired icon. After that, tap on the Color and Background tabs to select the preferred color and background. Then, tap on the download button to save the app to your camera roll.
![]()
Once you have saved the app icon to the Photos app, launch the Shortcuts app, and then tap on the “+” button at the top right corner of the screen. Next, tap on Add Action. After that, search for Open App action and select the app you wish to launch. Up next, select the icon you have just created from the Photos app.
![]()
In the end, add the app icon to the home screen. Going forward, you can tap on this custom icon to launch the corresponding app. If you want to follow the step-by-step instruction, follow our detailed guide about creating and using custom app icons.
Apart from these apps, icons8 and Flaticon are two of my favorite platforms that offer plenty of app icons. So, take these apps and websites for a long test to make a ton of custom app icons.
Make Eye-Catching Custom Home Screen Widgets
When it comes to iPhone home screen customization, custom widgets have a major role to play. And guess what, App Store has got a boatload of apps that can let you create amazing home screen widgets. Whether it’s an ever-running clock widget or cool weather widget or the useful utility widget showing memory and total storage, you can make all sorts of widgets that can let you deck up the iPhone home screen to your heart’s content.
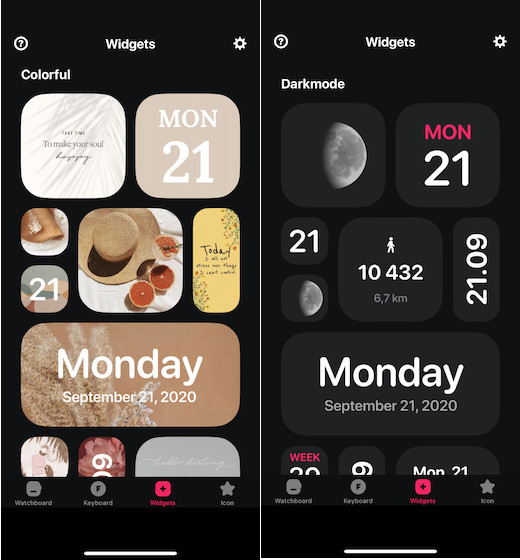
Creating custom widgets is pretty easy as the steps for most widget apps are identical. For instance, you wish to create a nice-looking widget using a popular home screen widget app called “Widgetsmith” (free, $1.99/monthly). Launch the widget app and then customize the widget by choosing all the available tools. After that, touch and hold the empty screen and hit the “+” button to access the widget library.
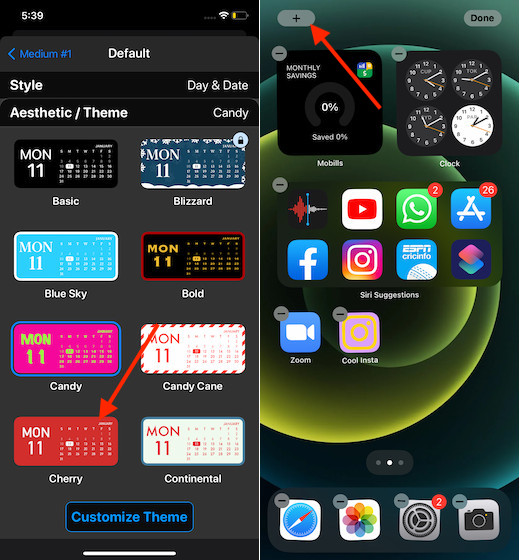
Next, choose Widgetsmith. Then, select the preferred size and add it to the home screen.
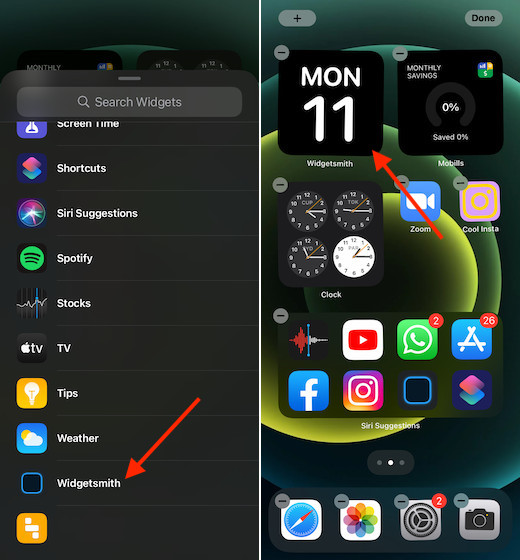
Create Transparent Widgets
Whenever I am out to personalize the iPhone home screen, I wish to have the desired freedom to place icons. Though iOS doesn’t offer the flexibility to leave blank space like Android, there are a few third-party apps that fill up the void. Thus, you can create transparent widgets on your iPhone and place them at the spot which you want to be blank. After that, you can place app icons at the desired spot. Take a glance at the screenshot below!
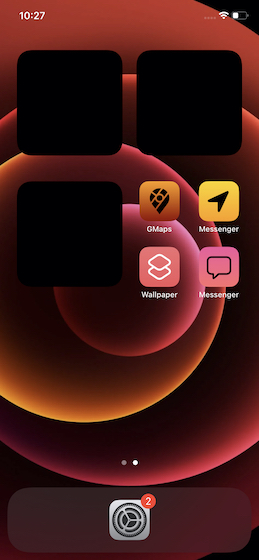
Notably, the process of creating invisible widgets for iPhone is almost the same as the normal widgets. The only thing that you have to keep in mind is to make sure the transparent widgets match the wallpaper so that they can easily deceive the eyes.
The apps that I would recommend you to create transparent home screen widgets are – Yidget (free) and TWid (free). They are simple to use and work as expected.
I’m going to show you the quick steps using Yidget. First off, capture the screenshot of the empty screen of your iPhone home screen. Next, open Yidget app and then tap on the Create option. After that, select the screenshot and fine-tune it using the given tools.
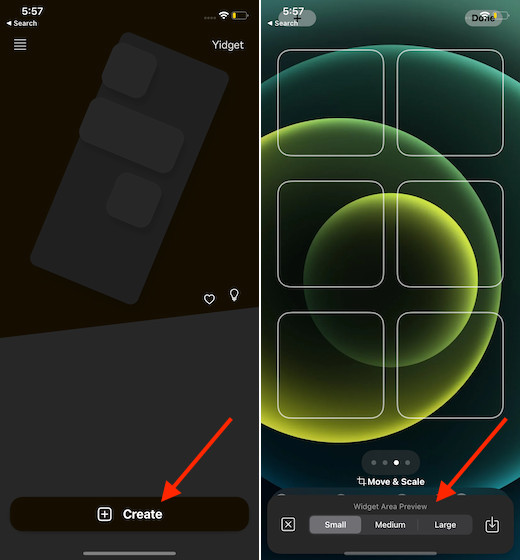
Then, touch and hold the empty screen on your iPhone and tap on the “+” button. Next, tap on Yidget and choose the right size for the widget.
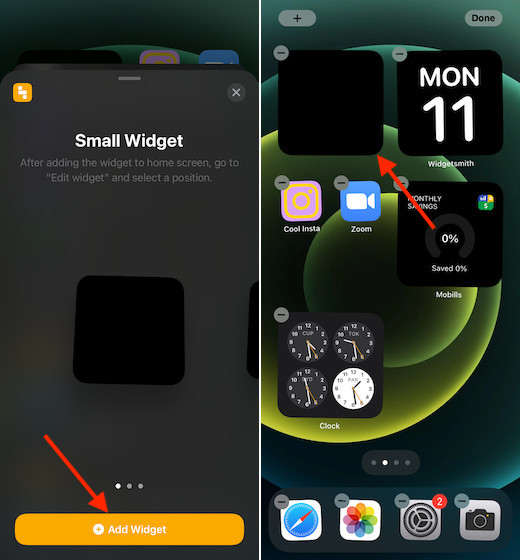
Make the Most of Stunning Wallpapers
Wallpapers form the crux of attractive home screen designs. So, be sure you have the luxury to choose from a wide assortment of backgrounds as they can play a vital role in letting you design your iPhone home screen with different themes.
Whether you want your home screen to look funky or go retro or showcase a glitz appearance, there are quite a few top-notch wallpaper apps that are available for free. The ones that always give me nice-looking wallpapers without having to break the bank are – Black Lite (free) and WallPick (free).
Boasting a huge library of professionally-designed backgrounds and themes, these wallpaper apps ensure you always have something new to try out. On the other hand, if you are into dynamic wallpapers, check out our article on the best live wallpaper apps for iPhone.
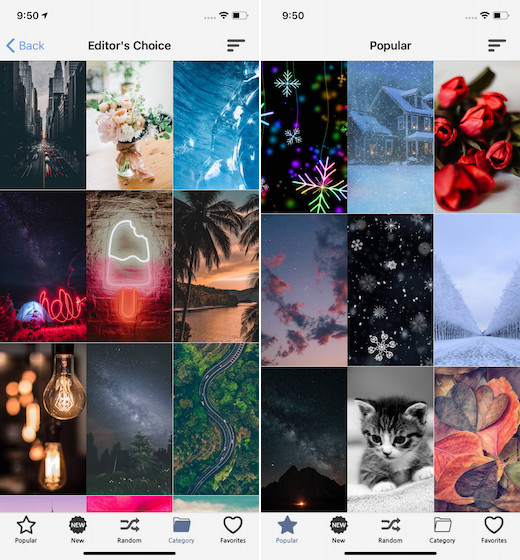
What if you don’t want to install wallpaper apps on your device or just wish to have more beautiful wallpapers, I would recommend you to check out a couple of well-known websites that offer a ton of iPhone wallpapers: Unsplash and Wallpaper Safari.
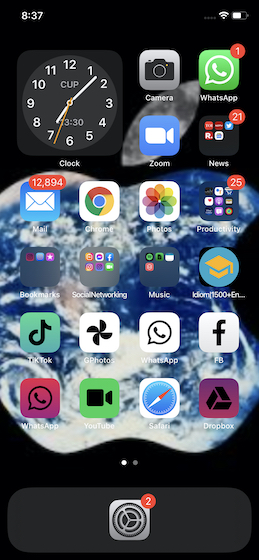
While Unsplash features a wide range of natural and abstract wallpapers, Wallpaper Safari has come up with some iconic wallpapers that should resonate with your fan-boy image.
Automatically Change iPhone Wallpaper with Just a Tap
No matter how nice-looking a theme is, it tends to look dull or pale after a while. That’s why a well-timed change is inevitable to keep the charming look and feel intact. Turns out, there is a shortcut that can let you automatically change your iPhone wallpaper with just a tap.
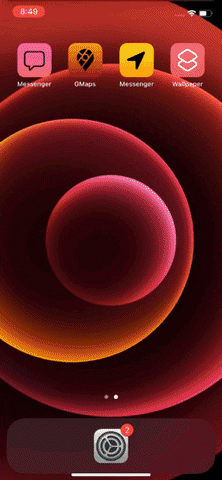
The workaround works with a shortcut called “Wallpaper” Thus, you will need to first set it up using your selected wallpapers. To get going, create an album of all of your favorite wallpapers and then add the wallpaper shortcut to your shortcut library.
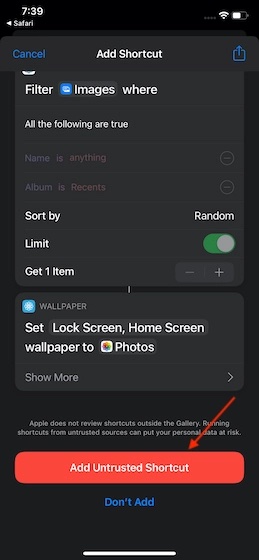
And then, allow the wallpaper app to use your custom photo album using the Shortcut app.
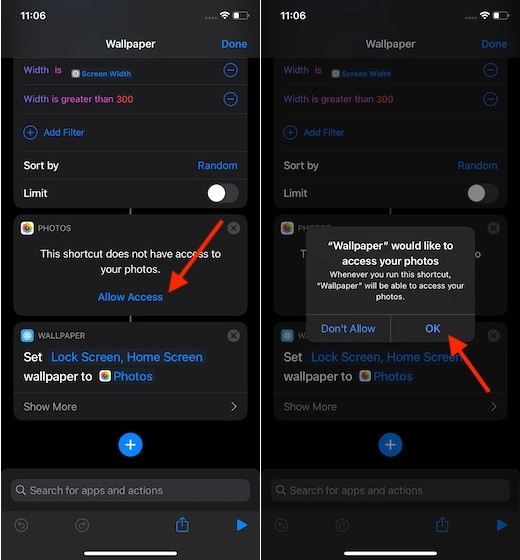
Once that’s done, all you need to do to cycle through all of your favorite wallpapers is simply hit the home screen icon.
Keep a Track of Cool Home Screen Design Ideas
Once you have got custom app icons, widgets, and matching wallpapers, creating beautiful themes is not a big deal. Depending on different themes like dark, winter, love, and funky, you can design the home screen by placing the icons in line with a specific layout.
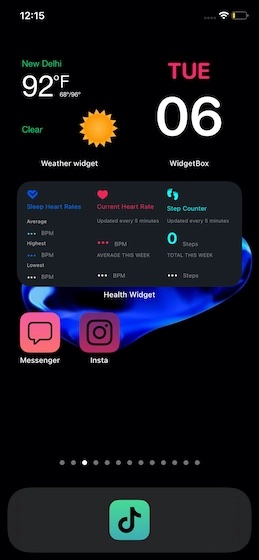
Bear in mind that there is no thumb rule for creating a top-notch theme. So, never fail to experiment and improvise. From what I can tell after creating plenty of iOS 14 home screen themes, it pays to tweak every subtle thing that you think can play a vital role in adorning the home screen.

For instance, if you want to create a love theme, bring on the colorful widgets showcasing a delicate flower with a befitting message on top. Besides, ensure that the app icons are also in perfect sync to gel with the love theme.
A Couple of Neat Ways to Keep the Clutter Away from the Home Screen
A cluttered home screen never looks pleasing to the eyes. Thus, be sure to keep it clean so that it will never look burdened with too many unnecessary apps. iOS 14 offers a couple of better ways to keep the home screen clutter-free.
Download Apps Directly to the App Library: When you have a neatly designed App Library always ready to keep the apps organized and easily accessible, there is no point in messing the entire home screen with too many apps. With iOS 14, you can download apps directly to the App Library. This way your specific theme with a custom app layout will never be messed up. Navigate to the Settings app -> Home Screen. Under the Newly Downloaded Apps section, choose App Library Only.
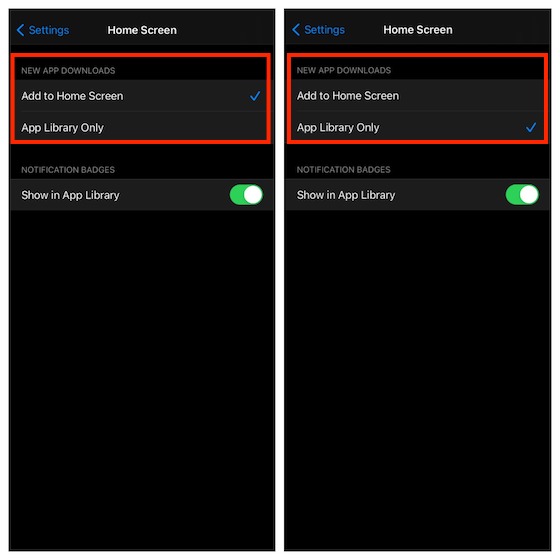
Hide Unwanted Home Screen Pages: If you want to have better control over the home screen, keep as few home screen pages as possible. Unlike before, you can hide unnecessary home screen pages so that they can remain out of sight.
Simply, press and hold an empty screen and hit the horizontal dots at the bottom. After that, unselect the page which you want to hide and then hit the Done option at the top right corner to finish. If you ever want to unhide home screen pages, follow the same steps, and then select the pages which you want to get back.
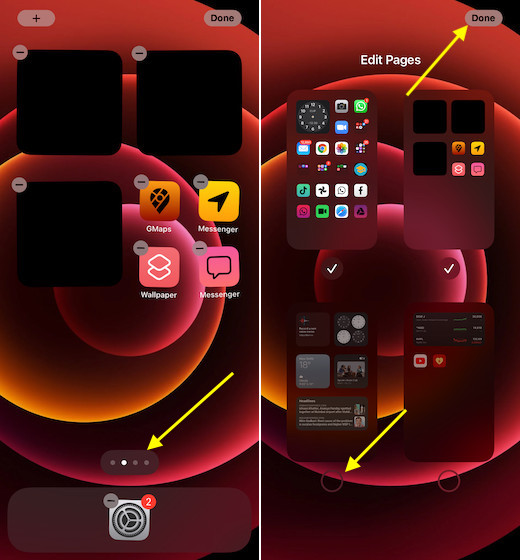
Pro Tips to Customize iPhone Home Screen
So, that’s how you can give a custom look and feel to your iPhone home screen. With so many cool ideas, I guess customizing the home screen will now become a pleasant experience for you. And that too without having to break your bank.
By the way, which one of these tips have you found more exciting? Be sure to shoot your feedback. Also, spill some beans about any such cool tips that you think are worth mentioning in this guide.


















