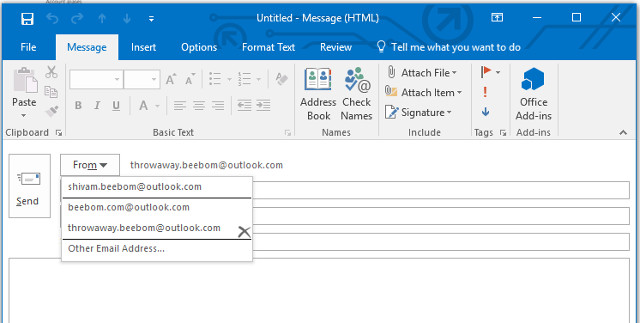Outlook, love it or hate it, is the standard email and productivity client in the enterprise world. A large portion of any office-goer’s time is spent in front of this quintessential tool. However, despite its popularity and the sheer number of hours spent using it, few people know about its advanced features and even fewer use it to its full potential.
So today, we will explore some of the great Outlook 2016 features. Let’s get started:
1. Send Email from Outlook.com Aliases
Often we need to use different email addresses for different purposes – for example, you might want a personal name@outlook.com address, a work address firstname.lastname@yourcompany.com, and maybe a throwaway1234@outlook.com that you’d like to use for signing up to newsletters and marketing sites. Most people create and manage a different account for each address.
Instead of doing that, you can use Outlook to create and manage different aliases. Having an alias lets you manage different email addresses using the same account, and the emails sent to any of your addresses will arrive in the same Inbox. Here is how to set them up:
Go to the Outlook Web App and log in using your Office 365 account. Then go to the Microsoft account website, and click on “Your info” on the top bar. Now, click on “Manage how you sign in to Microsoft. You will probably be prompted for your password.
Here, you can add and manage your aliases. To create a new alias, click on “Add email“.
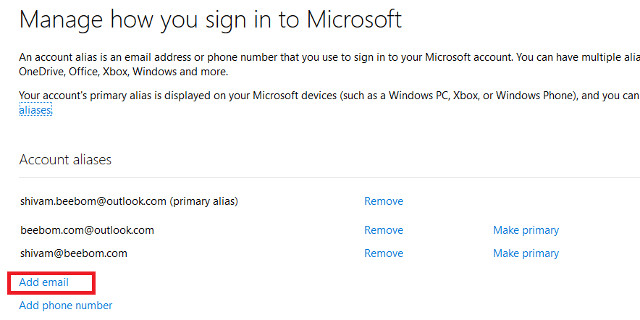
Now enter the email address you wish to use as alias. You can create a new one or use an existing address.
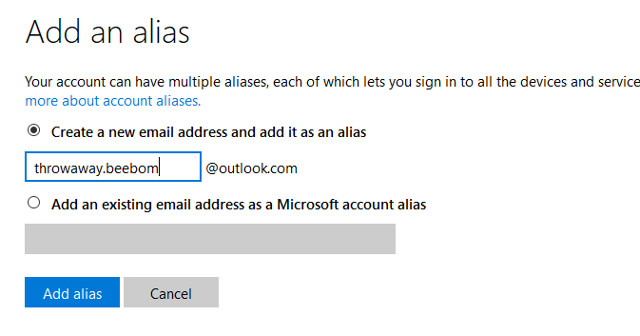
You will now see the alias you just added, and choose to make it your primary alias, or remove it if you do not need it anymore.
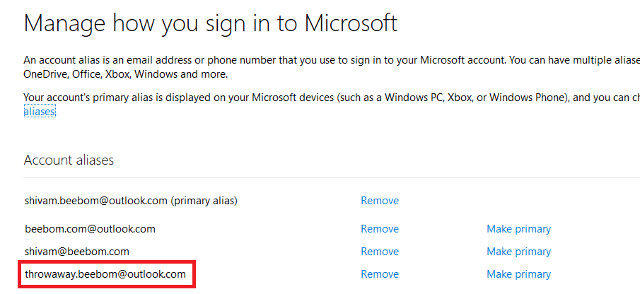
Now all emails sent to the alias address will arrive in your primary inbox. To send an email from the newly created address, just click on the From button while composing a message and select the address you want.
2. Schedule Meetings
Outlook makes it easy to schedule meetings with others. To do it, you can just go to calendar, click on the Home tab, and select “New Meeting“.

Here, you can specify the attendees, day, time, reminders and other options for the meeting.
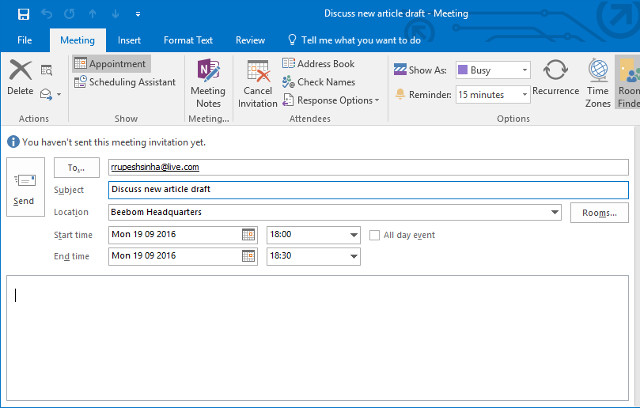
If you wish to make it a recurring meeting, click on the Recurrence button in the Options section on the top, where you will see various options for regular scheduling.
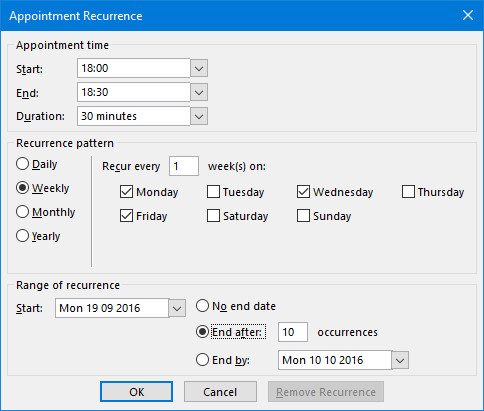
Once the recipient has accepted the invitation, you will receive a confirmation for the same.
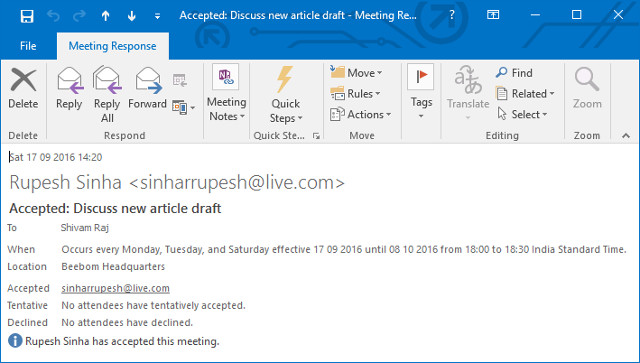 You will also receive a notification when it is time for the meeting.
You will also receive a notification when it is time for the meeting.
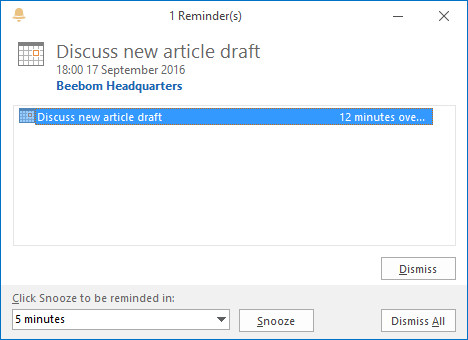
3. Automatic Replies
If you are going on a business trip or vacation, you can configure Outlook to send automatic replies for every email you receive. To enable this feature, go to “File” and click on “Automatic Replies“.
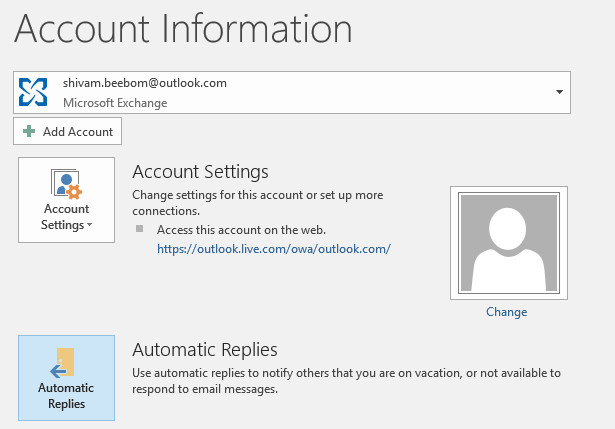
Here you can specify the date range and the auto reply message.
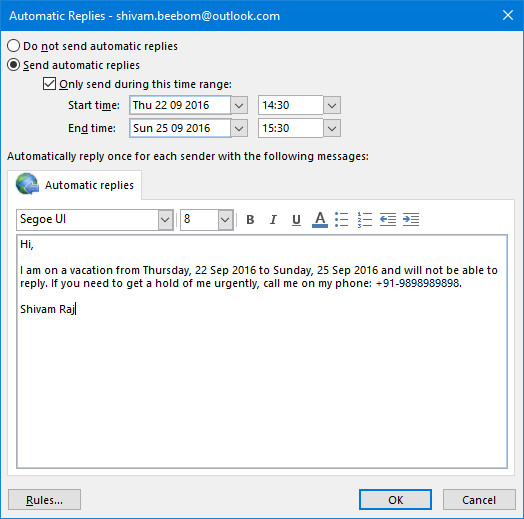
If you want more fine-grained control over the rules, you can click the “Rules“ button on the bottom left.
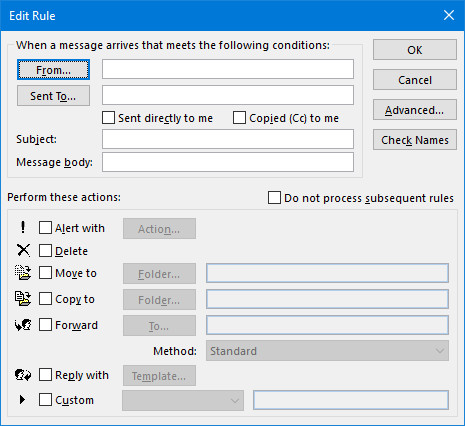
4. Use Google Drive as Cloud Storage in Outlook
If you use Google Drive as your cloud storage provider, you can integrate it into MS Office (including Outlook) to open documents directly from Drive, and save to it, without leaving your Office programs.
Simply download the Google Drive plugin for Office, install the plugin, and the next time you open Outlook, you will be able to attach files directly from Drive using the dedicated button.
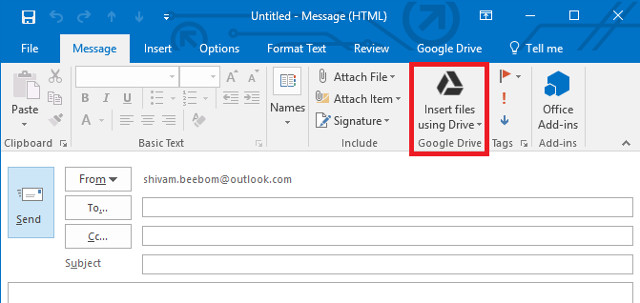
You can also save any attachments you receive directly in Drive.
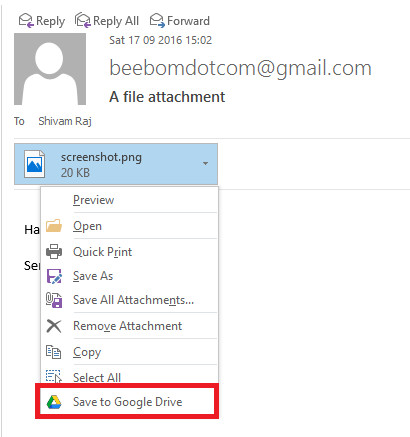
Note: The Google Drive plug-in for Office only works on Windows. Office for Mac is not currently supported.
5. Get Delivery and Read Receipts
If you wish to receive a notification about when your email has been delivered and / or read, you can request a delivery and read receipt. To enable this, click on the Options tab while composing a message and tick the following check boxes :
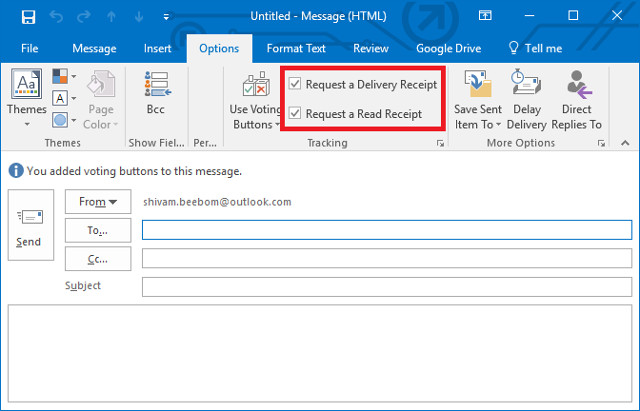
You can also enable tracking for every message you send. To do this, go to File > Options > Mail. Scroll down to the Tracking section, and tick the Delivery receipt confirming the message was delivered to the recipient’s e-mail server or Read receipt confirming the recipient viewed the message check boxes.
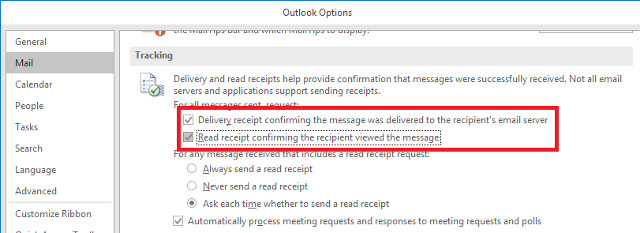
Please note that the message recipient might decline to send a read receipt. In addition, the recipient’s email program might not support read receipts.
6. Add Voting Buttons to Emails
If you wish to get a consensus from your team on a topic, you can create a poll in Outlook. While composing a new mail, go to the Options tab, and click on “Use Voting Buttons“.
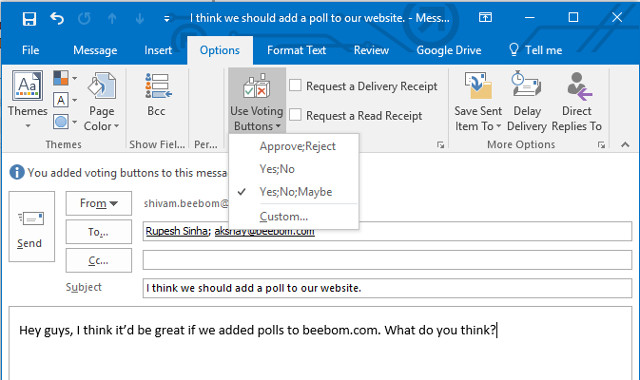
You can use the template Yes/No buttons, or create your own by clicking on Custom, where you can also choose options such as Importance, Read/Delivery receipts, and expiry time.
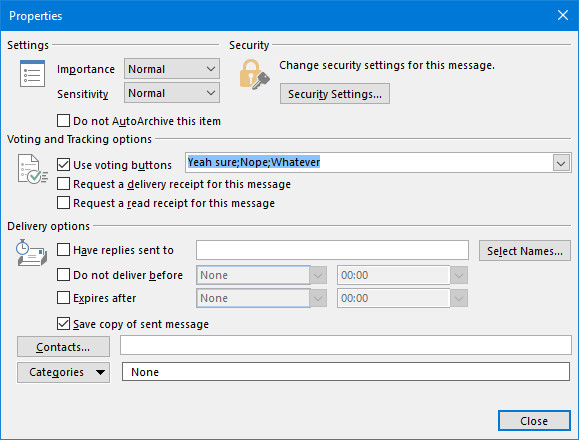
7. Delay or Schedule Sending Emails
Sometimes you might need to delay sending a message. For instance, it might be almost closing time, and you want your message to be delivered the next morning during working hours. To do this, you can schedule your message. Here is how:
While writing an email, go to the Options tab and click on “Delay Delivery“.
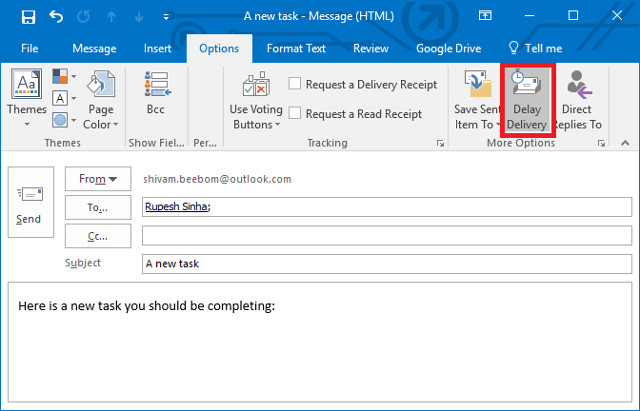
In the dialog box that appears, under Delivery Options, tick the “Do not deliver before” option and enter the date and time.
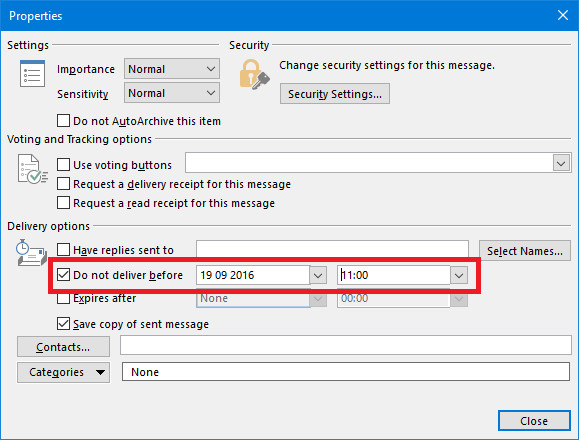
Now close the dialog box, and hit Send. Your email will be sent at the time you specified.
Note: This feature works seamlessly on a Microsoft Exchange account. If you are using a POP3 or IMAP account, Outlook must remain open until the message is sent.
8. Manage Another Person’s Mail and Calendar
When working with a team, it is imperative to coordinate and work together on some common tasks. To this end, you might want to keep a separate folder for such tasks and share it with the members of your team. Well, here’s how to do it on Outlook 2016.
Go to the File tab. Click on “Account Settings” and select “Delegate Access”.
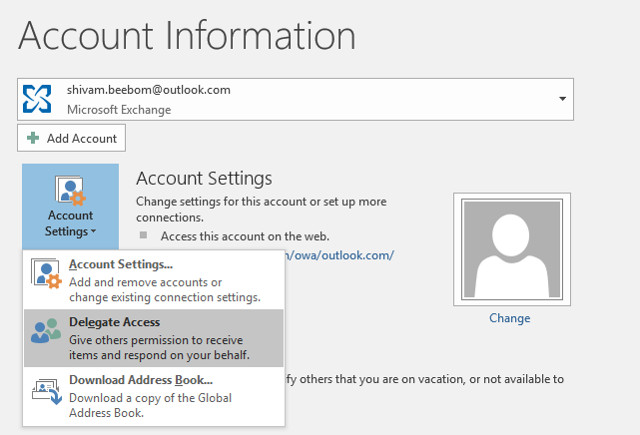
In the dialog box that opens, click on “Add“, select the user you wish to grant the permission to, and click OK.
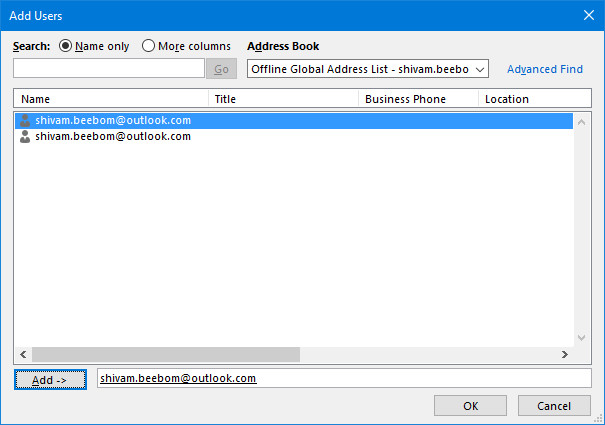
In the dialog box that appears, you can select various permissions you can grant to this user.
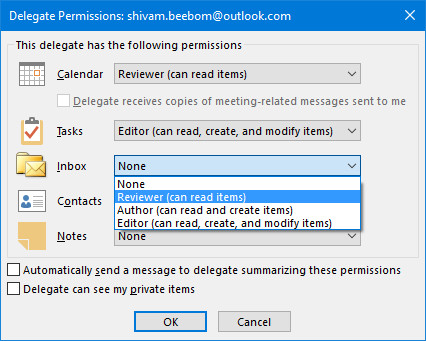
After you are done, the other user will be notified of the new permissions granted to them. These are only the basics of the sharing feature. For a more comprehensive overview and instructions, refer to the official documentation.
9. Use Rules to Manage Emails
A Rule is an action that runs on incoming or outgoing mails automatically. For instance, you might want to move all mails from your supervisor to a different folder, move all mails from the marketing department to the “Urgent” folder, or delete all mails with “Buy now” in the subject. Instead of doing these tasks over and over again, you can set up Rules to automate them. You can choose from the various Rule templates or start from a blank rule.
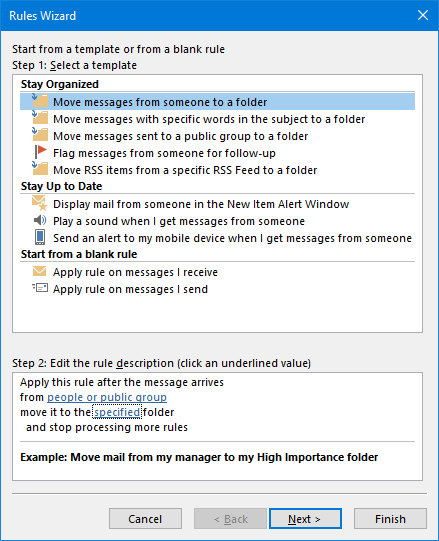
10. Speed Up Repetitive Tasks with Quick Steps
There are often tasks that have to be done several times a day. Maybe you regularly forward emails to your supervisor, or like to move some emails to a certain folder. Of course, you can use Rules to automate the process, but that will apply the rules to all the emails that match the criteria, while you might want to only apply it to certain emails. Thus, a more manual approach is needed, and that is where Quick Steps come in.
Go to the Home tab in Outlook. You will see the following section for Quick Steps:

As you can see, there are some Quick Steps pre-configured for use. For instance, select an email in your Inbox and click the To Manager button in the Quick Steps section. You will see something like this:
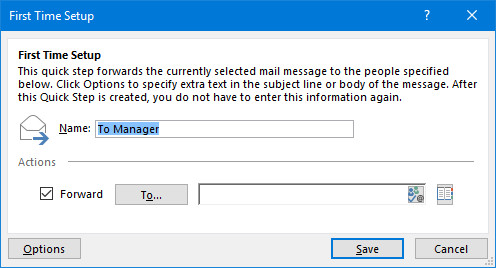
Here, you can configure the Quick Step in question – change the name, add email addresses to forward to, or add even more actions to the button by clicking on Options on the bottom left.
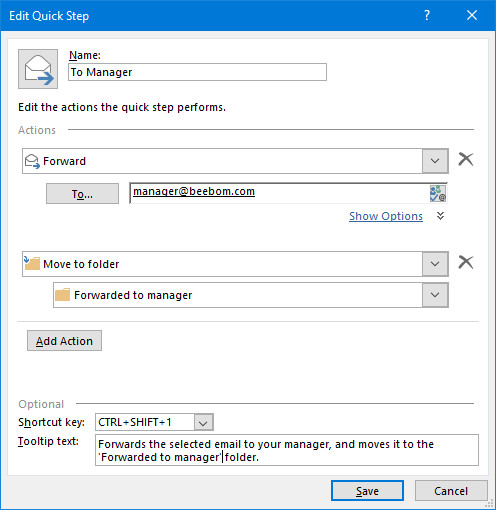
In the screenshot above, I have added the email address of my manager, added an action using the Add Action button, instructed Outlook to move the message to the “Forwarded to manager” folder, added a shortcut key, and modified the tooltip text.
You can modify existing Quick Steps like we did in the example above, or add your own by clicking the Create New button in the Quick Steps toolbar:
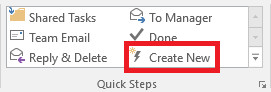
11. Keyboard Shortcuts and Other Miscellaneous Tips
Outlook offers a host of other smaller but useful features such as themes, turning mail messages into meetings, and every advanced user’s favorite: keyboard shortcuts. For instance, you can press Ctrl+W to compose a new email, Ctrl+E to search and more. To learn various Outlook keyboard shortcuts, check out the official Outlook 2016 Tips & Tricks eBook from Microsoft.
SEE ALSO: 12 Best Gmail Tools to Enhance Your Email Experience
Like these cool Outlook 2016 features and tricks?
We hope you learned some advanced Outlook 2016 features. As useful as using your email client to its fullest potential is, there are other things to keep in mind while using email, so make sure to check out our article on basic email etiquette everyone should follow. In the always-connected digital world, privacy is more important than ever, for which you should check out our article on how to encrypt email.
If you have any more Outlook tips and tricks to add, or think we missed an essential feature, make sure to let us know in the comments section below.