Recently, I had to reset my old 2015 MacBook Pro. It was showing its age and was really slow when doing anything. So, I thought of giving it a fresh start by purging all the old data and doing a fresh install of macOS Big Sur. While doing that, I thought of cataloging my experience to share it with our readers. So, in this article, I am going to show you how you can factory reset Mac to erase all data and do a fresh install of macOS. I will also share my experience and tell you how hard or easy the process was. So, without further ado, let’s get started.
Reset Mac and Do a Fresh Install of macOS
The article has three sections. In the first section, I will share the steps of resetting a Mac. In the second section, I will show how you can install the macOS operating system using a bootable device. And finally, I will share my thoughts. You can click on the links below to move to the section you are most interested in.
- Erase and factory-reset your Mac
- Do a fresh install of macOS operating system using bootable drive
- My experience on going through the process
How to Erase and Factory Reset Your Mac
If your Mac is showing its age or having problems, and you have tried all the troubleshooting methods, the final step is to reset it to its original state. This is also handy when you are selling your Mac to someone as it ensures that no personal data is left on the device.
That also means that you should create a backup of your data before proceeding with this tutorial as you will lose all your data. And you won’t be able to recover the deleted data. With that warning out of the way, let’s get started:
1. The first step is to start your Mac in Recovery Mode. To do that, shut down your Mac and then restart it while holding the CMD+R keys. Release the keys when the Apple logo appears on the screen.

2. Now, you are booted into the recovery mode. Here, click on the Disk Utility option.
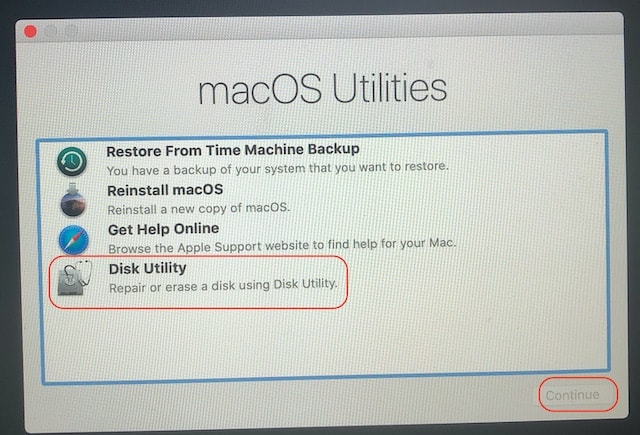
3. If you are running macOS Catalina, it will show up two partitions: Macintosh HD and Macintosh HD – Data. It’s because macOS Catalina runs separately on a read-only system so you cannot make changes to it (learn more here).

4. Select the second volume (Macintosh HD – Data) and click on the (-) button and select “Delete”.
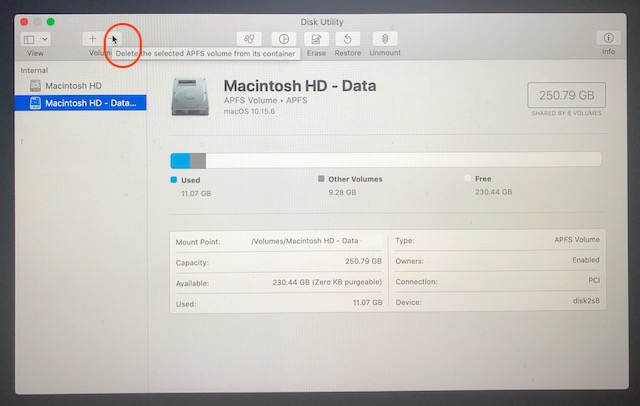
5. Now, select the “Macintosh – HD” volume, click on Erase. Here enter what you want to name your hard drive and then confirm by clicking “Erase”.
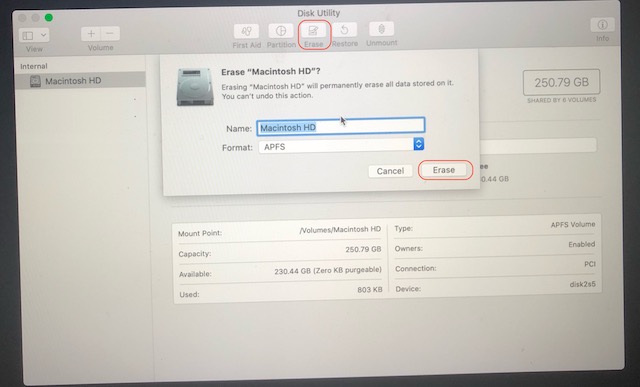
6. Finally, go back to the main “macOS Utilities” folder and click on Reinstall macOS. Remember you need to be connected to WiFi as it will download a fresh version of macOS Catalina.

7. After the download is done, it will install the fresh version of the the macOS operating system and you can carry on with the set-up.
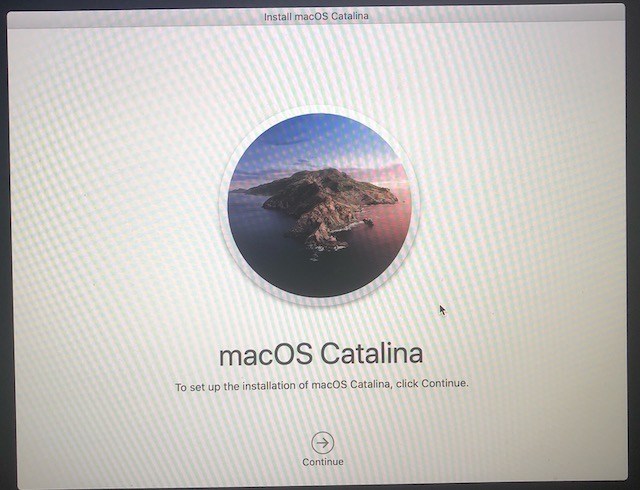
Install macOS Using a USB Bootable Drive
Using a USB Bootable Drive to reinstall macOS is very handy as you don’t have to download the entire macOS operating system again. I needed to use this method as the WiFi card on my Mac is not working, so I use an external WiFi dongle (Tp-link T2U Nano). And since this cannot work without its drivers, my WiFi was not working during the installation process.
Anyways, whether you are suffering from the same problem or you just want to use a bootable drive to make the process faster, here is how you can create a macOS bootable drive and use it to do a fresh installation of macOS operating system.
1. The first step is to download the macOS operating system that we are going to use to create a bootable drive. To do that, either go to Apple Beta website to download the public beta of the operating system or search for the stable version of macOS on the App Store (here’s the link to macOS Catalina).
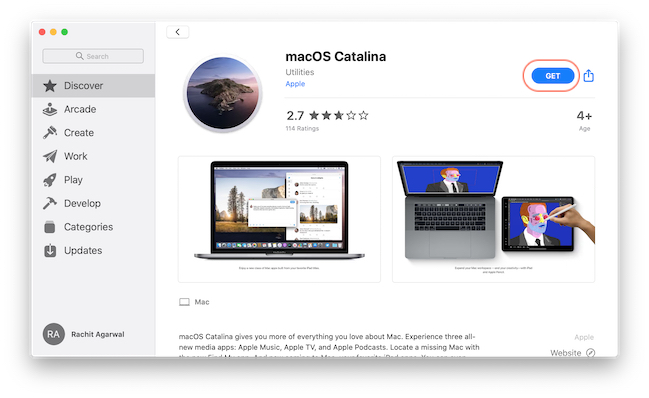
2. Once the OS is downloaded, connect the USB drive you want to use (should be at least 16 GB).
3. Now. launch Terminal using Spotlight.
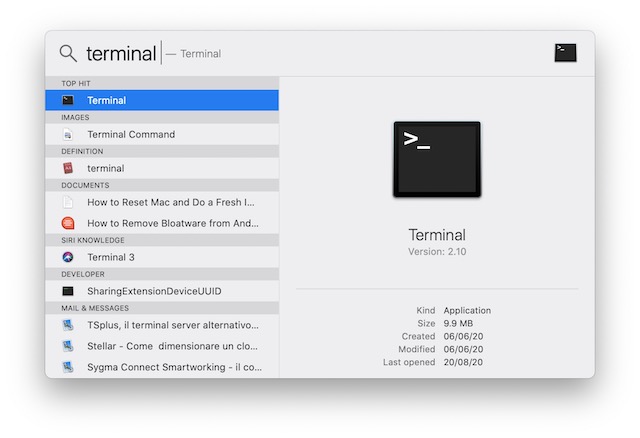
4. In Terminal, type the following command for macOS Catalina. For other versions of the operating system, get the commands here.
sudo /Applications/Install\ macOS\ Catalina.app/Contents/Resources/createinstallmedia --volume /Volumes/MyVolume
Remember to replace “MyVolume” with the name of your USB drive.
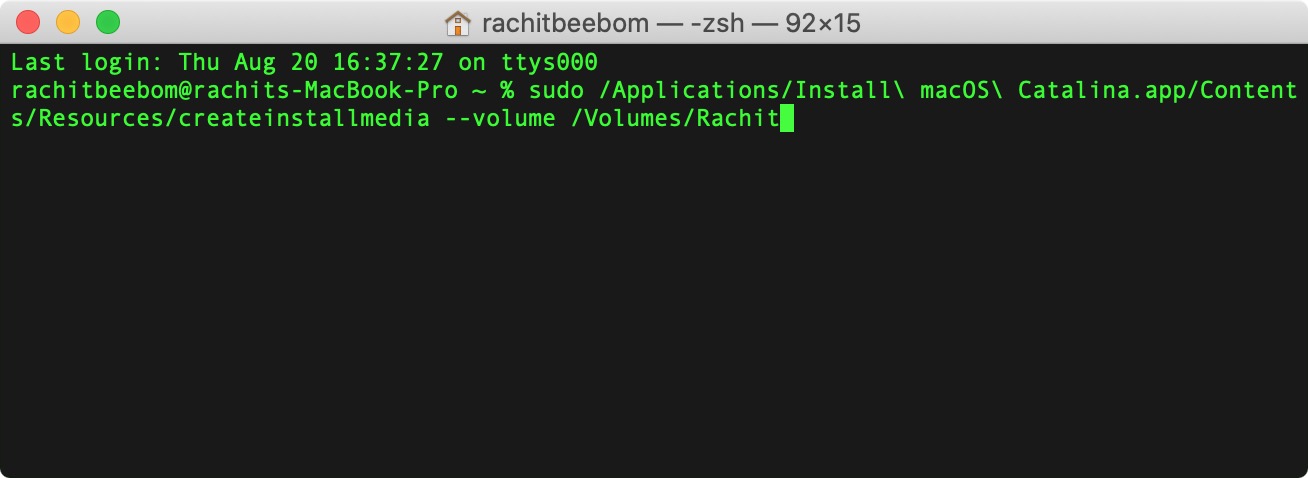
5. Now, hit enter and it will ask for your password. Remember that you won’t see the password being typed. Don’t worry, type the password and hit enter/return again.
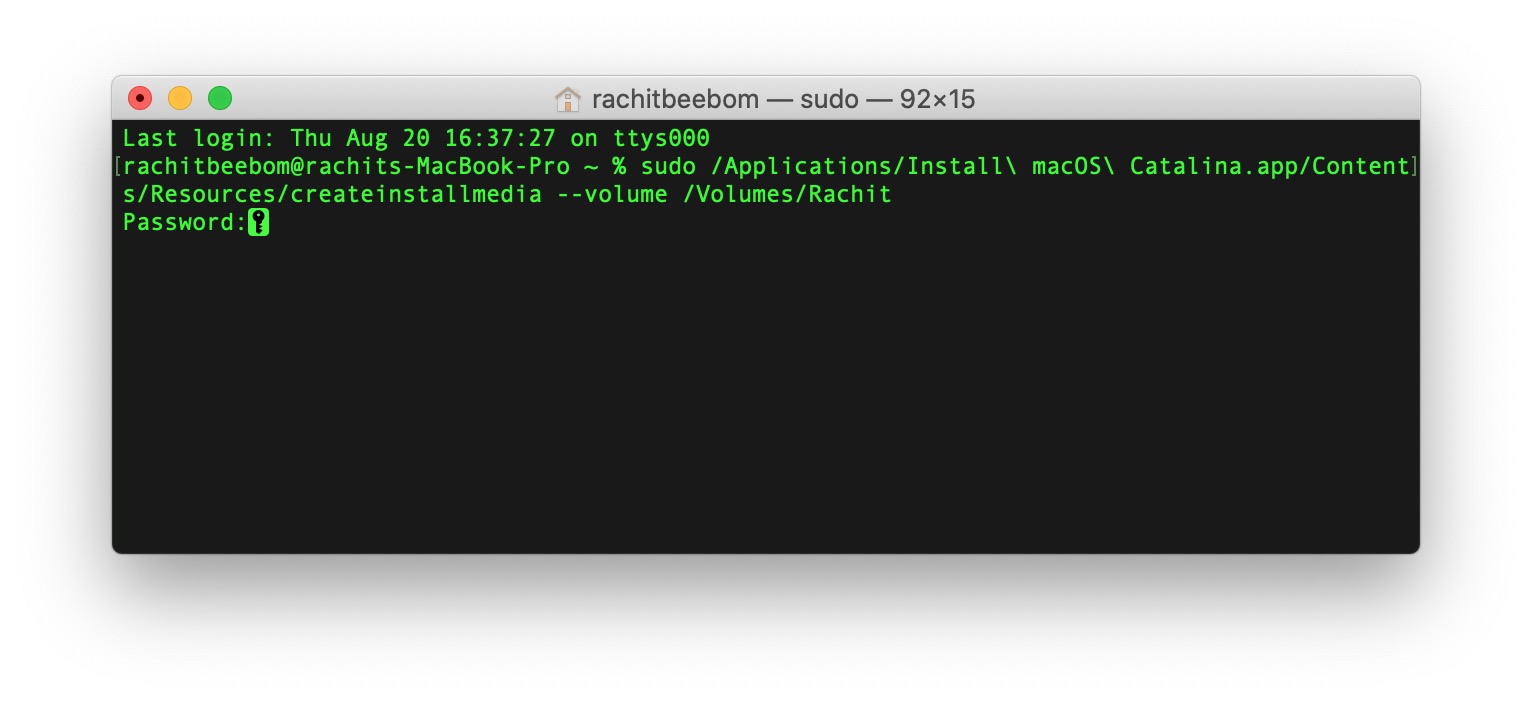
6. It will ask for the final confirmation. Type y and hit enter.
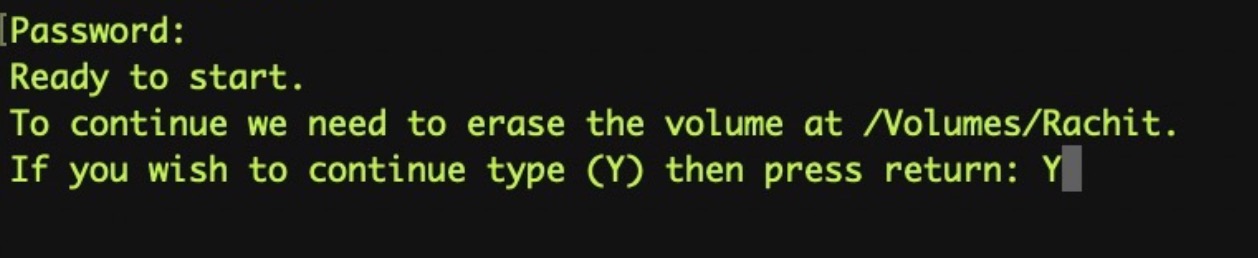
7. Now, your Mac will create the bootable drive. You will see the progress in the Terminal app. Once it’s done, eject the drive.

8. Using the drive to reinstall macOS is simple. Just shut down your Mac and plug in the drive. Now boot your Mac while holding the option key, and it will show you the option for reinstalling the operating system. Select the install file and hit enter.
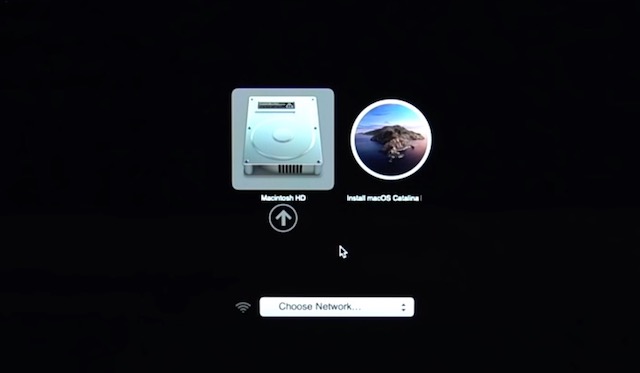
My Experience on going through the Process
Apple has made the process seamless. It might seem a bit hard at first, but if you follow the steps correctly, you won’t encounter any problem. The major issue with my computer was that I was using an external WiFi adapter. So, I had to first create a bootable drive and then erase the Mac. You can just go through the first tutorial and do both factory reset and fresh installation of the macOS operating system.
A problem which is not related to Apple that I encountered was that I first tried installing macOS Big Sur Beta. After going through the installation process, I realized that the WiFi adapter drivers are not compatible with the new operating system. Thankfully, I had a second Mac that allowed me to create a bootable drive of macOS Catalina, and I went through the entire process again.
Well, the wisdom here is that if you depend on third-party drivers for normal functioning of your Mac. Don’t go for the beta version of the operating system that is not released yet.
Overall, I had a very positive experience. If you use the first method, you only need to work for the first two minutes. All the time it takes is to download and install the operating system. So, you can set it up and leave. And when you come back, it will be up and running.
Factory Reset Mac and Reinstall macOS Catalina
I hope the tutorial was able to help you with your Mac resetting problems. The steps are easy-to-follow, and I think everyone will be able to do it without any problem. Still, if you face any issue, comment down below, and we will help you out.






