If there was ever a debate on which smartphone app we use the most, the winner would definitely be WhatsApp. The popular instant messenger is easy to use but it has some hidden features and tweaks that we tend to miss out on. Moreover, WhatsApp keeps on adding features discreetly, so it’s important for us to be up to date. If you’ve been looking to get a hold on all WhatsApp tricks, you are at the right place. We love tinkering and as a result, we have found some amazing tricks. Also, WhatsApp has removed its subscription plans and the service is free now, so what better way to celebrate than talking about some cool WhatsApp tricks.
We are listing down both basic and advanced tricks for WhatsApp. So, let’s begin with some basic ones. Shall we?
Update: We have posted a fresh article with the latest WhatsApp tricks. So, you might want to check that out. Also, take a look at our video on the same:
1. Hiding Last Seen, Profile Picture and Status
The “last seen” feature can be the root to some problems in life and keeping that in mind, WhatsApp has included the ability to hide it altogether. You can hide your last seen, profile picture and status from people.
To do that, you just need to go to WhatsApp’s Settings->Account->Privacy. There you will have the options to choose whether you want your last seen, profile picture and status to be seen by “Everyone”, “Contacts” or “Nobody”.
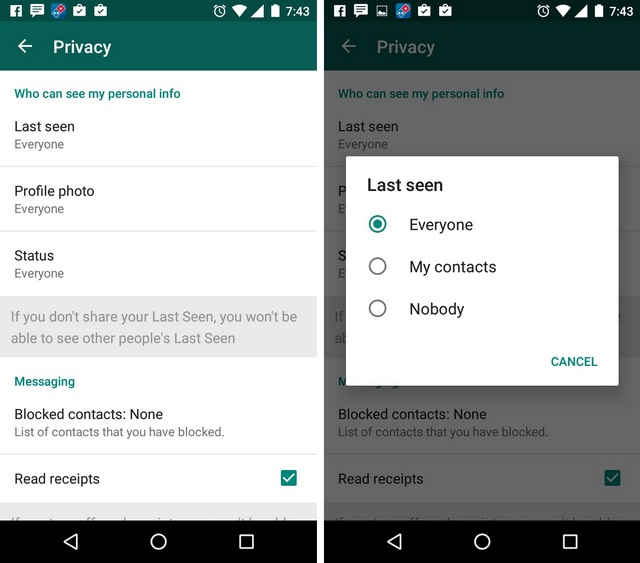
Note: If you hide your last seen, you won’t be able to see others’ last seen as well.
2. Manage Auto Downloading of Media
While auto-download on WhatsApp is a convenient feature rather than manually tapping download every time a picture or video arrives but it can suck up your limited mobile data bandwidth. Thus, there are options to set that accordingly.
On Android, you will find the options in Settings->Chats and calls->Media auto-download. You can then set whether you want to auto download images, audio and videos on mobile data, WiFi and roaming.
On the iPhone, there’s only an option to either turn ON or OFF automatically “Save Incoming Media“.
3. Turn Off Read Receipts aka Blue Ticks
Read receipts aka blue ticks, like last seen, can create some relationship issues, so you might have contemplated on turning it OFF entirely. Well, WhatsApp understands that and there’s an option to turn it off.
WhatsApp features the option in Settings->Account->Privacy. In the Privacy page, you will find a toggle to turn off “Read Receipts“.
Note: If you turn off read receipts, you too will not be able to view anyone else’s read receipts.
4. Check When a Message was Read
WhatsApp lets you check when a message sent by you was read first. It’s simple, as all you need to do is press hold on a message and tap “Info“. Once you do that, you will be able to see the time when your message was delivered and read.
5. Change your Number
There are times when we move to a new place and we have to take a new number. In that case, you can simply change your phone number on WhatsApp without losing any of your chats or data.
Head over to Settings->Account->Change number, then enter your old and new number. Once WhatsApp is done verifying through SMS or call, your number will be changed.
6. Delete your WhatsApp Account
With all the hoopla internet brings to our lives, we sometimes consider taking a break from it and that’s when you would want to delete your WhatsApp account.
To delete your WhatsApp account, go to Settings->Account->Delete my account. Enter your country code & mobile number to verify and your account will be deleted. Keep in mind though that deleting your WhatsApp account will remove you from all groups and erase your message history and backups.
7. Set up Popup Notifications and Reply Directly (Android only)
WhatsApp includes the ability to get popup notifications on Android. You can turn it on by going to Settings->Notifications->Popup notification. You can set it to show popup when screen is off or on, or you can set it to “always show popup”. The popup notification also lets you reply directly from the popup, which makes chatting with more people simultaneously easier.
8. Change WhatsApp Wallpaper
The same old wallpaper in WhatsApp’s chats can get a little monotonous after some time and that’s why WhatsApp lets you set custom wallpaper to spice things up a bit. The option to choose a wallpaper resides in Settings->Chats and calls->Wallpaper. You can choose to have a custom wallpaper from your Gallery or choose one from WhatsApp’s library.
9. Start a New Chat using 3D Touch (iPhone 6s only)
Thanks to iPhone 6s’ latest 3D Touch feature, you can start a new chat or search through chats directly from WhatsApp’s icon on the homescreen. You just need to force touch on the WhatsApp icon and you will get the options of “New Chat” and “Search”.
10. Peek into Messages using 3D Touch (iPhone 6s only)
WhatsApp implements 3D Touch inside the app as well. On an iPhone 6s, you can force touch on a chat thread to see a preview of the conversation and you can slide up to see options like Mark as unread, Archive, Mute and Delete Chat.
11. Backup Chats on Local Storage or Google Drive/iCloud
WhatsApp has had the ability to backup chats on your device’s local storage but it recently rolled out a new feature, which lets you backup your chats on Google Drive (Android) and iCloud (iPhone).
To backup your chats, go to Settings->Chats and calls->Chat backup and tap “Back up”. The page also shows you your last backup and its size.
12. Use Less Data on WhatsApp Calls
WhatsApp call is a great feature but it does take up a lot of bandwidth and this the reason why WhatsApp included a low data usage mode recently.
On Android, you can turn on low data usage on WhatsApp calls by going into Settings->Chats and calls->Low data usage. However, you will find the same option on an iPhone in Settings->Data Usage.
13. Hide Notification Preview of Messages
You must have gone through the embarrassment of a friend reading your personal messages, thanks to notifications. With both Android and iOS supporting lockscreen notifications, it’s an even bigger problem. Well, the good news is WhatsApp on iPhone lets you hide notification preview of messages. To hide notification preview of messages, go to Settings->Notifications and turn off “Show Preview“.
Sadly, WhatsApp on Android does not let you disable preview of messages but you can disable notifications by going to phone Settings->Apps->WhatsApp->Notifications and selecting “Block all”. Do note that this will result in no notifications entirely from WhatsApp.
14. Read a Message Without Going Online
This is something we all want because at times, we want to see a certain message but we don’t want to go online. There’s a way for that and it’s very easy. After the message has arrived, simply turn off mobile data or turn on airplane mode on your device and then, open WhatsApp and see the message. Once you are done, come back to the homescreen and turn on your mobile data. Pretty easy, right?
15. Block a Contact
WhatsApp is a great app that brings people closer but there are people who get on your nerve and you feel like removing them from your WhatsApp account. Fortunately, there is an option to block contacts on WhatsApp.
You can block a contact on Android by going into their chat thread and tapping the three dot button the tap right. Then, select More->”Block”.
On an iPhone, go to the chat thread of the person you want to block and then go to Contact Info by tapping on the name/number of the person. Then, scroll below and tap “Block this Contact”.
16. Archive Chats
What do you do if you don’t want to delete a chat thread but you don’t want to see it either? Well, you put it to archives.
On Android smartphones, you can press hold on a chat and you will get the option to “Archive chat” among others while on iPhone, you can swipe left on a chat to get the “Archive” option.
17. Mute Groups and Notifications
Groups on WhatsApp are a great way to message a lot of people at once but they can get annoying sometimes. Well, there are options to mute a group and you can also stop getting notifications.
To mute a group, Go to group info on WhatsApp and turn on mute. You can turn on mute for 8 hours, a week or even a year. On Android, you also get an option to turn off “show notifications” while muting a group. However, on an iPhone, you can only mute a group chat.
18. Email a Conversation
If you want to keep a special chat safe in your email account, WhatsApp lets you do that easily. On Android phones, press hold on a chat and you will get an option to “Email chat” and on an iPhone, you will have the “Email chat” option in “More” when you swipe left on a chat. You can also send the media on WhatsApp as email attachments.
19. Star Messages
Our conversations contain various special moments and we do feel like saving them to relive it later. That’s what starring messages lets you do. When you star messages, it saves those messages in a Starred Messages folder. You can easily star messages by press holding on a message and then pressing the star icon. You can find the Starred Messages in WhatsApp Settings.
20. Use WhatsApp Web
WhatsApp Web is a now a well known feature but it’s an important one nonetheless. That’s the reason we are reiterating here on how to use it.
To use it, go to web.whatsapp.com and tap WhatsApp web on your phone to scan the QR code from your PC. Once you’re done, you will see your WhatsApp chats in your browser tab. Moreover, WhatsApp Web also brings you notifications although that’s only when WhatsApp Web is open in a tab.
21. Send Public Messages in Bulk Privately (Broadcast)
On various occasions like New Year, it’s a great hassle to go on wishing Happy New Year to people individually, which makes WhatsApp’s broadcast feature all the more useful. WhatsApp’s broadcast feature lets you send messages in bulk privately without the recipients knowing that it has been sent through broadcast.
On Android, you can just tap the three dot button and tap “New broadcast” to create one. On iPhone, you will see a button for “Broadcast Lists” on WhatsApp’s home page, enter that and tap “New List” to create a new broadcast.
22. Set Custom Notification Tones
You can set custom notification notes for both message and calls on WhatsApp. To do it, go to a contact’s info on WhatsApp and select “Custom notifications”. You can then choose a different ringtone & message tone for that contact. On Android, you can even set a custom vibration duration and notification light.
23. Check if WhatsApp is Connected or Not (Android only)
When you are in roaming or a place with poor network, you might have noticed some issues with WhatsApp notifications. That happens when WhatsApp isn’t able to connect properly. To make sure if WhatsApp on your phone is online or not, you can check the System Status.
To check if WhatsApp is working properly or not, Go to WhatsApp Settings->Help->System Status and you will see a message telling you if the service is operating normally or not.
24. Add Events in Calendar from Messages (iPhone only)
WhatsApp on iPhone detects dates in messages and lets you add an event from the chat itself. It detects dates as well as phrases like “Tomorrow” and “Today”. To add an event, just tap on the date in the message and select the option to “Create Event”.
Some Advanced WhatsApp Tricks
1. Hide WhatsApp Images from Gallery
The images we get on WhatsApp include a lot of memes & funny pictures and we don’t really need them in our phone gallery. Fortunately, there’s a tweak which lets you hide WhatsApp images from Gallery.
On an iPhone, you simply need to go to Phone Settings->Privacy->Photos and turn off WhatsApp. That’s it, you will no longer see any WhatsApp pictures in your iPhone’s Photos app.
However, hiding WhatsApp pictures from Gallery in Android is a slightly lengthy process. Here’s what you need to do:
- Open whichever File Manager app you have installed. You can check out the best File Manager apps for Android, if you don’t have one installed. In file manager, Go to the WhatsApp folder and then Media.
- Then, rename the “WhatsApp Images” and “WhatsApp Video” folders to “.WhatsApp Images” and “.WhatsApp Video” respectively. This will hide the WhatsApp images and videos from your Android smartphone’s gallery.
2. Get Desktop Notifications
We do know that WhatsApp Web brings you notifications but for it to work, you have to keep a tab with WhatsApp Web running alongside. To get desktop notifications independently, you can use a Chrome extension dubbed “WAToolkit“. Once added, you only need to start WhatsApp Web once and then, the Chrome extension will bring you WhatsApp notifications even when Chrome is closed. When the notification is clicked, it will take you to WhatsApp Web.
You can also use apps like Pushbullet or its alternatives to use WhatsApp right on your PC.
3. Run Multiple WhatsApp Accounts on a Single Device (Android only)
Some of us have an Android smartphone with dual SIM functionality, which makes us want to have two separate WhatsApp accounts but unfortunately, WhatsApp restricts users to only one account on a device. Well, the good news is that there’s a workaround, thanks to Android’s multi-user feature. Here’s what you need to do:
- Go to your phone’s Settings->Users and “Add new user“. Complete the whole setup to create a new user.
- Once you have created a new user, install WhatsApp on the new user account and enter the other number you want to use here.
- That’s it, you can then easily switch between users from the notification center and use multiple WhatsApp accounts with ease.
4. Recover Deleted WhatsApp Messages (Android only)
If you’ve accidentally deleted your WhatsApp chats, you can easily recover them because WhatsApp backups your chats every day at 2 AM. Here’s how you can recover your deleted WhatsApp messages:
- Uninstall and then re-install WhatsApp.
- Sign up with the same number you used WhatsApp with previously. You will be prompted that a backup has been found.
- Tap “Restore” to start the restoring process. Once done, you will see all your messages back and healthy.
If you want to restore messages from an older backup, here’s what you need to do:
- Open file manager and go to folder WhatsApp->Databases.
- Select the database you want to restore and rename it from msgstore-YYYY-MM-DD.1.db.crypt8 to msgstore.db.crypt8. This will replace the most recent database with your preferred database, so when you start restoring messages, your older messages will be recovered.
5. Add WhatsApp Shortcuts Widget to Notification Center (iPhone only)
WhatsApp on iPhone does not let you add any shortcuts to the homescreen or widget to the notification center but there’s an app that lets you do that. The Shortcut for WA Plus app lets add WhatsApp contacts to the widget area of iPhone’s notification center. The process is pretty easy, so here’s how to use it:
- Install Shortcut for WA Plus app from the App Store. Open the app and allow the permissions it asks.
- Tap the plus button below and select the contact you want to add a shortcut for.
- Once done, go to the Notification center and tap “Edit” in the widgets area. Add the “WA Shortcuts” widget.
- That’s all, as you will start to see the contact shortcuts, which will take you straight to the WhatsApp chat.
6. Using WhatsApp on PC Without a Smartphone
It’s sad if you don’t have a smartphone but thankfully, there are ways you can still use WhatsApp. You will need a PC though and an Android emulator app like Bluestacks to run a fully fledged Android built right on your PC. After you’ve installed the emulator, you can set it up like you would do on an Android device and then, you can install WhatsApp as well. When WhatsApp verifies your number, you can simply enter the code from your phone.
There are some very cool Android emulator apps for PC, check out our list of best Android emulators.
7. Move Your WhatsApp Conversations from One Phone to Another (Android only)
Switching to a new phone and wondering how to get all your WhatsApp chats on the new phone? With the new Google Drive integration, things have become a lot easier. Here’s what you need to do:
- On your older Android smartphone, go to WhatsApp Settings->Chat and calls->Chat backup and create a back up on Google Drive.
- Install WhatsApp on your new phone. When you open it, enter the same number as your older account.
- It will prompt you about the Google Drive backup. Then, choose the Google account you want to save the found backup in.
- That will make sure your new Android smartphone has all your old WhatsApp chats.
8. Send Different File Types (APK, ZIP, PDF) (Android only)
WhatsApp lets you share different types of media content but it still lags when it comes to diverse file types like ZIP, PDF and APKs. The good news is, there’s a way, thanks to third party apps. This is how you can send different file types on Android:
- Install Dropbox on your Android smartphone and login. Then, install Cloud Send. Once CloudSend is installed, open the app and tap “Setup” after the intros.
- Give CloudSend permission in Dropbox by tapping “Allow“, as you can see in the screenshot below. A “CloudSend” folder will be created in your Dropbox storage.
- Now, open the file manager app and choose the file you want to send through WhatsApp. Press hold on the file and tap “Share” and choose CloudSend. This will upload your file to the CloudSend folder on Dropbox.
- After the upload is completed, you will have options to “Send” or “Copy” the link. Select Send and then, tap WhatsApp to share the link with your friends.
- The recipient will be able to view the file if his/her smartphone has apps installed to open different file types. The link can also be used to manually download the file from the browser.
SEE ALSO: 15 Google Chrome Tricks To Boost Your Productivity
Ready to Unlock these Great WhatsApp Tricks?
These hidden WhatsApp tricks surely make the messaging experience better. So, try out these tricks and let us know how they worked out. Also, let us know your favorite WhatsApp trick in the comments section below.