In our comparison between Android TV and Amazon Fire TV Stick, we had noted that Google Play Store is one of the main features that differentiate the two TV platforms. It houses thousands of apps and has a much larger library of apps than Amazon’s Appstore. That said, both platforms essentially run Android under the hood, and APKs are used for packaging and installing apps. So there must be a way where you can access Google Play Store on Fire TV Stick. Well, we bring you a detailed guide on how to install Play Store on Fire TV Stick. So without further ado, let’s jump to the steps.
Access Google Play Store on Fire TV Stick (2021)
Before I proceed, let me clarify that you can’t straight up install Google Play Store on Fire TV Stick. However, there is a way that allows you to access apps directly from Play Store’s library and lets you seamlessly install the app on your Fire TV. We are going to use the Aurora Store which is an open-source client for Google Play Store and it’s completely safe to use. This is not to be confused with Play Store alternatives. So having cleared that, let’s now move to the steps.
1. First of all, go ahead and download the latest APK of Aurora Store from here. I would recommend you download the APK on your Android smartphone for easy sideloading.
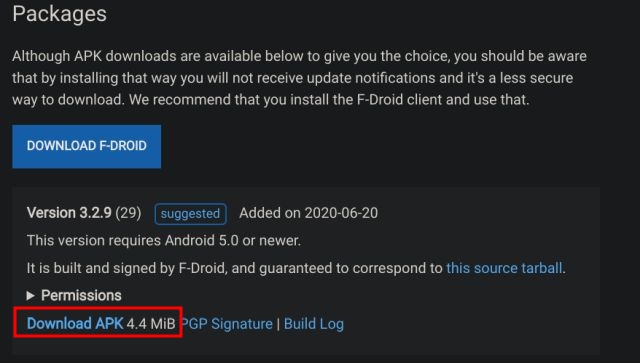
2. Now, go through our guide on how to sideload APKs on Fire TV Stick and install Aurora Store. The first method would be the easiest one so just follow that. However, if that does not work then head over to other methods.
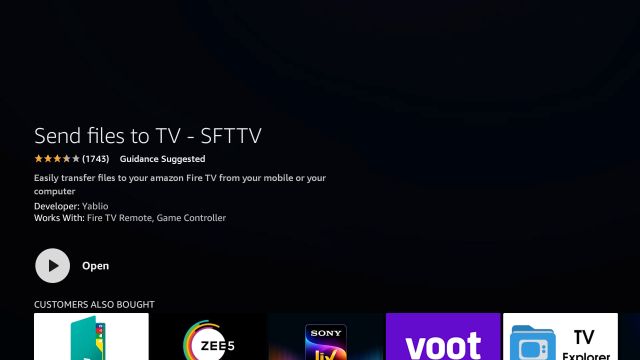
3. To briefly explain the sideloading process, you need to install Total Commander and ‘Send Files to TV’ (SFTTV) app on your Fire TV Stick from Amazon’s Appstore. After that, install the SFTTV app on your Android smartphone. Next, transfer the Aurora Store APK to your Fire TV Stick.
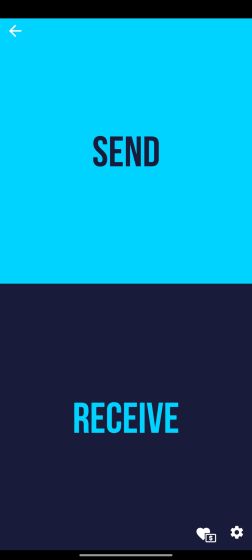
4. Now, open Total Commander on your Fire TV Stick and locate the Aurora Store APK. It should be available in the “Download” folder.
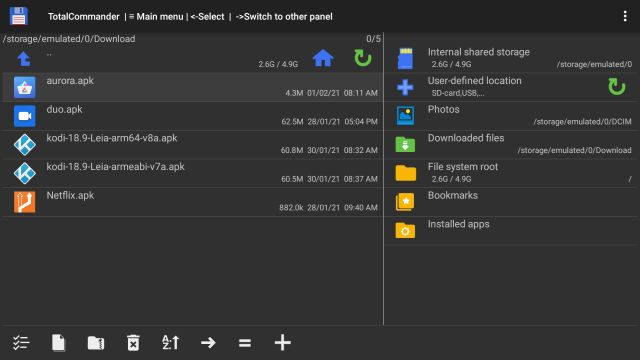
5. Click on it to install the app. On the next page, you will have to allow Total Commander to “Install Unknown Apps“.
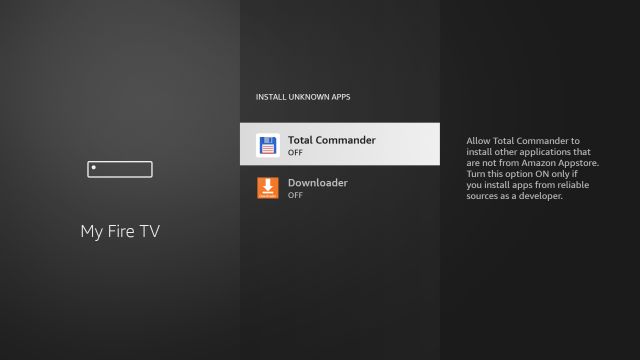
9. Finally, click on “Install” and Aurora Store aka client of Play Store will be sideloaded on your Fire TV Stick.
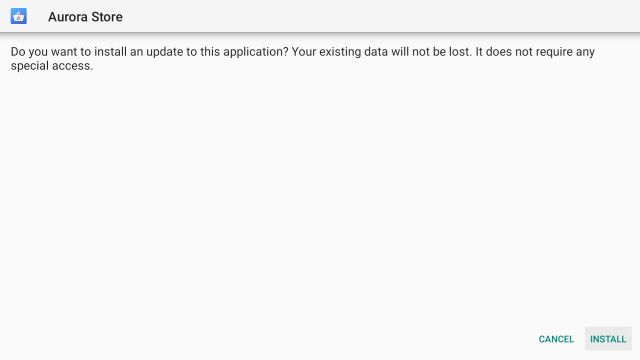
10. Now, open it. Click on “Next” and give storage permission. Finally, you will be asked to add your Google account. I would strongly recommend not to enter your Google credentials as the app itself says, it violates Google’s Terms and Conditions. So your account may be deactivated or blacklisted by Google. Instead, click on “Anonymous” and Aurora Store will take care of it.
Note: In case, you are facing login issues or apps are not getting installed then you can create a throwaway Google account and use it on Aurora Store.
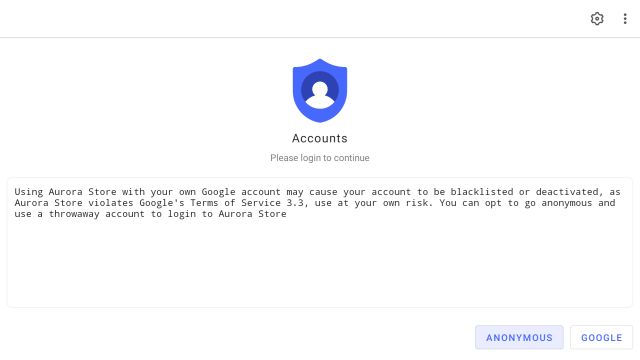
11. Finally, Aurora Store will be live on your Fire TV Stick. It looks very similar to Google Play Store. Having said that, keep in mind, the Fire TV remote does not sit well with Aurora Store. In some cases, you might have to use a mouse.

12. To give an example, here I installed Solid Explorer on my Fire TV Stick straight from the Play Store without any hitch.
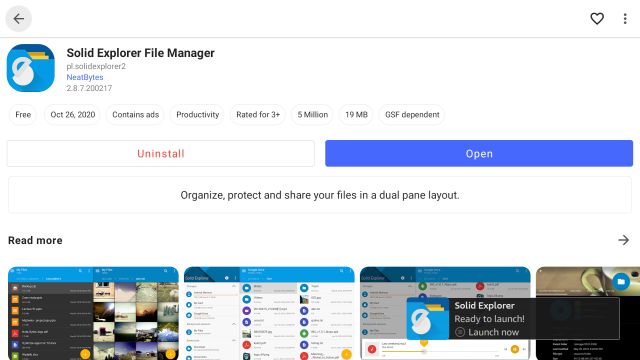
13. Keep in mind, you will have to allow Aurora Store to “Install Unknown Apps“. That’s it.
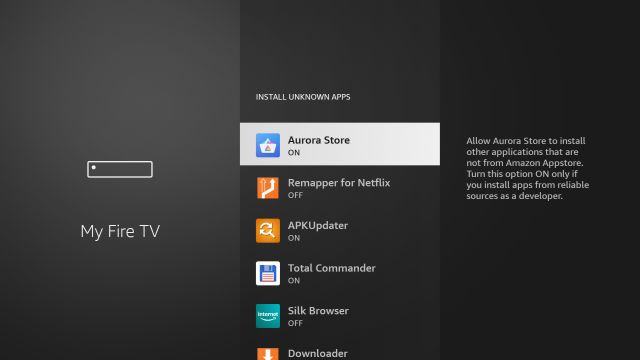
Install Thousands of Apps on Fire TV Stick From Google Play Store
So that is how you can access Play Store’s library on Fire TV Stick and install endless Android TV apps and games. In my testing, the whole process was pretty glitch-free and I didn’t face any error. However, Aurora Store’s app icon was broken due to a bug in Fire TV Stick so keep that in mind. Anyway, that is all from us. If you want to learn how to add free live TV channels on Fire TV Stick then head over to our linked guide. And if you have any questions then let us know in the comment section below.



















Thank you for sharing the informative and readable content for us. Otherwise, it is a shaRABLE POST to newbies.
Informative article I really like it
You explained in detailed way
Keep posting informative articles like this one