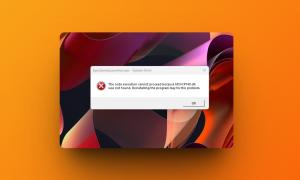Windows is an important platform in the world of gaming and is renowned for its boosted performance in comparison to gaming consoles. With Windows 10 getting incremental updates every year now, PC gaming is about to get a lot better, thanks to special software optimizations for games. However, those who have to settle for entry level PCs due to budget constraints have to often compromise on the latest offerings of the gaming world. Those stuck with ageing gaming rigs also have to think of ways to extract more performance from them.
The upcoming Creators Update is believed to bring in a Game Mode to boost gaming performance on all Windows 10 PCs. Until then, there are ways in which you can run the games you love, a bit better on your existing hardware. So, we bring you some easy ways to optimize gaming performance on Windows 10:
Optimize Gaming Performance in Windows 10 Natively
1. Adjust Visuals Effects for Best Performance
Windows 10 has a very good looking UI (this is purely subjective) and all of that fancy stuff consumes a lot of resource to keep looking good. When you are playing games, the Windows GUI keeps running in the background, leading to unnecessary consumption of valuable computing power. Thankfully, there is a way to adjust visual effects in Windows.
All you have to do, is search for “performance” in Cortana search bar and click on “Adjust the appearance and performance of Windows”.
The “Performance Options” window will open and you will have to select the “Adjust for best performance” option and click on “Apply”.
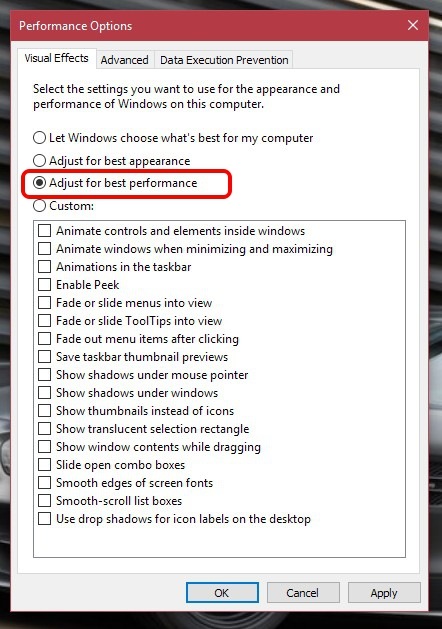
Also, head to the “Advanced” tab of the same window and ensure that “Adjust the best performance of:” is set to “Programs” as well.
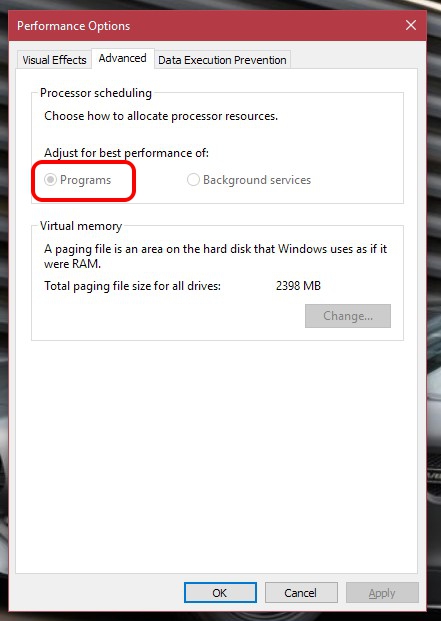
2. Choose a Better Power Plan
Windows computers always come configured with the “Balanced” power plan settings by default and this slightly affects the gaming performance. On a desktop computer, you don’t need to worry about power, as the energy is coming directly from the power supply. The “High Performance” power plan makes your computer forget about saving power and draws as much power as possible to keep things smooth.
To enable this, use the “Win Key + X” shortcut and go to “System and Security” in Control Panel. Click on “Power Options” and select the “High Performance” option.
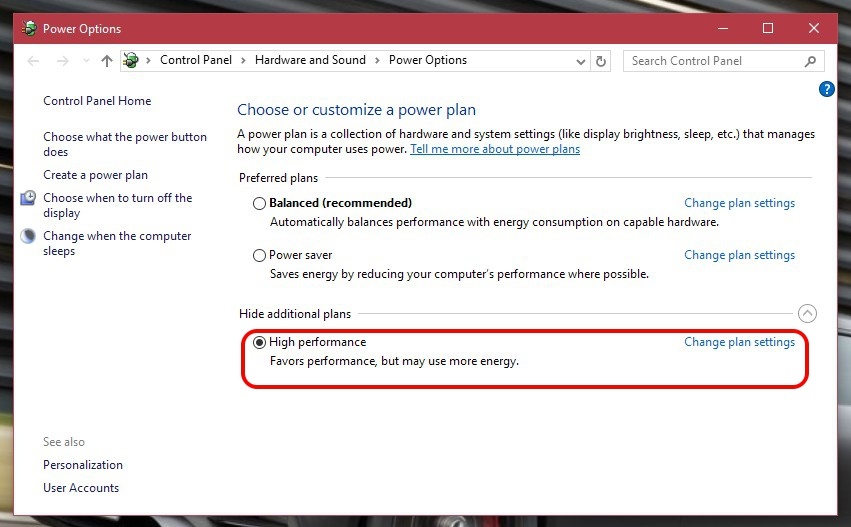
3. Overclock Your PC’s CPU and GPU
Before you read further, you should keep in mind that overclocking your CPU or GPU can cause performance problems. With that aside, hardcore gamers all over the world overclock their CPUs and GPUs to get the best gaming performance. The benefits are great, as games become smoother and faster, bumping up FPS numbers dramatically.
You can either manually overclock a PC if you are well versed with coding or you can use an overclocking software like Intel Extreme Tuning Utility for Intel-based motherboards or AMD OverDrive Technology for AMD based systems. These software can help users overclock and monitor a system to its full potential.
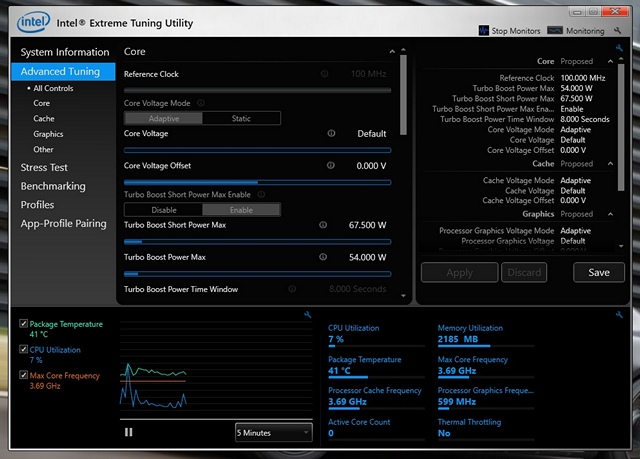
However, it is recommended to not overclock a gaming laptop, as the heat dissipation isn’t as good as a desktop PC and can end up overheating your valuable components.
Optimize Windows 10 Gaming Perfomance through Third Party Apps
1. Razer Cortex
Razer Cortex is the most popular system optimization app oriented towards gaming for PC. The app scans for all the programs that qualify as a game and then allots system resources to them as required. It kills all the unnecessary background processes and manages the amount of RAM or the number of cores for a particular game. The end result is a smoother gameplay and lesser lags. It has a few fun features like a screenshot hot key and a frame accelerator. It even lets you defragment the section of your hard drive holding the game for boosting performance.
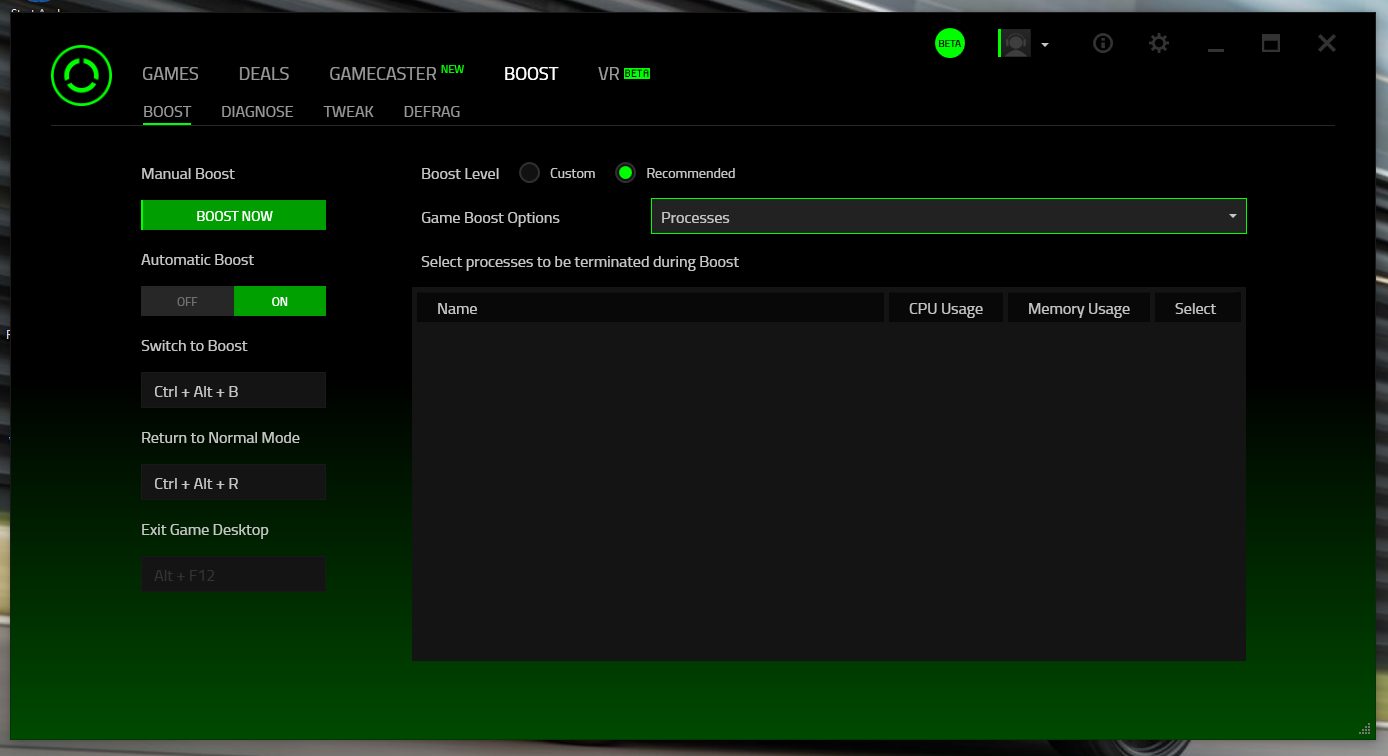
The effect of this software might not be visible on high end machines but can let modern games breathe a bit better on mid to low end computers. The UI is cool and all the tweaking options are presented in an organised way. Available as a free download, you should get this one on your PC to experience Razer’s expertise in pro level gaming.
Download (Free)
2. Wise Game Booster
If you want a simple and uncomplicated game optimization app, then Wise Game Booster will be a good option for you. You can almost consider this as a task manager app with a focus towards gaming, with an UI reminding you of the Windows XP days. The best thing about Wise Game Booster is the simplicity of its functionality. Plus, it is very light on system resources. The scanning happens fast and optimization solutions take place rapidly. The app is free to use and is a simple solution to get the best gaming performance from your ageing PC.
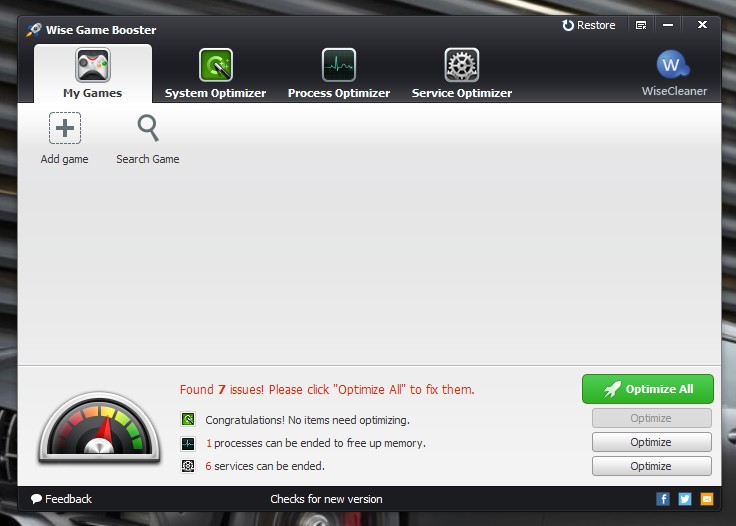
Download (Free)
3. Tool Whiz Game Boost
Tool Whiz Game Boost is a very simple optimization app with loads of powerful features. This is the only app that lets you choose the way you want to “boost” your games. The “GameBoost” mode can either defragment your games’ installation path on the drive or close all the unnecessary Windows processes that gobble up useful resources. The app can even shut down Windows Updates, Windows Aero for Vista/7, keyboard hotkeys and so on. The app itself is light and can give your thirsty PC some much needed boost.
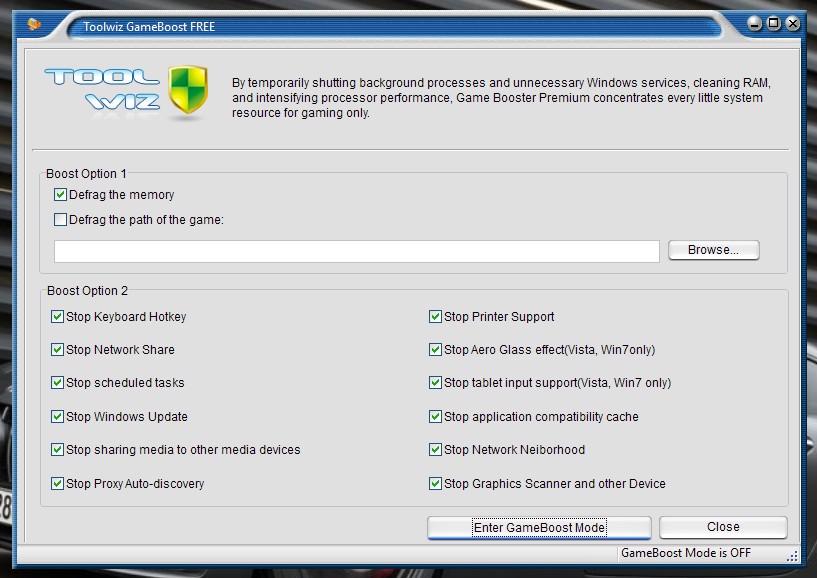
Download (Free)
4. Game Fire 5
Game Fire 5 is another PC optimization app that can boost your games on your PC effectively. The software claims to feature a “Real-time optimization” feature that can actively monitor as well as kill unnecessary processes in the background to optimize the gameplay experience. There are many performance enhancement features in the form of a disk defragment utility, settings tweaking tool, applications optimizer and many more.

Game Fire 5 is suitable for both advanced and novice gamers. There is a paid version that has many additional features like advanced optimization tools and 24×7 Premium support.
Download (Free) (Full version $19.95)
Optimizing Your PC’s Graphics Card
If you have a laptop or a high end desktop, then you will notice the presence of software like NVIDIA GeForce Experience or AMD Gaming Evolved on your desktop. These kind of software bind with your graphics card driver and try to optimize the game at suitable settings for a lag free gameplay.
PCs with NVIDIA cards have the NVIDIA GeForce Experience and AMD equipped cards have the AMD Gaming Evolved software. Together with the latest DirectX 12 in Windows 10, they tend to improve the performance based on your individual machine. You need to occasionally update the drivers to get the best out of your games and for that, you can check out our list of the best driver software for Windows.
Other Tips to Optimize Gaming Performance in Windows 10
If you don’t want to get these additional software on your PC, there are some other ways in which you can get your games to run as smooth as possible.
- Remove unwanted or unused software from your system. Doing this will ease up valuable space and will let your processor dedicate its power to rendering games at its best. Anti-virus and image editing software are also known to slow down the PC.
- Before downloading any software, check whether the software is containing bloatware, malware or resource-hogging features.
- Keep updating your driver software every once in a while. The latest updates are meant to enhance your PCs performance and get the best out of your existing hardware.
SEE ALSO: 19 Beginner Tips for Windows 10
Optimize Windows 10 for Gaming
So, these are some of the ways through which you can optimize gaming performance in your Windows 10 PC. Do note that with every new software update and newer games, the need for optimization becomes lesser, as developers are focused on making their games run on maximum number of PCs as possible. For instance, the gameplay of Forza Motorsport 6 Apex on my laptop improved after the graphics driver update.
So, try out the aforementioned ways and let us know how they worked out for you. If you know of any other ways to optimize Windows 10 for gaming, do let us know in the comments section below.