If you have ever faced a start-up issue with your PC or wanted to switch the order of your boot up device, you have most likely experienced the horror of racing to hit “DEL” or “F2” (depending on your motherboard manufacturer) to enter a peculiar interface called “UEFI“. But if you’re a long-term PC user, the term that you most likely use to describe this terminal is BIOS. This has created a lot of confusion in the larger PC community as both of these terms – BIOS and UEFI – have seemingly become synonymous over time. But the thing is, they aren’t the same. BIOS is based on decades old technology, while UEFI is a relatively new firmware. So if UEFI is a newer interface with up to date features, why does this confusion exist? It is this very question that we seek to answer today. In this article, we will explain what is UEFI in simple terms, how UEFI compares to BIOS, and how to access it on Windows computers.
UEFI: Explained (2022)
What we will try to do through this article is tell you everything you need to know about UEFI: How it functions, its various features, and much more. The basic idea behind this article is to familiarize you with the concept of UEFI, so that you know its history and advantages, and in the process, also give you instructions on how to access UEFI on a modern Windows and Linux PC.
Definition: What is UEFI?
UEFI or Unified Extensible Output System is essentially a firmware interface that comes with your motherboard and works kind of like an interpreter between the operating system and the computer firmware. It was first adopted by the industry in 2005. Since UEFI is a special firmware installed on the computer’s motherboard, it is the first program that runs when you boot your computer.
UEFI primarily has 3 key responsibilities – First, to check which hardware components are attached to the motherboard; Second, to wake up the attached components; and finally, to hand these over to the OS.
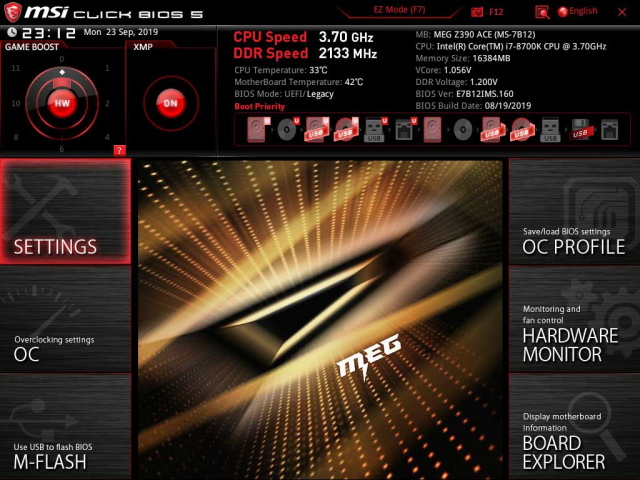
While the start-up process is its primary responsibility, it also has other uses. For example, UEFI dictates to the system what frequency the CPU, GPU, and RAM should operate, as well as how much power they should draw from the PSU (Power Supply Unit). The fan speeds, RAM latency, and other hardware-related settings are also decided by this low-level software.
Moreover, UEFI is also handy for troubleshooting, as you can see what hardware is connected to your system. This means that even if your operating system is corrupted, you can still use UEFI to access your computer and its components.
UEFI History: Evolution from EFI
If you’ve ever used older computers, you might have come across an earlier, more well-known start-up interface called BIOS. Like UEFI, BIOS is a firmware that lives on your motherboard and helps prepare your PC to boot up the operating system. Also, like UEFI, the BIOS terminal can be used to make changes to your computer like tweaking the fan speeds or changing the time and date. These days, however, most PCs run UEFI as their primary firmware.
So you might be asking yourself – Why was the BIOS replaced if it was so popular and did almost everything that UEFI does? The answer to this question is quite complex, but to break it down for you, it all came down to redundancy. BIOS had been in use since the advent of disk OS computers in the mid-1970s and first achieved widespread adoption with i its inclusion in IBM’s PC (which was also the one to introduce the first motherboard) in the early 1980’s. In essence, it was the premier boot-up firmware for decades.
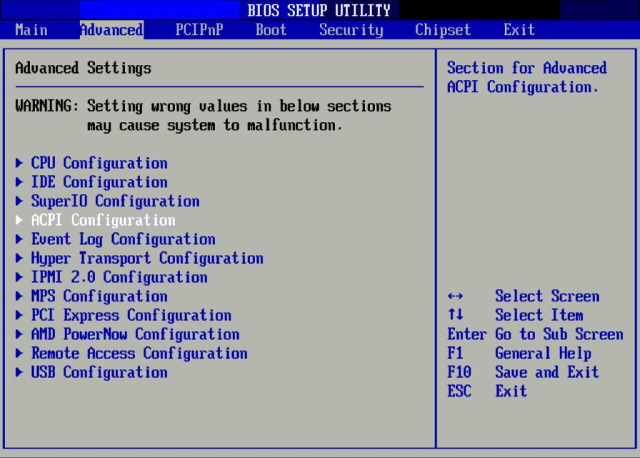
But as storage density increased over the years, it created fundamental problems for the BIOS interface. Firstly, BIOS was designed in the late 1970s, so it worked only in 16 bits (the standard at the time) and could not address more than 1 MB of data. It also used the Master Boot Record, with 32 bit entries, which limited its maximum drive capacity to 2.2 TB. This limited the computer’s capacity to deal with large capacity storage and started to act as a bottleneck for many workstations starting from the early 1990s.
Note: The largest number that can be written using 32 binary digits is 232, which is equal to 4,294,967,296. And because each sector is normally limited to 512 bytes, this means the maximum amount of a drive that can be recognized is 2.2TB. Combine the MBR limitation with the fact that most PC BIOSs can only boot from MBR-formatted drives, and most older operating systems only support MBR-formatted drives for both boot drives and data drives, you can see that the 2.2TB limitation can be a problem.
It is in this context, i.e. the limited storage and interface capacity of the BIOS, that Intel developed the Extension Firmware Interface (EFI) as an offshoot of its 64-bit Itanium server architecture in the late 1990s. The technology was co-developed with computer maker HP (Hewlett Packard), as a way to address the memory and processing limitations of BIOS in x86 servers. The new architecture was meant to push computers past the 16-bit mode, bounded system memory, and the tedious programming language (Assembler) to create something modern.
EFI was subsequently renamed Intel Boot initiative, and till this day, remains the property of Intel. But in July 2005, Intel ceased the development of the EFI specification at version 1.10, and contributed it to the Unified EFI Forum (a consortium of 12 companies). This industry consortium has since developed the specification as Unified Extensible Firmware Interface (UEFI). It currently manages the development of UEFI specification standards.
But it was with Microsoft support, which began with the 64-bit versions of Windows Vista and Windows Server 2008, that UEFI became the go-to standard for PC users. The next big development came with the release of Windows 8, as it was the first to use Secure Boot, which prevents malware from infecting the startup code. And now, the latest standard, UEFI 2.9, was made publicly available in March 2021.
How Does UEFI Boot Work?
Looking at the development process of UEFI, one would think that it is the only firmware that is installed in a modern computer. In reality, both legacy motherboards and UEFI-based motherboards include BIOS ROMs. This means that UEFI doesn’t truly replace BIOS since the latter still forms the basic I/O system necessary to kickstart the motherboard.
The key differences, however, are in the way they find the bootloader, or in this case, the operating system, how they put together the system before initializing it, and what convenience they provide. Let’s look at these points in detail.
When UEFI starts its execution, popularly known as start up, it first goes for a power-on self test (POST), a kind of diagnostic which ensures that the hardware devices are functioning properly. This step is similar to what happens in BIOS. But the thing that has changed is the procedure of how things happen during the POST procedure. UEFI scans all of the bootable storage devices connected to the computer that have a valid GUID partition table (GPT). BIOS, on the other hand, is connected to the MBR (Master Boot Record) system.

We will discuss why UEFI uses GPT instead of MBR later, but what this means is that the fundamental storage technology between the two firmware is radically different. The process further deviates from the BIOS start up as the UEFI firmware then scans the GPT to find an EFI Service Partition to boot from, and directly loads the OS from the right partition. However, if it fails to find one, it falls back to the BIOS-type booting process called “Legacy Boot”. To learn how to convert MBR to GPT in Windows, follow our linked guide.
While this start up procedure makes UEFI a more robust platform, capable of dealing with more storage options along with boasting new features, we have to keep in mind that UEFI is not supported by all computers or devices. To use UEFI firmware, both your hardware and software of your storage device must support UEFI. Furthermore, your system storage also needs to be a GPT disk, otherwise it will not be able to run UEFI.
UEFI vs BIOS: How Is UEFI Different from BIOS
Now that we have told you what Unified Extensible Firmware Interface (UEFI) is, it’s time to explain how it differentiates itself from BIOS. For one, BIOS still works in 16-bit mode, which means it can only address 1MB of executable memory. BIOS is also a legacy technology that goes back to the DOS era and is written in assembler, whereas the more modern UEFI firmware is written in C. That means UEFI is able to initialize multiple devices at once and can have much faster boot times. That said, let’s take a closer look at UEFI vs BIOS to compare their advantages and disadvantages.
Storage Advantage
UEFI, with its newer architecture, also provides a number of advantages over traditional BIOS when it comes to storage support. For one, as we have already discussed, BIOS uses the Master boot Record (MBR) system to save information about hard drive data, while UEFI uses the newer GUID partition table (GPT). The major difference between the two is that MBR is limited to 32-bit entries, while GPT uses 64-bit entries. What this difference in entry standard means is that MBR is limited to four total physical partitions, and each of these can only be a maximum of 2TB in size (explained earlier).
The 64-bit entries of the GPT, on the other hand, dramatically extends the support for size possibilities of the hard drives. Instead of being limited to 2.2TB, UEFI is capable of addressing hard drives with capacities up to 9.4 zettabytes. Yes, zettabytes (a trillion gigabytes). To put that in context, as of 2016, Cisco had estimated global internet traffic to be 1.1 zettabytes per year, with that number increasing to two zettabytes by the end of 2019. That means, in theory, UEFI is capable of addressing storage sizes 4x the total traffic of the internet.
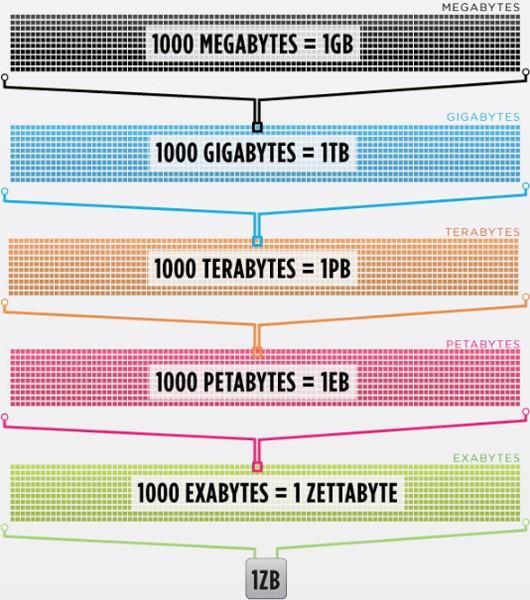
Boot Speed Advantage
UEFI also initializes hardware faster than BIOS and offers a more “Instant on” experience. This is because UEFI modules and drivers can be loaded in parallel, rather than sequentially (like in BIOS), to reduce boot time. However, this speed enhancement is a fraction of the total boot time, so you will not see a huge difference in overall boot time. But this might change as hardware evolves over the years.
Furthermore, UEFI can also connect to a network, meaning even a PC that can’t boot into the operating system could be remotely accessed for troubleshooting and maintenance. With UEFI, you also get updated and larger ROMs, which can be used to initialize expansion devices such as graphics, audio, networking, and storage controllers. Moreover, developers can also make use of the UEFI shell environment, which can execute commands from other UEFI apps and further optimize the system performance.
UEFI Security Advantages
One of the biggest benefits of UEFI is its security features over BIOS. UEFI can allow only authentic drivers and services to load at boot time, which makes sure that no malware can be loaded at computer startup. This feature is known as Secure Boot.
So how does this work? Secure Boot, essentially, establishes what programmers refer to as a “trust relationship” between the UEFI and the operating system it launches at boot time. This trust relationship entails a kind of exchange of security keys, where the operating system’s private key is “whitelisted” by UEFI. It is only when the UEFI has approved the whitelisted key, that the software (Windows 11) can launch. This secure boot feature is one of the main reasons why it’s very difficult to install another operating system on a machine that has a UEFI firmware installed in its motherboard.
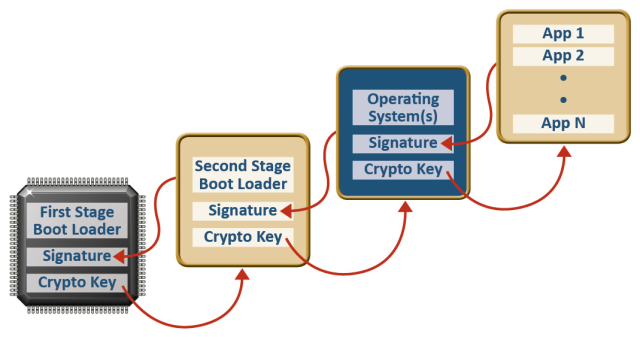
Before Secure Boot, however, none of this was done. The computer’s BIOS (Basic Input/Output System) would simply hand off control of the PC to any bootloader that was located in the right location on the hard drive. There was no way for the BIOS to validate or authenticate the software, so anything could boot the PC — Windows, other operating systems like Linux, and even malware programs. This made BIOS particularly vulnerable to attacks from malware found on the internet.
Note: If you want to learn more about Secure boot and how you can enable it on your Windows 11 PC, have a look at our guide linked here.
UEFI Disadvantages
This brings us to the big question: Is UEFI more secure than BIOS? If we were to answer this question without nuance, we could say that it is. However, as we’ve all seen throughout the personal computer’s lifetime, no piece of software or firmware can ever be foolproof. Software is always a target for threat actors, and UEFI is no exception.
One example was detailed in a report by ESET Research in 2018. In the report, ESET talked about a malware called Sednit, or also known as APT28 or Fancy Bear, which used UEFI rootkits to access a computer’s hard drive, and it had been around since at least 2007. There are also other trojan builds like LoJack, which have been known to target UEFI firmware rather easily. Not only do these malware allow hackers to spy on you, but in some cases, even allows them to overwrite your system memory.
Another attack, dubbed TrickBot, surfaced in December 2020. This malware worked by attempting to infect the device firmware, through which it could permit malicious actors to subvert the boot process and gain access to the OS. The TrickBot malware works by trying to spy on device firmware, which could permit malicious actors to subvert the boot process and gain access to the OS.
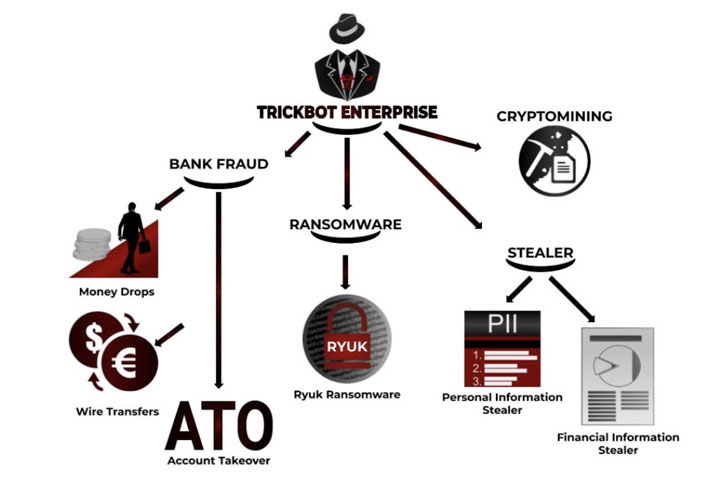
The scary thing about many of these hacks is that they continue to work even after Windows is reinstalled. This is because they attack the UEFI instead of the operating system, they can’t be removed by wiping Windows. Furthermore, many can even survive having a system’s hard drive replaced, as the malware essentially lives on the motherboard and not the hard drive.
Moving on from security issues, another potential problem that UEFI faces is its reliance on the FAT32 file format. The thing is that this format is largely maintained by the OS, which means as you add more and more drive partitions, its impact on system performance can increase, defeating some performance advantages that UEFI has over the BIOS as we previously discussed.
How to Check If Your PC Uses UEFI or BIOS
You can easily figure out whether your PC is running BIOS or UEFI by following a few simple steps in Windows 11. And they are as follows:
- First, click the Windows icon in the taskbar, which will bring up the search menu. Now type “system information” (without quotes) and click to open the app.

- Now, click on “System Summary” on the left pane. On the right, check for the entry that reads “BIOS Mode”. It will show “Legacy” or “UEFI” depending on whether your computer is running BIOS or UEFI.
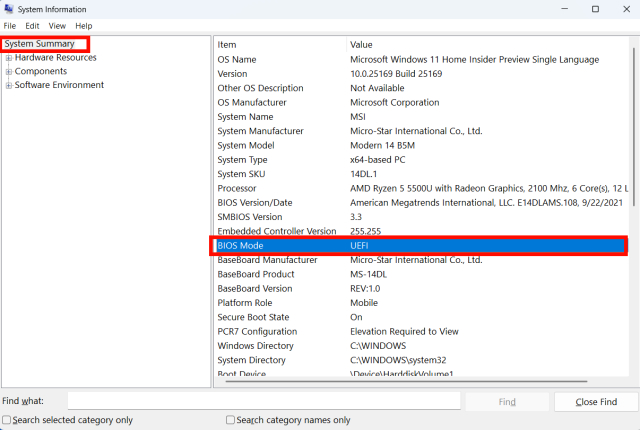
How to Access UEFI/ BIOS on Windows PC
The easiest way to access the BIOS settings on Windows PCs would be to press the BIOS hotkey during the start-up procedure. This key varies from manufacturer to manufacturer, but for most popular motherboard makers, it’s the “F2” or the “Delete” key. But this is not the only way to access the BIOS, and you can also directly access it from the Windows 11 desktop.
To access the BIOS or UEFI settings from Windows 11, follow the instructions below.
- Use the Windows 11 keyboard shortcut “Windows + I” to open the Settings app. Then, move to System from the left sidebar and open the “Recovery” setting from the right pane.
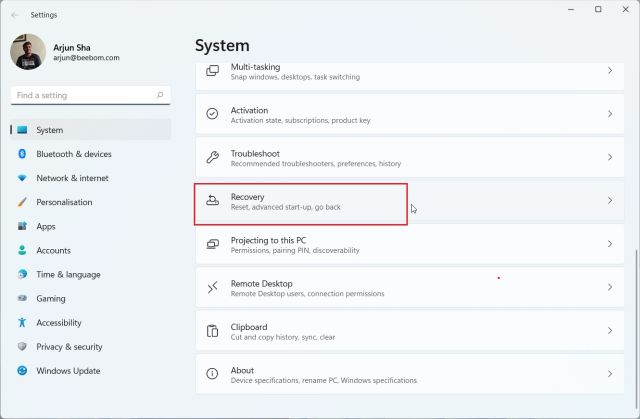
- Here, click on “Restart now” next to “Advanced startup”. If you get a pop-up, confirm your selection, and click on “Restart now” to open the Advanced Options screen.
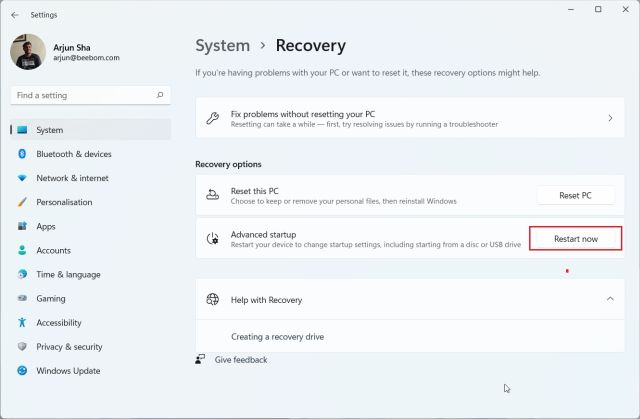
- Once you are on the Advanced options screen, click on “Troubleshoot” and move to “Advanced options” from here.
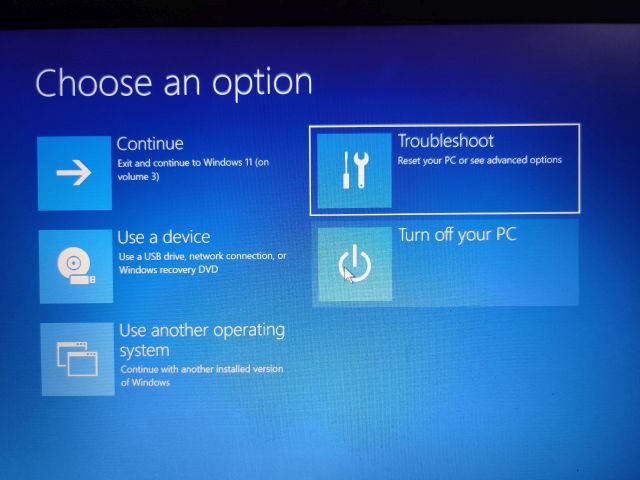
- Here, click on “UEFI Firmware Settings” and select “Restart” on the next screen.
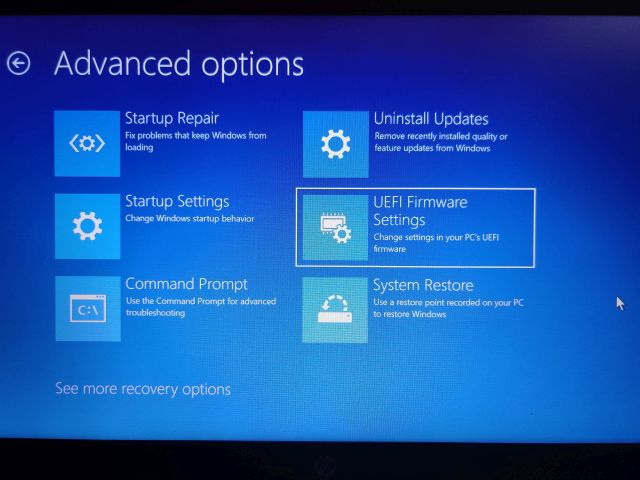
- Now, you will enter the UEFI settings page on your Windows 11 PC.
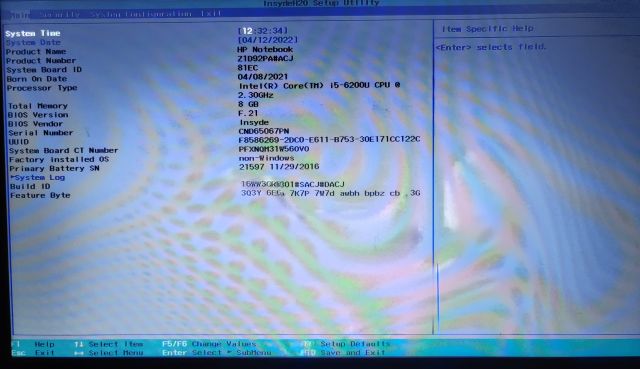
Explaining UEFI and How It Differs from BIOS
Now that we have discussed everything you need to know about UEFI and BIOS, we hope you will no longer make the mistake of using one term for the other. This need for distinction is important because even though both BIOS and UEFI perform similar functions in a larger sense, the way that they work behind the scenes is vastly different. Most PC users will never notice – or need to care – that their new PCs use UEFI instead of traditional BIOS. But as we saw, UEFI not only provides an advantage over BIOS when it comes to storage options, but also in terms of features and security. It is a completely different platform, which looks towards the future. So as time will pass, the true capability of UEFI will surely come to fruition. I hope all your doubts aboout UEFI and how it compares to BIOS have been cleared via this article. If you still have any doubts, let us know in the comments below.



















BIOS, the firmware, is here to stay. It is only giving up its limitations to the new kid on the block UEFI, the software, making reverse engineering or hacking hard to maintain.
What is tpm and uefi relation?
So, does a combination of BIOS and UEFI get burnt in to the Motherboard ROM or are there 2 different ROMs inside the motherboard? And does BIOS call UEFI or UEFI call BIOS for any purposes other than switching between legacy and UEFI modes ?
UEFI is not really stored in ROM, as is the BIOS, instead UEFI code exists in the /EFI/ directory in non-volatile memory. This means that UEFI can be stored anywhere – be it NAND flash memory on the motherboard or the hard drive.
It is dismaying to know that UEFI firmware can be infected with malware and that will reside on motherboard. In BIOS it was not possible.
What I can do to prevent this? Is it possible to do some CRC check like thing? Can I save UEFI firmware in a pendrive or CD and compare it with infected UEFI to locate and remove the malware?