#iPhone
1026 Stories

Apple Adds a Toggle to Turn On and Off Liquid Glass in iOS 26.1 Dev Beta
View quick summary
Apple has added a new "Liquid Glass" option to reduce transparency effect in iOS 26.1 developer beta 4. The new option can be found within Settings > Display and Brightness > Liquid Glass. Users can switch between the Clear and Tinted option, with the latter adding opacity to the entire UI.

Apple’s Foldable Might Be Its Most Unbreakable iPhone to Date
View quick summary
According to analyst Jeff Pu, Apple could use titanium + aluminum for its foldable iPhone. This comes on the heels of the success of the iPhone Air, which proved to be bend-resistant thanks to its titanium frame. However, it is unclear how both alloys will be used in the device itself.

Apple's latest iPhone 17 Pro is facing "Scratchgate" after users spotted scratches and scuffs within a few days of usage. We look into what may the reason behind this issue and what Apple has officially said around the scratching problem.

FCC Accidentally Spilled the Tea on Crucial iPhone Schematics
View quick summary
The FCC appears to have accidentally published confidential schematics of the iPhone 16e. This includes a 163-page document detailing technical descriptions and other sensitive details of the device. A cover letter from Apple was also included, which specifically asked the regulator not to release these details.

This New iPhone 17 Pro Feature Makes it the Best iPhone for Gaming Yet
View quick summary
The iPhone 17 Pro comes with a sealed vapor chamber for cooling. This system relies on an ionized drop of water, which helps to spread heat evenly in your iPhone, delivering 40% sustained performance. With improved cooling, coupled with the A19 Pro chipset, the iPhone 17 Air could be the best gaming iPhone yet.

Apple Debuts the Ultra-Slim iPhone Air with A19 Pro Chip and 27 Hours of Battery Life
View quick summary
Apple has announced the iPhone Air, the company's slimmest iPhone yet. It comes with a 6.5-inch ProMotion OLED display with a single 48 MP Fusion Camera at the back. The phone features Apple's A19 Pro chipset underneath and it has a battery life capable of 27 hours of battery life.

Apple Introduces All New Liquid Glass Design for iOS 26
View quick summary
At the WWDC 2025 keynote, Apple confirmed that it is renaming its software portfolio based on years and not version numbers. With that, it unveiled iOS 26 with a focus on the new Liquid Glass design and updates to core apps like Camera, Phone, Messages, and more. It also shared new Apple Intelligence features, unlike the new Siri.

Tired of Distractions? How to Create the Perfect App Blocker Automation on iPhone
View quick summary
Using the Shortcuts app, you can create an automation to create an app blocker that prevents an app from running whenever a Focus Mode is on. You can create it by going to Shortcuts > Automation > Create new automation. The automation opens the Home screen as soon as a blocked app is opened during the configured Focus.

Move Aside Siri, Perplexity’s AI Voice Assistant Is Here on iPhones
View quick summary
Perplexity AI has launched its voice assistant on iOS devices, allowing users to access it on iPhones and iPads. The assistant can perform tasks like drafting emails, playing music via Apple Music, and setting reminders, and more taking on Siri's job. However, it has some limitations, such as not working with all system apps and occasional connectivity issues.
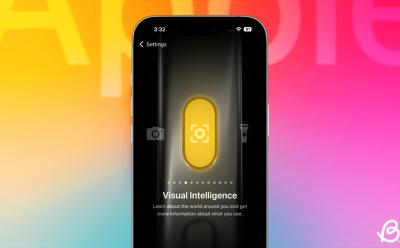
How to Use Visual Intelligence on iPhone
View quick summary
Visual Intelligence can help you identify objects, text, landmarks, animals, and plants, and suggest actions based on what it sees. You can also access ChatGPT and Google Lens from Visual Intelligence. To use Visual Intelligence, open it by pressing and holding the Camera Control button (or using other methods) and point your camera at the object.
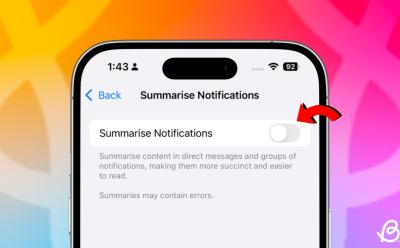
How to Turn Off Notification Summary on iPhone
View quick summary
It's very easy to turn off Notification summary on an iPhone entirely. You can also turn them off for individual apps, as you might find that while you don't prefer them for certain apps, they are actually useful for some others. You can navigate to Settings > Notifications > Summarize Notifications to turn off Notification Summaries completely.
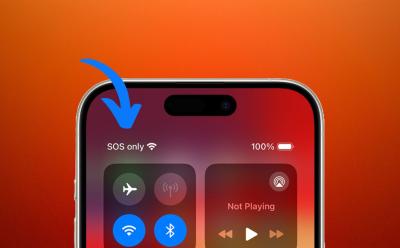
What Does SOS Mean on iPhone and How to Fix it (2025)
View quick summary
If you're wondering what does SOS mean on iPhone, here's the tea. iPhones can get stuck in SOS mode after you've traveled to a remote area with connectivity issues. To turn it off, move to an area with proper network, try toggling the Airplane mode off and on, restarting your phone, and configuring your network carrier settings to Automatic network selection.
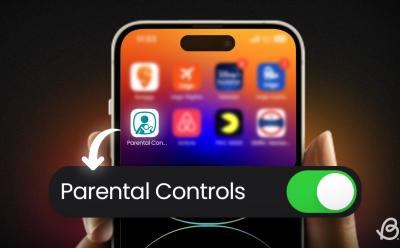
10 Best Parental Control Apps for iPhone in 2025
View quick summary
A good parental control app for iPhone can give you peace of mind that your children are safe online. Today, you can spot a bunch of iOS parental control apps that are easy to use and brimmed with useful features like setting screen time alerts, blocking unwanted websites, tracking location, and more. We've listed the top 10 parental control iPhone apps in 2025. Out of which, Qustodio, OurPact, and FamiSafe secured the top 3 spots.
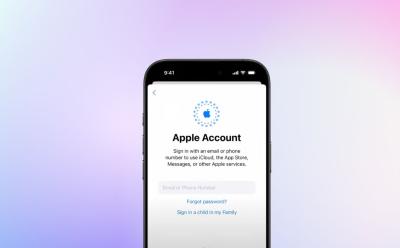
How to Delete Apple ID or Apple Account
View quick summary
When you delete your Apple ID, you permanently lose access to all Apple services and data associated with that account, including iCloud, App Store purchases, and more. Apple recommends backing up important data and reviewing subscriptions before deleting your account. Visit privacy.apple.com, sign in to your Apple Account, and request to delete it.

iPhone Prices Won’t Be Affected By Tariffs But Don’t Celebrate Just Yet
View quick summary
The US Customs and Border Protection updated its guidelines, exempting smartphones from reciprocal tariffs. However, Commerce Secretary Howard Lutnic stated that these products will be subject to a "special focus type of tariff" applied to semiconductor products, with the goals of eventually building iPhones in the country.

Best Weather Apps for iPhone in 2025
View quick summary
An accurate weather app for iPhone shows real-time weather conditions, the latest forecasts, and severe weather alerts. Today, you can find a raft of weather apps that offer essential information topped with some special offerings to suit everyone's requirements. We've listed the top 10 weather apps for iPhone in 2025. Out of which, The Weather Channel, Carrot Weather, and AccuWeather bagged the top 3 spots.

WhatsApp is working on allowing users to set the app as the default Phone and Messages app on iPhones. It is currently available to limited WhatsApp Beta users and should be available for everyone in the coming months, offering a seamless calling and texting experience.

How to Sync iPhone and iPad [2025 Guide]
View quick summary
The best way to sync your iPhone and iPad is using Apple's iCloud. For this, you must ensure that you've signed in using the same Apple ID on both devices. On both devices, go to Settings > [Your Name] > iCloud and turn ON the toggles for every app category and content you wish to sync. To ensure that you have the same apps on your iPhone and iPad, you must also enable Automatic Downloads for the App Store.

iPhone 16e Review: It’s Just Enough!
View quick summary
In this review, I will be sharing my thoughts on the iPhone 16e, going over different aspects of the device like build, design, display, the new C1 modem, and how the phone fairs for its $599 price overall as well as discuss whether it is an upgrade for someone switching from an older device.
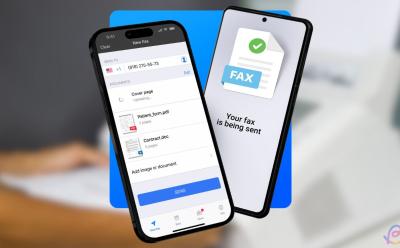
5 Best Fax Apps for iPhone
View quick summary
Faxing is still an operational means to send legally binding documents in sectors like healthcare, government, and law enforcement. So, if you ever find yourself searching for ways to send or receive faxes on your iPhone, the following apps should suffice your official or personal needs.

Leaked iPhone 17 Air Case Hints at a Wide Pixel-like Camera Bar
View quick summary
We have got our first look at the iPhone 17 Air case. The leaked case shows a wide camera bar, which seems to be inspired by Pixel phones.
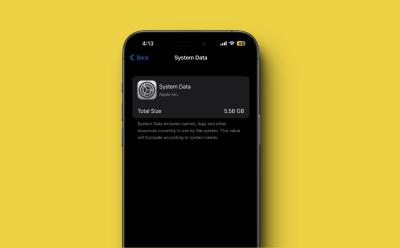
How to Clear iPhone System Data in 2025 (6 Methods)
View quick summary
System Data is a cluster of a variety of miscellaneous data that exists and consumes unnecessary storage space on your iPhone or iPad. You can clear app cache, delete large message attachments, clear browsing history and website data, or reduce message history to wipe off system data on your iOS device. Besides, you can also update software on your iPhone/iPad or restore your device to get rid of system data on iPhone and get back your precious storage space.

The dummies of the upcoming iPhone 17 lineup have now leaked in the wild. These images reveal the potential design, size, and key features of the next iPhones, including those of the slimmest iPhone 17 Air. The Air model will be significantly thinner than the rest of the lineup, measuring at just 5.5mm in thickness, and will feature a 6.6-inch 120Hz ProMotion display and Apple A19 chip. Apple plans to use this new design and features to develop their upcoming port-free and foldable iPhones.

25 Best iPhone Games to Play in 2025
View quick summary
iPhones are great for both competitive and casual gamers. With tons of options at your plate, finding the perfect game can be overwhelming at times. That is why our list here will show you the best iPhone games to play in 2025.

How to Transfer Contacts From iPhone to iPhone [2025 Guide]
View quick summary
There are several ways to transfer contacts from iPhone to iPhone. AirDrop is one of the best ways to transfer contacts to a new iPhone without iCloud. Second, you can share your contact list using iCloud syncing or iCloud backups. Third, if you've got a Mac, you can use Finder to sync your iPhone contacts. Lastly, you can also use a third-party app to transfer contacts from iPhone to iPhone with email.

10 Best Calendar Apps for iPhone (2025)
View quick summary
Looking for a calendar app on iOS to stay on top of your hectic schedule? Here are the 10 best calendar apps for your iPhone in 2025.

How to Buy More Storage on iPhone (2025 Guide)
View quick summary
Wondering if it is possible to get more storage capacity on your iPhone? Read on to know how to buy more storage on iPhone.

Best iPhone 16e Screen Protectors You Should Buy
View quick summary
The iPhone 16e is out now, and if you want to protect your $600 smartphone for long them consider investing in a good screen protector for the device. We have compiled a list of the best screen protectors for iPhone 16e you can get right now.

Best iPhone 16e Cases and Covers You Can Buy
View quick summary
In this list, we have mentioned the best cases that you can find right now for Apple's latest iPhone 16e. Some of these cases even include MagSafe compatible rings, which let the phone enjoy the luxury of the feature even though Apple mercilessly removed it from the device.

New iPhone 17 Renders Reveal Pill-Shaped Cameras Across Entire Lineup
View quick summary
New CAD renders claim that the rear design on the iPhone 17 lineup will see a significant revamp. While the standard iPhone 17 retains the vertical pill camera layout as the iPhone 16, the rest of the models including the iPhone 17 Air, iPhone 17 Pro, and iPhone 17 will all feature wider, rectangular camera modules with rounded corners.



5 Features Missing in the New iPhone 16e
View quick summary
If you are looking forward to buying the new iPhone 16e with its affordable pricing, check out these missing features before it.

Apple iPhone 16e vs iPhone 16: What’s So Different?
View quick summary
Apple has officially release the iPhone 16e and it packs more or less similar specs as the iPhone 16. That is why we decided to compare the two devices to help you find out which is the better buy of the two of them.

Does iPhone 16e Have Camera Control Button?
View quick summary
The iPhone 16e is the latest model in Apple's iPhone 16 lineup, and it features major improvements over the last generation by featuring a bezel-less display with a notch, Face ID, the newest A18 chip, and Apple Intelligence baked in. But does the new model have the iPhone 16's Camera Control button? There's indeed a new button on the iPhone 16e, but it's not Camera Control. Read along to learn more.

iPhone SE Discontinued As Apple Announces the iPhone 16e
View quick summary
Following the EU's USB-C mandate, the iPhone SE 3 was first discontinued in European countries. However, now, Apple has pulled the plug on the rest of the world as well, and it finally took the wraps off of the iPhone 16e. The iPhone 16e is based on the much more recent iPhone 14 chassis and comes with a 48 MP camera, USB Type-C, Action Button, and a 60Hz OLED display.

In a recent report, it has been revealed that the upcoming iPhone SE 4 is expected to have slower upload and download speeds. Here's why.
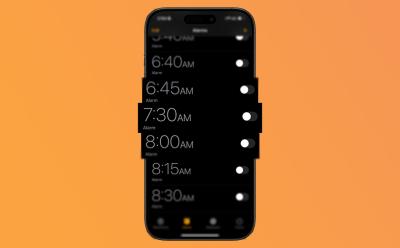
iPhone Alarm Not Going Off? 10 Ways to Fix It
View quick summary
If your iPhone alarm is not going off it could be because of multiple reasons. Read on to find out how to fix iPhone alarms not going off.

How to Lock Apps on iPhone
View quick summary
With iOS 18, Apple has provided a built-in method to lock apps on iPhone. Read our guide to learn how to lock apps on iPhone, or even just lock your iPhone to use a single app.
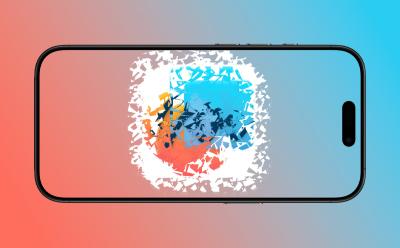
How to Stop iPhone from Uninstalling Apps Automatically
View quick summary
If you have noticed apps missing from your iPhone and you aren't the one uninstalling them, it can get annoying to have to reinstall them every time. Read our guide to find out how you can stop your iPhone from uninstalling apps automatically.

How to Turn Off Voicemail on iPhone
View quick summary
Deactivating voicemail might seem complicated, but it’s actually quite simple. You can contact your network provider or tweak a few settings on your iOS device. Read on to know 4 ways to turn off voicemail on an iPhone.

How to Turn Off iPhone Notifications on Mac?
View quick summary
Don't want to receive every iPhone notification on your Mac? Read on to know how to turn off iPhone notifications on Mac.