Apple introduced tons of new features and improvements to the iPhone with the release of iOS 17, including the all-new Contact Posters on iPhone. This new iOS 17 feature lets you create a unique contact card, aka Contact Poster, for yourself or different contacts in the Phone app using images, filters, monograms, and Memojis. While the feature enhances your calling experience, several iPhone users are already facing issues, with the Contact Poster feature not working or showing in the Phone app. We decided to investigate and bring you a detailed guide to fix the “Contact Poster not working” issue on your iPhone.
Note: Before you try any method to fix iOS 17 Contact Posters not working, make sure you’ve activated iMessage using your phone number. Otherwise, you might not be able to use this feature.
1. Send iMessage to Get Contact Poster (100% Working)
After several users complained that the iOS 17 Contact Poster feature was not working for them, we tinkered around with the settings and found a fix. In our testing, we got the feature working for at least five users (using iPhone 11, iPhone 12 Pro, iPhone 13, and iPhone 14 Pro) at the Beebom office. Apparently, to exchange Contact Poster details with contacts, you’ll need to send an iMessage to them. Here are the steps you need to follow.
- Open the Messages app on your iPhone and tap on the compose button in the top right corner.
- In the To: section at the top, enter the name or number of the contact for which the Poster is not showing.
- Then, send them an iMessage. It could be any message.
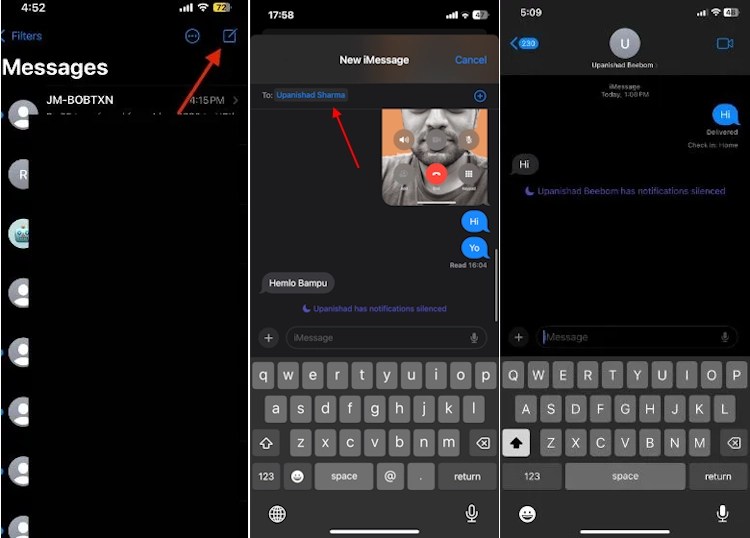
- Wait for a few seconds, and you should see the profile picture of the contact update automatically.
- If not, you will see an “Update” button at the top of the chat. Click on this button to retrieve the latest contact picture and poster.
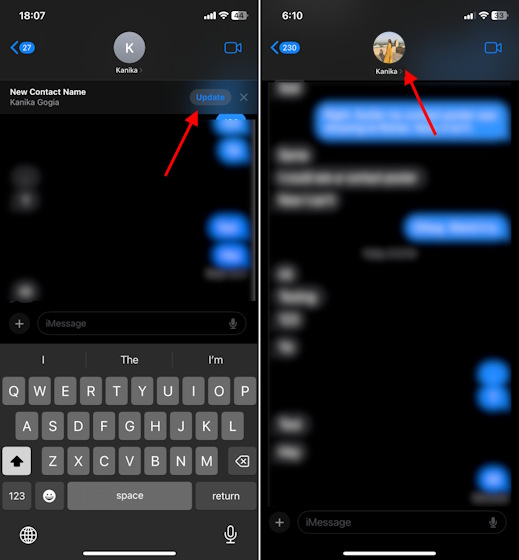
- Next, to double-check if your contact has shared their profile picture and poster with you, tap on their name in iMessage on iOS 17.
- Then, tap the “Info” button to see their latest photo and poster. You will also see the “Shared by <contact name>” tag in the “Contact Photo & Poster” section.

If everything goes according to plan, the Contact Poster feature should now start working for you. However, the above method has been a hit-and-miss in our case. While it got the feature working for some, others were still unable to use this new iOS 17 feature. So, we got back to tinkering and found another workaround. If the same is the case with you, move to the next section after sending the iMessage and the feature will DEFINITELY start working for you.
2. Edit and Check Contact Poster (100% Working)
If you have managed to exchange Contact Posters with your friend or family member using the iMessage hack but still don’t see the same when placing a call, follow this workaround to get it working in no time. Follow the steps below:
- In the Contacts app, open the contact info of that person.
- Then, tap the Edit button at the top-right corner of the screen.
- Then, tap on the Edit button available below the Contact Poster.
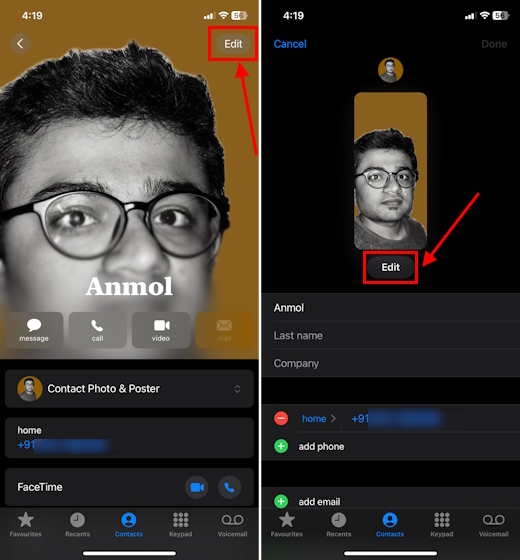
- Here, tap on the Contact Poster and then tap on Done at the top-right corner of the contact details screen. Then, tap Done again.
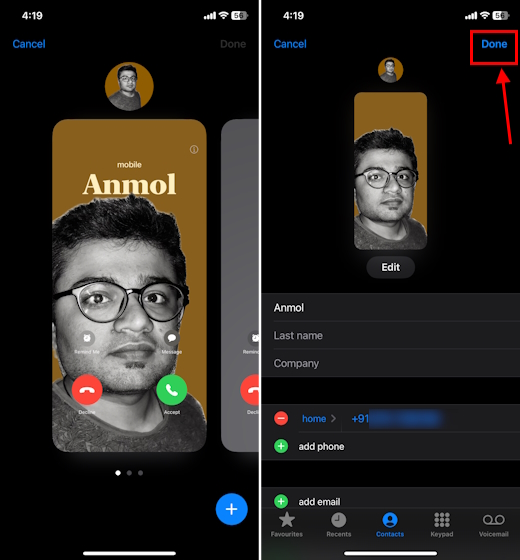
Yes, I know it sounds foolish and redundant because we did not make any changes to the Contact Poster, nor we can because it’s created by your contact, but this somehow does the trick.
Unless something else is giving you trouble, this should help you fix the iOS 17 Contact Posters not showing issue. Using the iMessage and Contact Info hack, we were able to get Contact Posters working on the iPhones of five of our team members. Well, it seems there’s a bug or glitch in iOS 17 that causing this issue. Until Apple fixes this, you can go for this workaround and get your Contact Posters working.
3. Check If Your iPhone Supports iOS 17
If the Contact Poster feature is not working on your iPhone, the first thing you should do is check whether your iPhone supports iOS 17 or not. This new feature is only available on iPhones running iOS 17, so make sure to update your phone to the latest update.
Moreover, even if your iPhone is running iOS 17, your contacts should also have iPhones with the iOS 17 update installed. Here’s a list of all the iPhones that support iOS 17:
- iPhone 15, 15 Plus
- iPhone 15 Pro, 15 Pro Max
- iPhone 14, 14 Plus
- iPhone 14 Pro, 14 Pro Max
- iPhone 13, 13 Mini
- iPhone 13 Pro, 13 Pro Max
- iPhone 12, 12 Mini
- iPhone 12 Pro, 12 Pro Max
- iPhone 11, 11 Pro, 11 Pro Max
- iPhone XR
- iPhone XS, XS Max
- iPhone SE (2020 & 2022)
4. Ensure Name & Photo Sharing is Enabled
So your iPhone has the latest iOS 17 update, and the Contact Posters feature was working properly earlier. In that case, I suggest you check whether you have accidentally disabled the Name and Photo Sharing toggle in the Contacts app, as this setting decides whether you want to share your Contact Posters with everyone. Here’s how:
- Open the Contacts app on your iPhone and tap on your contact card at the top.
- Then, tap the “Contact Photo & Poster” option to view the contact poster settings.
- Now, check whether the “Name & Photo Sharing” is disabled. If yes, turn the toggle ON.
Note: If the feature is still not working for you, we recommend turning the “Name & Photo Sharing” toggle off and then on again.
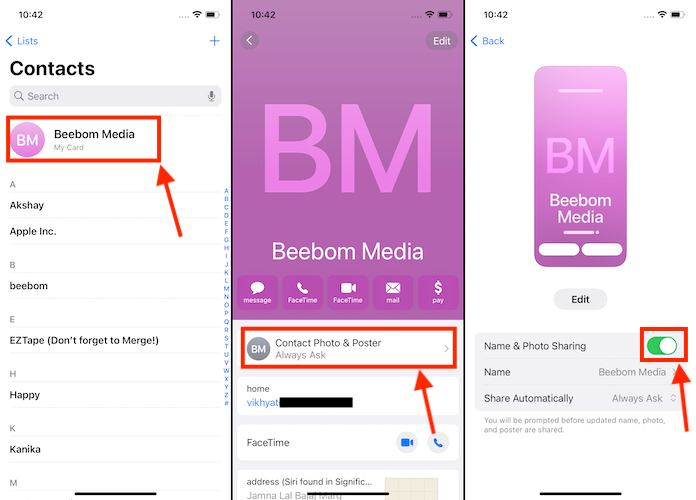
Also, if your contacts can see your Contact Poster, but you can’t see theirs, then ask them to make sure the Name & Photo Sharing toggle is enabled on their end.
5. Make Sure ‘Show My Caller ID’ Is Enabled
Caller ID can be described as the number or name that appears on another person’s iPhone when you call them. However, a few network providers offer the option to hide the caller ID to ensure that the recipient cannot see your phone number and be able to identify you.
If you have turned off the Caller ID on your iPhone, there is a good chance that Contact Posters might not work or malfunction. So, here’s how to make sure this isn’t the case on your iPhone:
- Open the Settings app on your iPhone.
- Scroll down and open the Phone app settings.
- Then, tap the Show My Caller ID option and check if the Show My Caller ID is ON.
- If not, then turn it ON to fix contact poster issues on your iPhone.
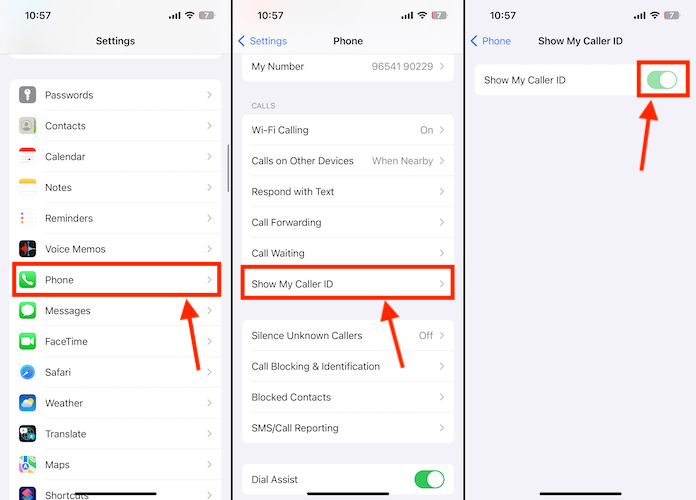
6. Delete and Create a New Contact Poster
You tried all the solutions described above, but nothing worked for you. Well, let’s give it another shot. While factory resetting your iPhone is the ultimate solution, I suggest you try deleting the Contact Poster and creating a new one. Here’s how you can delete a contact poster on your iPhone:
- Open the Contacts app on your iPhone and tap your Contact Card at the top.
- Here, tap the “Contact Photo & Poster” option to view contact poster settings.
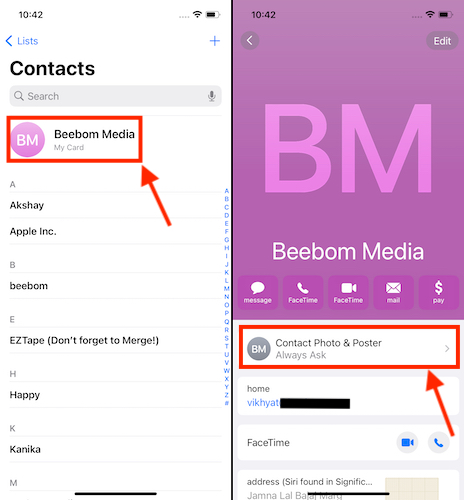
- Now, tap the “Edit” button under your Contact Poster.
- Now, swipe up on the Contact Poster to reveal the trash icon.
- Tap the Delete button (trash icon) to remove your contact poster.
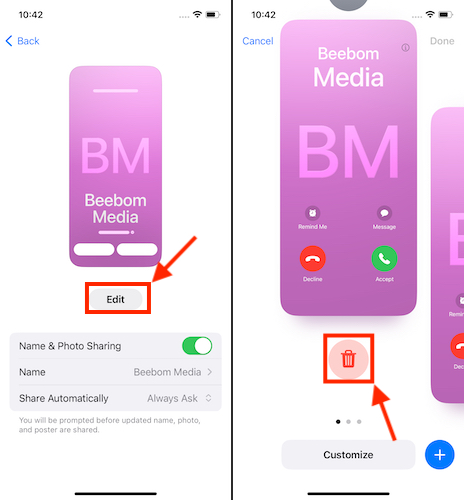
Now that you have deleted the old Contact Poster, learn how to create a Contact Poster on your iPhone via the linked guide. We detail all the customization options in the linked guide, so do check it out.
7. Restart Your iPhone
Restarting your iPhone is the next thing you should try if Contact Poster stops working on your iPhone. It is a proven fact that a simple restart can fix temporary glitches and issues you might be experiencing on your iPhone. It is a troubleshooting measure that can solve temporary software issues by shutting down and rebooting your iPhone. For the uninitiated, learn how you can restart your iPhone.
8. Factory Reset Your iPhone
If nothing works for you, I suggest factory resetting your iPhone before heading to Apple Support. Resetting all contents and settings on your iPhone can breathe new life into your sluggish or glitchy iPhone model, thus, restoring it to its original performance by clearing out accumulated clutter and software issues. Check out our guide to learn how to factory reset your iPhone and get the contact poster feature working again.


















