Google has rolled out the new Android P Beta today at Google I/O, and boy does it bring a ton of new features and improvements. While the new gesture-based navigation steals the limelight, Google has also added a ton of improvements under-the-hood to improve the user experience. With battery life becoming more of a demand from users, Google has promised better and effective battery management with Android P. While every new version introduces something new regarding battery life, such as Doze, this year with Android P, Google has brought about App Standby Buckets. With the help of App Standby Buckets, you will be able to take more control over the apps running in the background, affecting your battery life. But before talking about how to use it, let us discuss what App Standby Buckets exactly are:
What are App Standby Buckets?
App Standby Buckets is a new power-saving tool introduced with Android P Developer Preview 2. Basically, it categorizes apps based on how frequently you use them and limit their access to device resources accordingly. This is a dynamic process, and the system assigns each app to a priority bucket and then reassigns the apps as needed.
According to Google, there are 4 main App Standby Buckets, namely:
-
Active
An app is said to be in the active bucket if the user is currently using the app, for example:
- The app has launched an activity
- The app is running a foreground service
- The app has a sync adapter associated with a content provider used by a foreground app
- The user clicks on a notification from the app
As such, if an app is in the active bucket, the system does not place any restrictions on the app’s jobs, alarms, or FCM messages.
-
Working Set
An app is said to be in the working set bucket if it runs often but it is not currently active. For instance, a social media app that the user launches most days is likely to be in the working set. Apps are also promoted to the working set bucket if they’re used indirectly. If an app is in the working set, the system imposes mild restrictions on its ability to run jobs and trigger alarms.
-
Frequent
An app is said to be in the frequent bucket if it is used regularly, but not necessarily every day. For example, a workout-tracking app that the user runs at the gym might be in the frequent bucket. If an app is in the frequent bucket, the system imposes stronger restrictions on its ability to run jobs and trigger alarms and also imposes a cap on high-priority FCM messages.
-
Rare
An app is said to be in the rare bucket if it is not often used. For example, a hotel app that the user only runs while they’re staying at that hotel might be in the rare bucket. If an app is in the rare bucket, the system imposes strict restrictions on its ability to run jobs, trigger alarms, and receive high-priority FCM messages. The system also limits the app’s ability to connect to the internet.
-
Never
Lastly, there’s a special never bucket for apps that have been installed but have never been run. The system imposes severe restrictions on these apps.
The Problem to App Standby Buckets
In theory, App Standby Buckets sounds like a great feature. However, there happens to be a catch to it. As stated by Google, “Every manufacturer can set their own criteria for how non-active apps are assigned to buckets.” Effectively, each manufacturer can manage the apps and distribute or categorize the apps into various buckets based on their idea of designing. While Google claims that the process is dynamic and Android would categorize apps based on the user’s usage, it’s worth noting that Android will fall back to this usage pattern system to determine app placement only if the device lacks pre-loaded software that would otherwise determine where an application might be placed.
Nonetheless, users can manually also decide the Standby Bucket for each app, based on their liking. To do so, read on, as we show you how to manually set Standby Buckets for each app:
How to Manually Use Standby Apps
Note: I tested the following method on my Google Pixel 2 XL running Android P Developer Preview 2. The method should remain the same for all other devices running Android P Developer Preview 2.
1. First off, head over to Settings -> System -> About Phone.
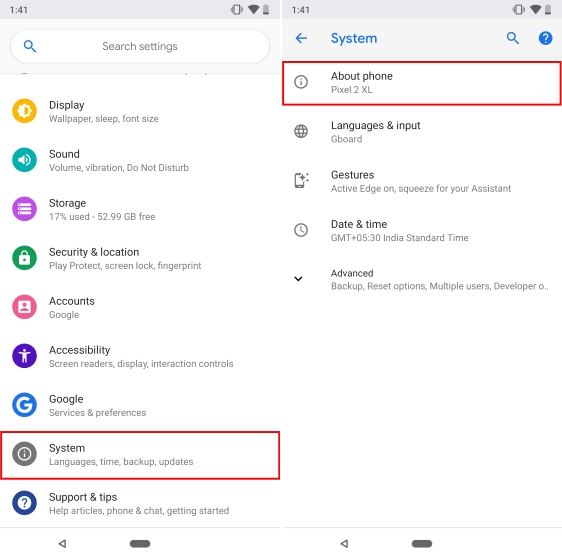
2. Now, tap on Advanced and scroll all the way down. Tap on “Build number” seven times to enable developer options.
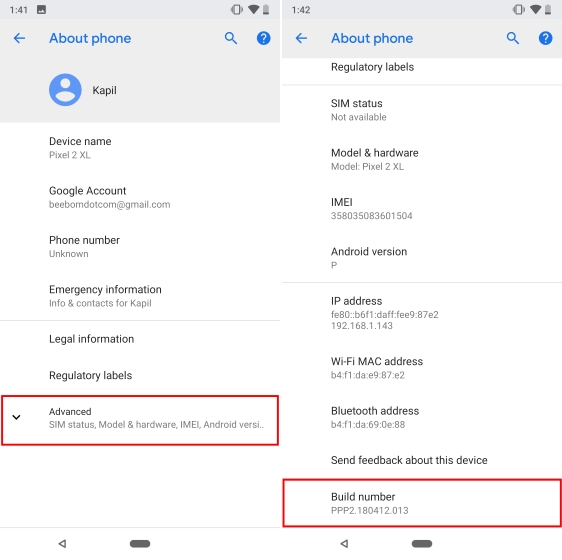
3. Once you’ve done that, head over to Settings -> System -> Advanced -> Developer Options.
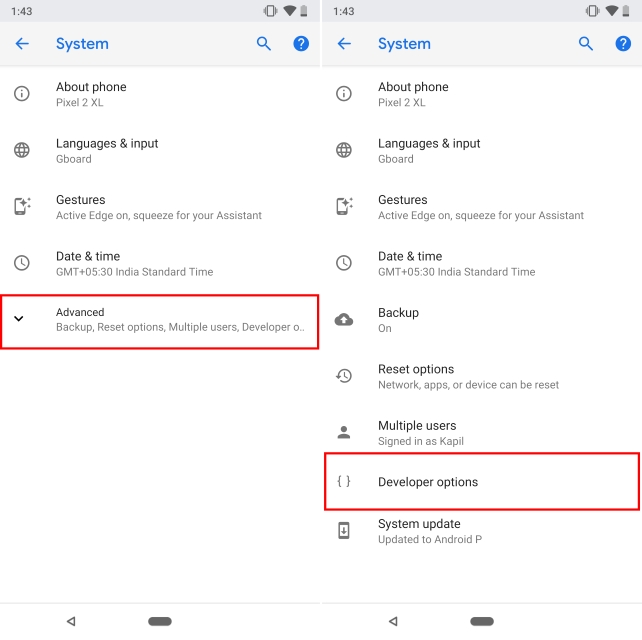
4. Once here, scroll down to the very bottom. Tap on “Standby apps”.
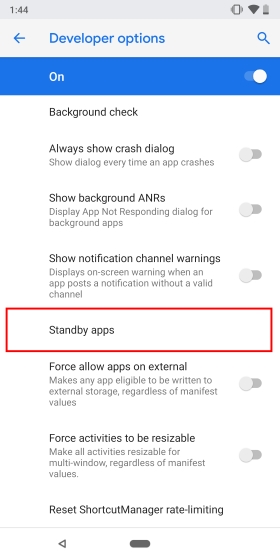
5. And that’s it. You will now see a list of all the apps installed on your device. Simply tap on any app you wish to change the Standby Bucket of. You should get a list to choose from the 4 main Standby Buckets mentioned previously.
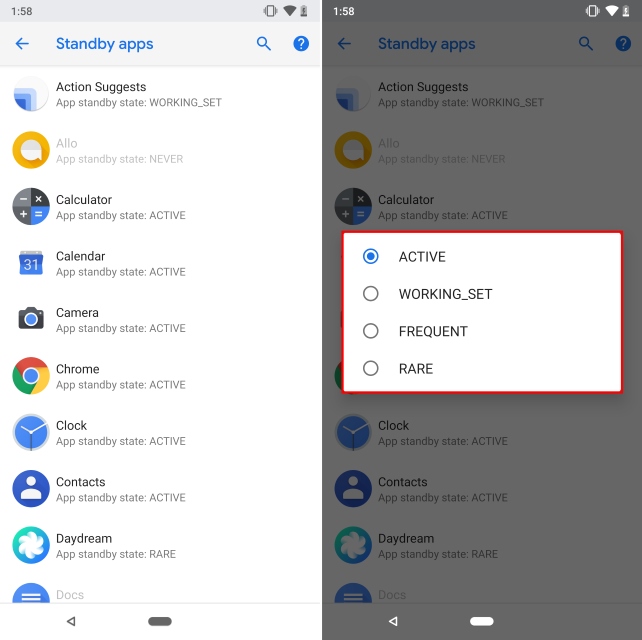
SEE ALSO: Here’s the List of Devices Compatible with Android P Beta
Get Better Battery Life with Standby Apps on Android P
Well, just like Doze, App Standby Buckets aim to promise better battery backup. Using the above guide, you should be able to gain manual control on assigning apps to your preferred app buckets, rather than letting your OEM do it. On the other hand, if you’re running Android P on a Pixel device, Android would automatically do the profiling for you. While the actual effect on battery life with App Standby Buckets will only show after a couple of days of usage, the feature in itself seems to be pretty great.


















I am using Samsung A30 and it seems Standby app mode is not working,I can’t set my apps to work time,frequent,rare,it only stays active!!! Please help me out..
nice copypaste from https://developer.android.com/about/versions/pie/power