With One UI, Samsung took some really big (and really good) steps towards making its Android skin much better than it historically has been, and while One UI brings a bunch of awesome features, there is one particular thing that bugs me, and that’s the fact that you can’t record your phone’s screen as effortlessly as you might expect.
There Actually Is a Screen Recorder, But You Can’t Really Use It
So, when you launch a game on your One UI powered smartphone, the navigation bar has a neat little Game Tools icon tucked in which, among other things, lets you record your gameplay along with internal sounds, and that’s pretty cool. However, there’s no way to use this screen recorder in any other app, or as a standalone app, and that pretty much sucks. Fortunately, there’s a way. Kind of.
Use Screen Recorder Outside of Games in One UI
If you’re fretting about not being able to use the built-in screen recorder in places other than games, worry not. I have a solution of sorts. Here’s how you can use the screen recorder in other apps as well:
Note: I’ve tested this on the Galaxy S10 and the Galaxy S10+, but I’m fairly certain it’ll work on any One UI powered phone.
- Open the ‘Game Launcher‘ app on your smartphone, and tap on the three dot menu button.
![]()
- Tap on ‘Add Apps‘, and add the apps you wish to screen record. I’m adding the Beebom app (Free).
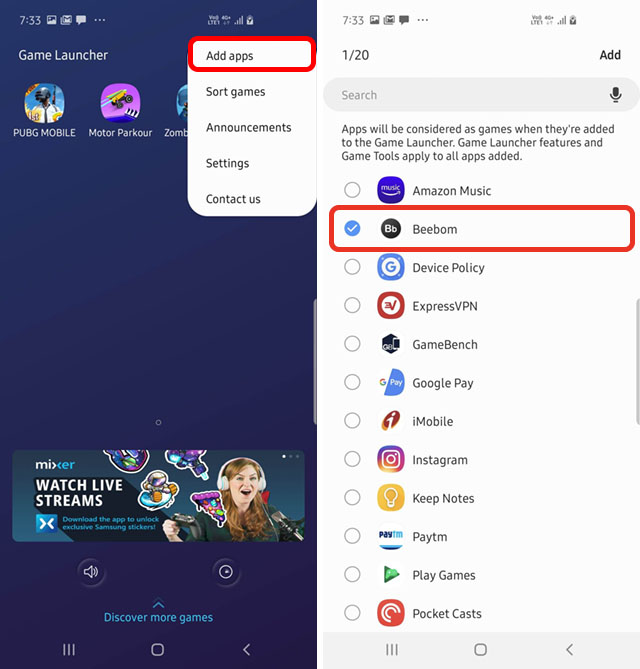
- Now, just launch the Beebom app (from the Game Launcher, or even from the app drawer), and you’ll see the ‘Game Tools’ icon in the navigation bar.
![]()
- Tap on this icon, and then tap on ‘Record.’
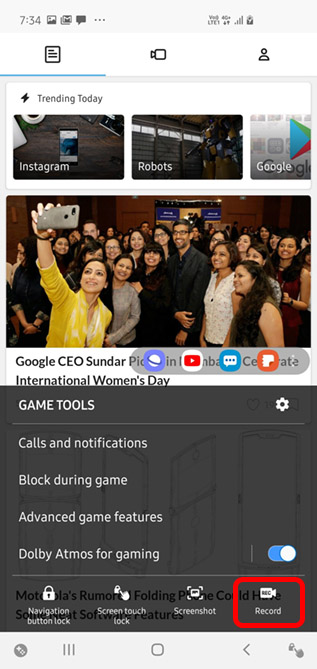
This will start recording your entire screen. However, do note that you might have to enable the system sounds recording capabilities manually, and maybe even change the resolution. Here’s how you can do that:
- Launch any game, or app that you’ve added in the Game Launcher, and tap on the ‘Game Tools‘ icon.
![]()
- In the overlay that pops up, tap on the Settings icon, and then tap on ‘Record.’
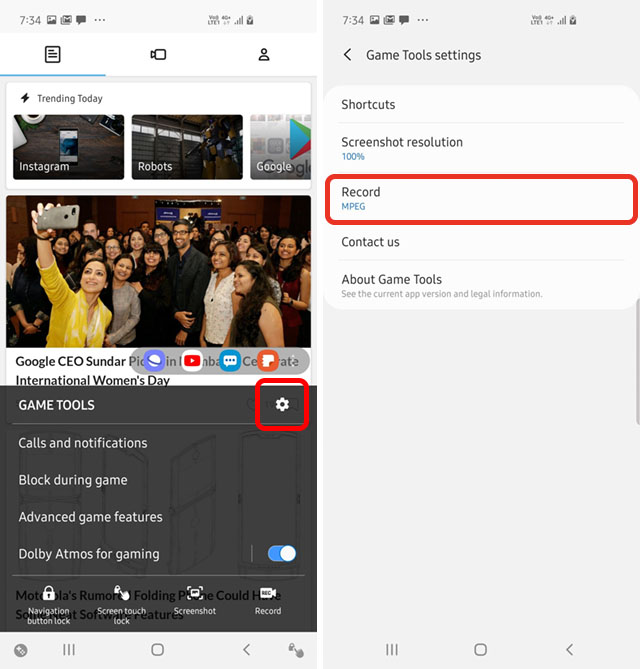
- Now, change the ‘Audio Source’ to ‘Game’ instead of microphone, and also, set the resolution to your preferred value.
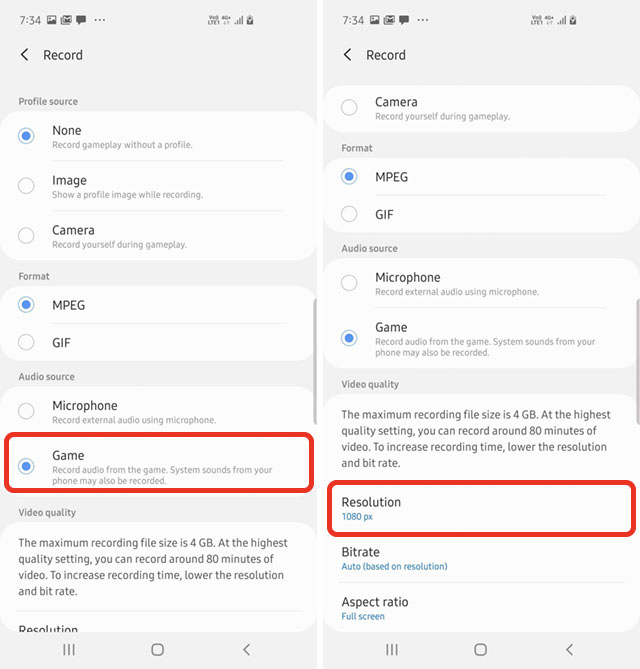
That’s it, now you can use the record button in any app added to the Game Launcher, and you’ll be able to record the screen along with the internal audio on your phone. It’s pretty neat.
However, there’s a caveat. Since the recorder is only available to apps added in the Game Launcher, the moment you exit the app, the recording will automatically be stopped. It will get saved though, so don’t worry about that.
SEE ALSO: How to Save Screenshots Outside Camera Roll in Samsung Smartphones
Use the One UI Screen Recorder
So far, this is the only way I was able to figure out for using the built in screen recorder in regular apps. I even tried using Nova Launcher activities, but that didn’t work out for me. I’ll definitely keep trying to figure out a better way to do this, and if you’re aware of any way to use the built in screen recorder in apps other than games, let me know by dropping a comment below and I’ll surely check it out.

















