There’s no denying that Samsung makes some of the best flagship smartphones out there, and lately, the company has been launching some pretty impressive budget offerings as well, like the Galaxy A50. However, there’s one big issue with Samsung phones that can be a huge annoyance to users; the phones save screenshots inside the DCIM folder, which, technically is reserved only for photos taken from the camera. So, if you’re using Google Photos to back up your camera roll, you’ll see your screenshots get backed up there as well, and that can be really annoying. Fortunately, we have a solution. We created a Tasker script that automatically moves your screenshots out from the default folder and into any other folder that you can specify. Interested? Here’s how you can do this:
Save Screenshots Outside Camera Roll
Tasker is a pretty powerful app, even for non-rooted phones, and I’ve used it a fair bit. However, I’ll be detailing the entire process step-by-step, so even if you’ve never used Tasker before, you’ll be able to get this up and running in no time.
- First, download Tasker ($2.99) on your phone. It’s a paid app, but there’s a 7 day free trial you can download here. Also, head to the Files app, and create a new folder where you want the screenshots to be saved. I’m creating a ‘Screenshots’ folder in the root directory.
- Launch the app, and tap on the “+” button on the bottom right. Now, tap on ‘Event.’
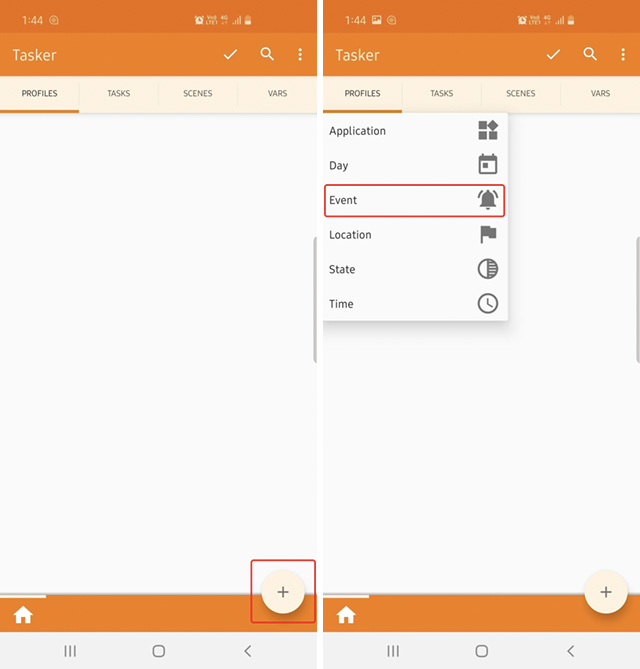
- Tap on ‘File‘ and then tap on ‘File Modified.’
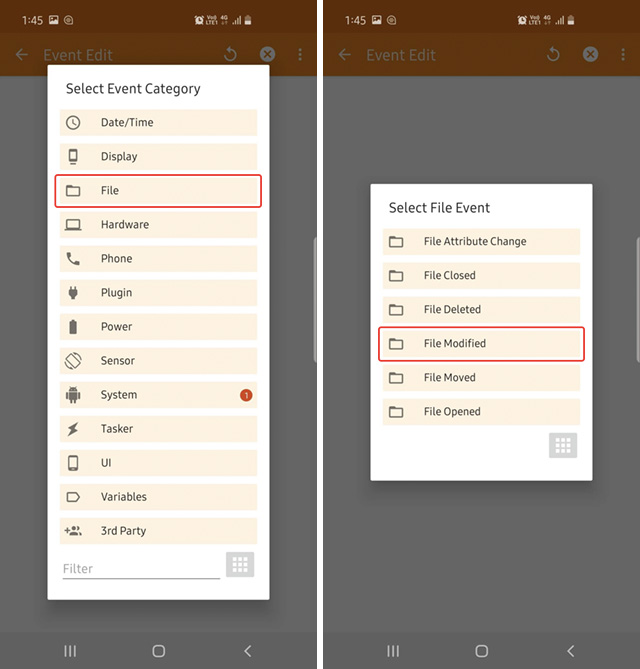
- In the next screen, tap on the search icon, tap on ‘DCIM.’
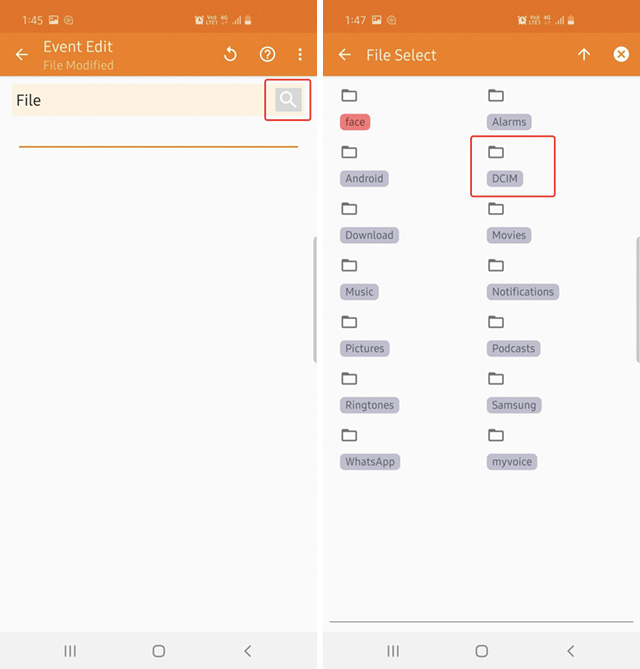
- Next, long press on ‘Screenshots’ to select the folder. Once that’s done, just tap on the back button on the top-left of the app.
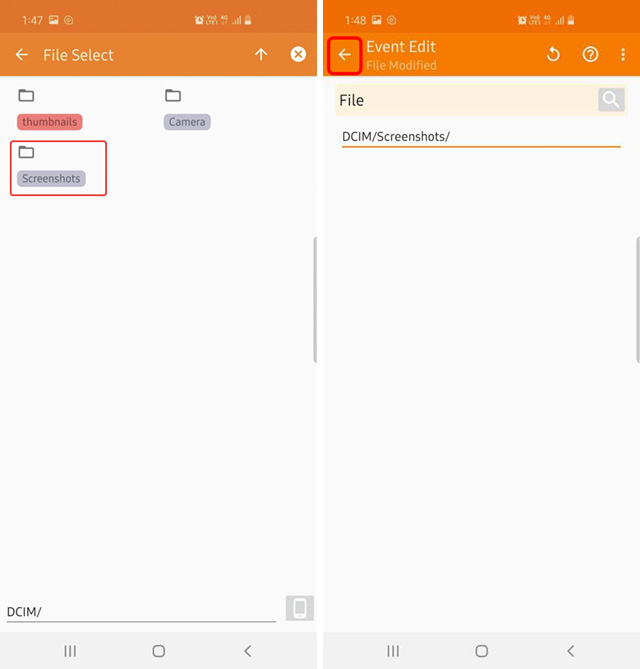
- Now, tap on the ‘New Task‘ button that automatically pops up and give the task any name. I’m going with ‘screenshot mover.’ Then, tap on the tick mark.
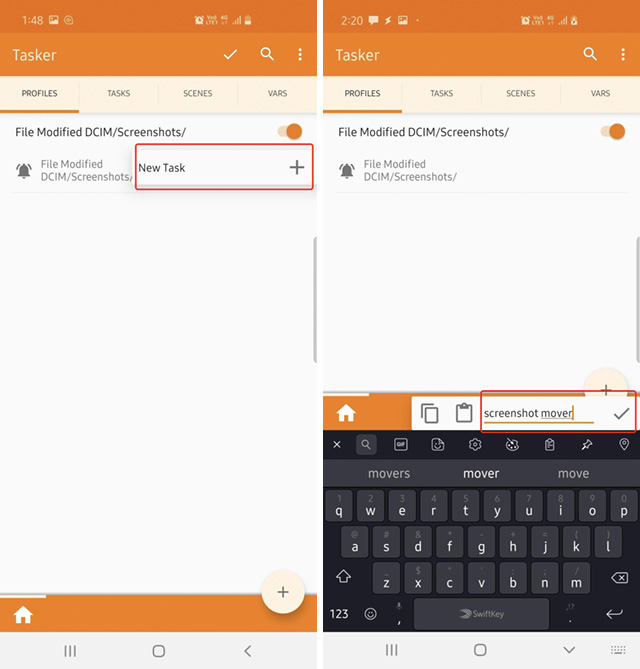
- In the next screen, tap on the ‘+’ button on the bottom left, and select ‘File.’
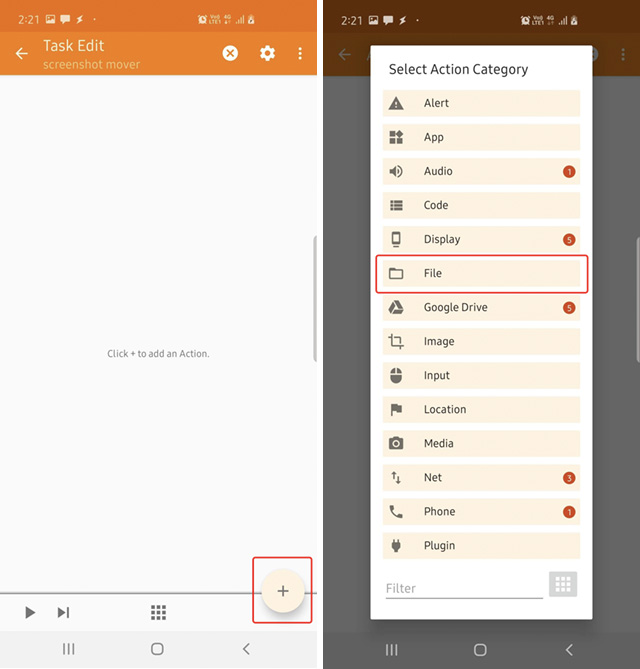
- Tap on ‘List Files‘ and then tap on the search icon next to ‘Dir.’
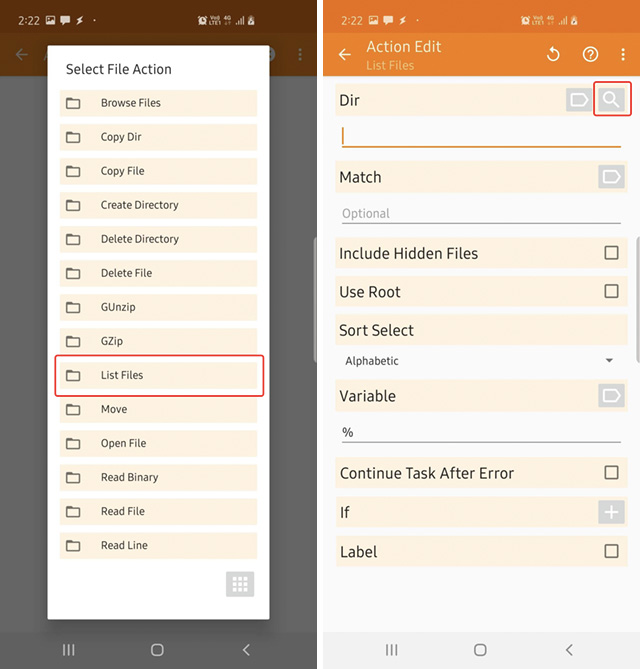
- Go to ‘DCIM’ and then long press ‘Screenshots.’
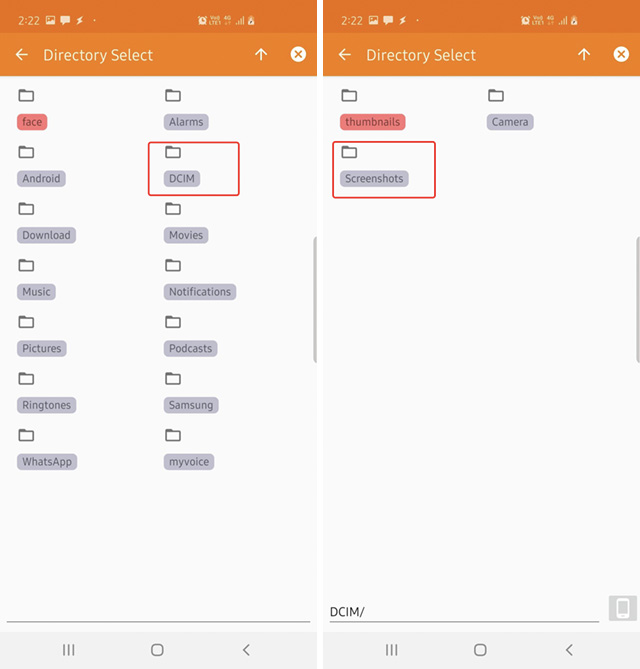
- Under the ‘Variable’ title, enter something like ‘files’ (don’t delete the % sign), and tap on the back button on the top-left. Tasker might tell you some stuff about local and global variables, just tap on ‘Ok.’
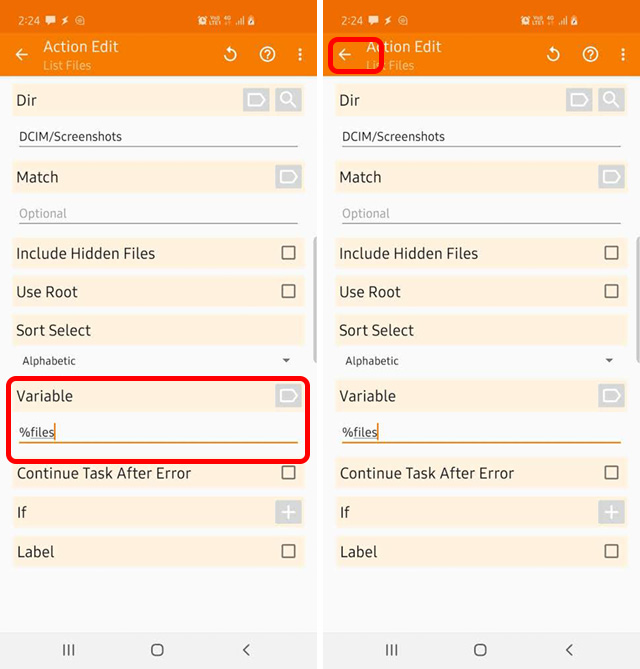
- Tap on the ‘+’ button again, and once again, tap on ‘File.’
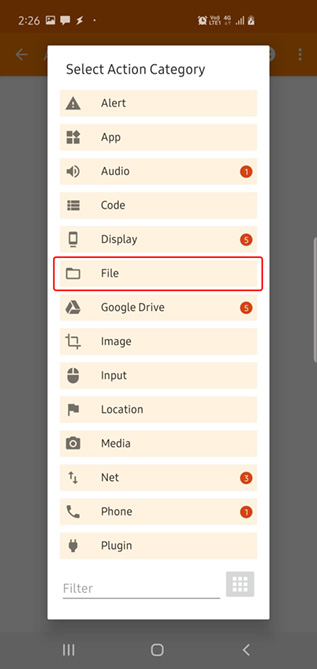
- Select ‘Move’, and tap on the ‘Variable’ icon.
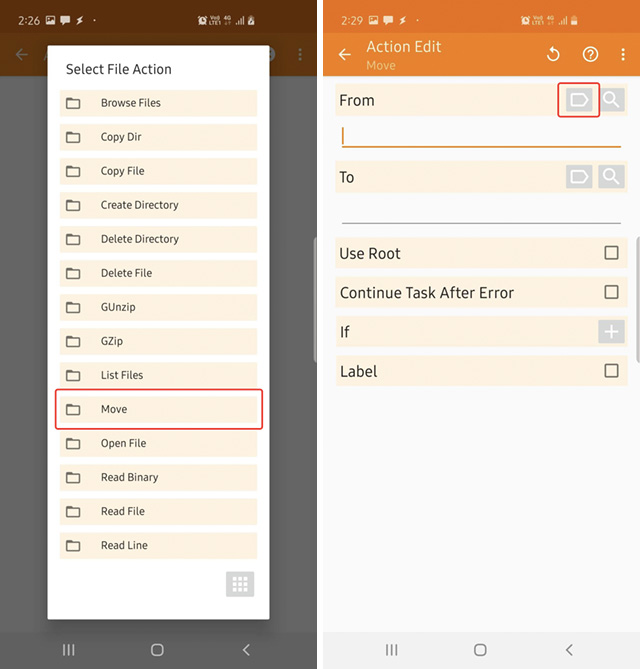
- Here, select the ‘%files’ variable that we just created, and add a “(1)” to it.
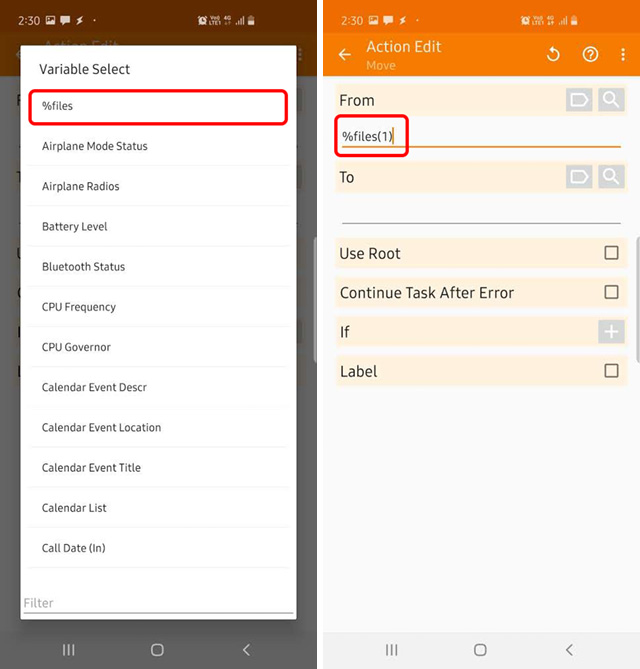
- Next, tap on the ‘Search’ icon next to ‘To’ and long press the ‘Screenshots’ folder that we created at the beginning. Once done, tap the back button on the top-left.
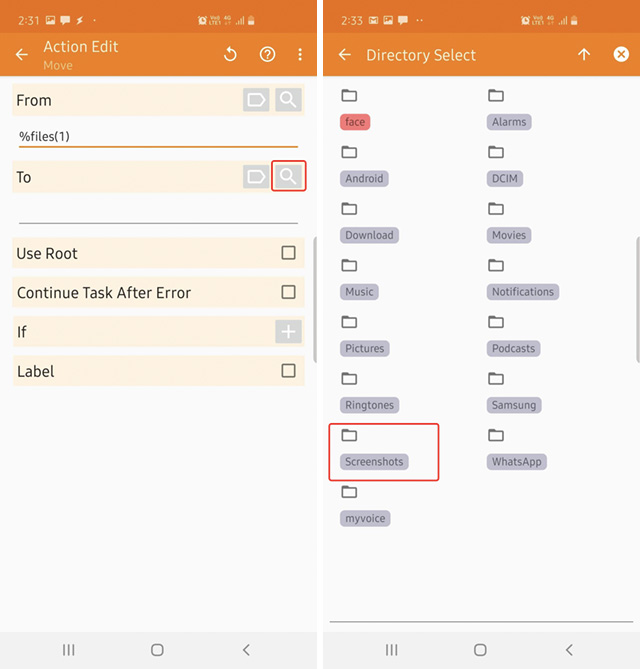
- Your task should look like the screenshot below. If it doesn’t you can change things according to the steps described above. Once it matches, just tap on the back button on the top-left again, and make sure the task is enabled.
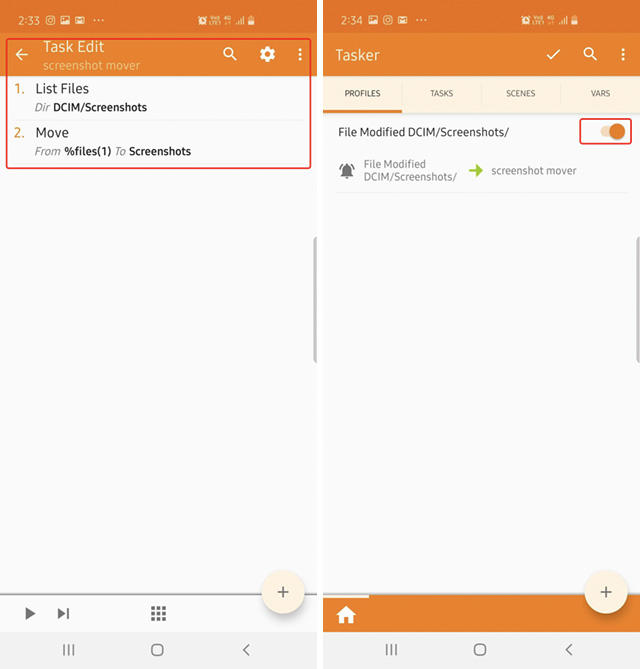
That’s it, Tasker will now automatically move all your screenshots to the new ‘Screenshots’ folder that you created (including any older screenshots you might have taken on your phone). It might show up an error notification when you take a screenshot, but don’t worry, your screenshots are being saved in the new folder.
Note: If you use Samsung’s ‘Smart Screenshot’ feature, you won’t be able to use it anymore since the screenshot won’t be saved in the default folder. However, if you need to use it, you can always disable the Tasker task, and proceed with your screenshots.
Other Apps You Can Try
If Tasker isn’t something you’re comfortable with, you can try out an app called PinSync ($0.99) which claims to stop screenshots from syncing to the cloud. I’ve not tried the app myself, since I’m not entirely comfortable installing another app and giving it access to my internal storage. Tasker is definitely more trustworthy.
There’s also Automate (Free) which looks similar to Tasker, but is probably easier to use. Some people have also mentioned that adding a “.nomedia” file to the screenshots folder should solve the problem, but then, your screenshots won’t show up in your local gallery either.
Bonus: Try on MIUI and Poco F1
While testing phones for this article, I found out that the Poco F1 and other MIUI phones also save screenshots inside the DCIM folder. Since we’re using Tasker to solve this, it should work on any phone. Feel free to try this out on your phone and let me know how it worked out.
Save Your Screenshots Outside the Camera Roll
Well, that’s pretty much it when it comes to ensuring that your screenshots don’t clutter up your Google Photos backups. I’ve tested this task on my personal Galaxy S10 and the Galaxy S10+ we have here at work, and it’s working perfectly fine, so I’m positive it’ll work on your phone as well.
If you do run into any problems with this, feel free to comment down below and we’ll try to help you out for sure.



















Thanks a lot for the information. This is a hard way to do it but it works.
However, it seems that it leaves a blank entry in Gallery, which uploads in Google Images !!!
Moreover, after screenshot is moved, you cannot promptly edit/modify it because it has changed folder.
What is irritating about Galaxy M-21 is the fact that it saves the camera shots on the addon memory card but the screenshots in main storage.
Nice post thanks for your good information