- WhatsApp for iPad is still in beta, it's been more than a year since it was first announced.
- With the beta program full, you can still use WhatsApp on your iPad by using WhatsApp Web.
- You can also add the WhatsApp Web PWA to your iPad home screen for easier access to the app.
WhatsApp is one of the most popular messaging apps on both Android and iPhones. Even with RCS now on iPhone, WhatsApp has no dearth of users. However, if you’ve recently got yourself an iPad, you may have noticed that the WhatsApp Messenger app is not available on the App Store for your new tablet and you may be wondering how to get WhatsApp on iPad. Well, here’s how you can do just that.
WhatsApp for iPad Release Date (Currently in Beta)
If you are wondering when you’ll be able to use the native WhatsApp app on your iPad, there’s good news and bad news for you.
The good news is that WhatsApp has been testing a native iPadOS app since September 2023. It’s available via TestFlight, and if you’re lucky enough to get a spot for the beta testing, you will be able to download and use WhatsApp on iPad natively right away.
On the other hand, it has been more than a year, and there’s no news about the app coming out of beta testing. It is unclear why this is the case, but the fact remains that if you don’t have access to the WhatsApp Beta, you simply can’t install the app on your iPad.
Once the app does come out for everyone, it will feature a UI similar to that of the WhatsApp app on iOS, along with all the features that you expect. If you want to know what the experience is like, you can read our impressions of the WhatsApp iPad app.
Get WhatsApp for iPad using WhatsApp Web
In case you don’t have access to the TestFlight beta for WhatsApp on iPad, you can still get WhatsApp on your iPad without much of a hassle. Here’s how you can access WhatsApp for iPad right now.
- Head over to WhatsApp Web (link) in Safari on your iPad.
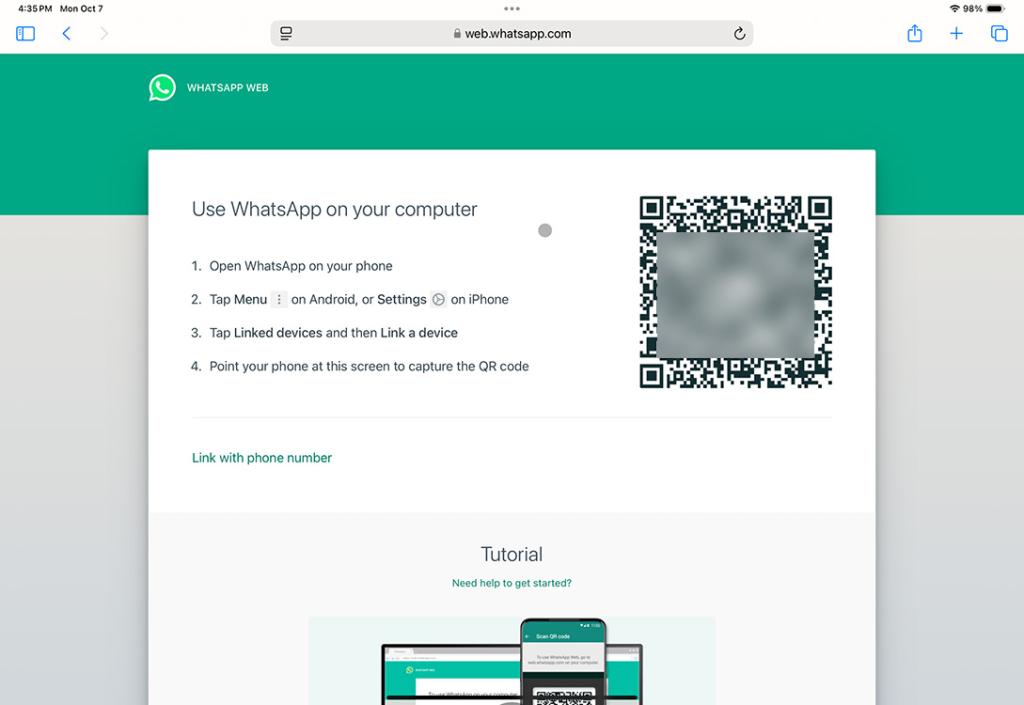
- On your phone, open WhatsApp and head over to “Settings -> Linked Devices“.

- Here, tap on “Link Device“. Scan the QR code displayed on your iPad, and you’re done.

Your WhatsApp chats will be synced to your iPad (this process might take a few minutes, but is usually very quick), and you can start using your iPad to send and receive WhatsApp messages. The best part is that you don’t need to keep your phone connected in order to use WhatsApp on your iPad, and you can use it like a native app (almost).
Add WhatsApp Web to Your iPad Home Screen
For easier access to WhatsApp on your iPad, you can even add it to your iPad home screen fairly easily. Just follow the steps below:
- Open WhatsApp Web on your iPad and tap on the “share” button in the toolbar.

- Tap on “Add to Home Screen“.

- Edit the name to “WhatsApp” or leave the default as it is and tap on “Add”.

- That’s it. You will now see the WhatsApp icon on your home screen and you can place it wherever you like for easy, one-tap access.
Well, that’s how you can get WhatsApp for iPad right now. Until the native app comes out of beta, the WhatsApp Web workaround is probably going to remain the best way to use WhatsApp on your iPad. Plus, it does work really well, so it shouldn’t be too much of a hassle. Hopefully, Meta will release the native app for everyone soon, and we will update this article when that happens, but until then, use this method, and let us know if you have any doubts or questions.
Currently, the WhatsApp for iPad app is in beta, and it’s only available via TestFlight. If
Yes, you can use the same WhatsApp account on your iPhone and iPad by using the Linked Devices option on WhatsApp for iPhone.






