Whether you use the graphics card in your PC for gaming, video editing, or 3D modeling, updating the GPU drivers regularly is important to maintain its health and performance. New graphics driver updates bring along bug fixes, optimizations, and new features from time-to-time. Sometimes, a newly released GPU driver can make all the difference, eliminating bizarre high GPU usage issues, making new games run smoother, and more. So, if you are confused about how to identify the graphics card you have and download the latest GPU drivers for it, we are here to help. In this guide, we have explained the step-by-step instructions to update your Nvidia, AMD, or Intel GPU drivers on Windows PCs or laptops.
For each GPU manufacturer, we have included two methods. One lets you manually download the latest driver update from their website and install the same. The second method sees you install a companion app that automatically downloads the latest GPU drivers once they become available. However, before we look at the methods, let’s learn how you can identify the GPU make and model in your Windows 11 or 10 PC.
How To Identify your Graphics Card
Before you update your GPU drivers, you should know what graphics card your PC or laptop has. To do that, you can use two easy methods in Windows – Task Manager or System Information.
1. First, the Task Manager shows the GPU model present in your computer. To open it, use the Windows 11 keyboard shortcut “Ctrl + Shift + Esc”. Press these keys at the same time. Then, move to the “Performance” (second) tab from the left sidebar, and you will see GPU 0, GPU 1, etc. depending on your PC. You will find the name of your GPU here, as shown below.
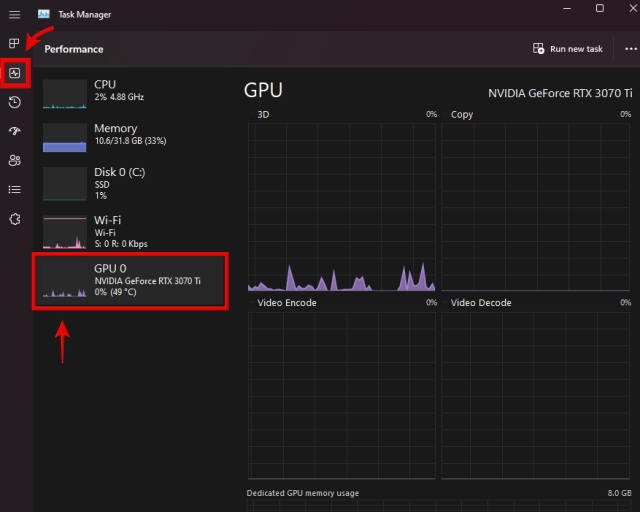
2. Alternatively, you can use the “System Information” app for this task. To access this app, press the Windows key and search for the utility’s name in the search menu. Click to open the app from the search results.
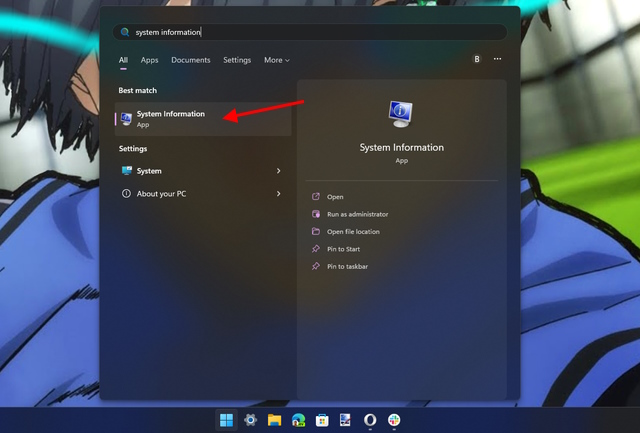
3. Now, navigate to Components -> Multimedia -> Display. Here, you will find your graphics card’s model details in the right pane. If you have a dedicated as well as integrated graphics card, you will see all the information here. For example, our MSI Titan GT77 HX review unit included the Nvidia GeForce RTX 4090 GPU.
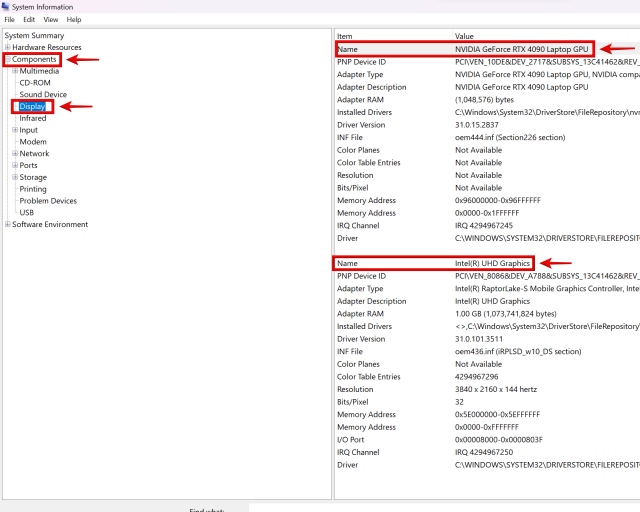
How To Remove Your Existing GPU Drivers (Optional)
While this is not a mandatory step, we recommend you remove all existing GPU drivers that might be causing issues on your Windows PC before installing the new drivers. For this purpose, download and install Display Driver Uninstaller from the link here.
Once the download is complete, you need to boot into Windows 11 safe mode, which this guide can help you out with. Once you are in the safe mode environment, run the DDU utility you download, and select your GPU manufacturer using the options menu on the right. Then, click on “Clean and restart” on the left.

When the entire process is completed, you will exit Safe mode and boot back into Windows again, after which you can follow this guide to install the latest GPU drivers.
As an alternative to DDU, you can also select the Clean Install or Factory Reset options while installing the GPU drivers manually. We will mention where to find these options in the steps below. Using these options, your previous graphics driver along with any settings will be completely wiped out. Removing your existing GPU driver is optional, but you can do so for a cleaner overall experience.
Do remember that if you have an AMD graphics card, removing the existing drivers will also remove the AMD Radeon Adrenalin Software, and there won’t be any way to automatically update the driver anymore. You will then always have to manually download the latest drivers for your AMD GPU. But for other GPU manufacturers, you can still get the drivers installed via Nvidia’s GeForce Experience or Intel’s DSA utility.
How to Update GPU Drivers for Nvidia Graphics Card
Download Latest Drivers Automatically
1. To get the latest driver updates for your Nvidia GPU automatically, launch NVIDIA GeForce Experience. If you don’t have this tool installed or ended up removing it, download and install GeForce Experience from this link here. When you launch the software for the first time and don’t have any drivers installed, it will say “No driver found.” Click on “Continue,” and the software will identify your graphics card model and download a compatible driver.
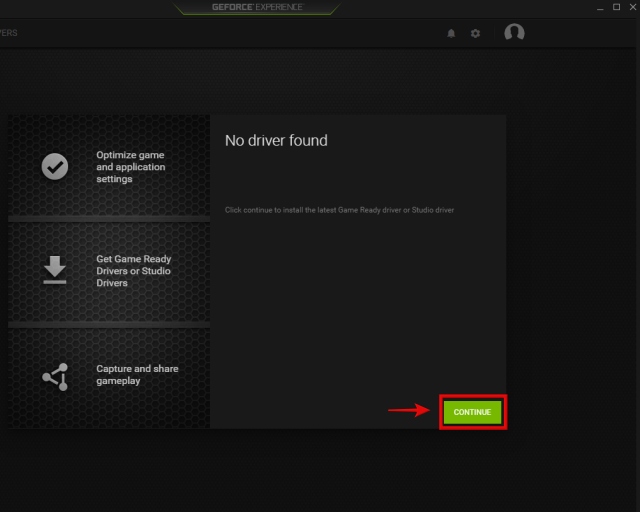
2. For people who already have pre-installed drivers, navigate to the “Drivers” tab in Nvidia GeForce Experience. Then, click on “Check for Updates” to search for GPU driver updates. If an update is available, you will see its details along with a “Download” button right below. Click this button to get the latest driver for your Nvidia GPU.
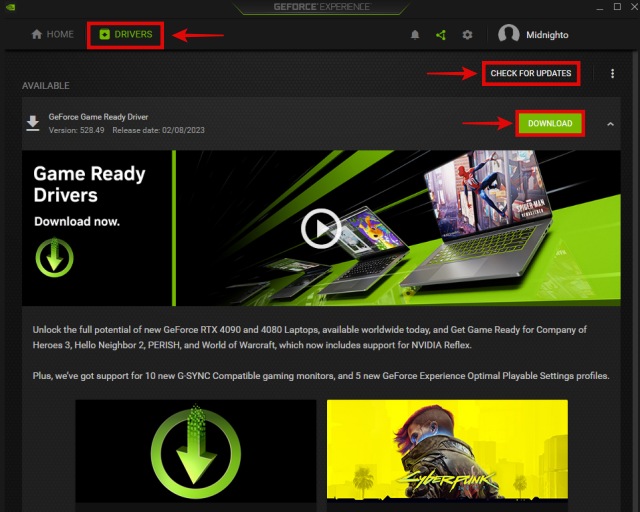
3. The driver will finish downloading shortly, and you will get two options when it’s done: Express and Custom Installation. You may select either option depending on your preference, but remember that you get the “Perform a clean installation” option only in Custom Installation. It will essentially wipe out previous settings and older drivers, installing the new ones in a fresh manner. This is not necessary in case you have already removed the older drives using DDU. Next, click on Install at the bottom right to start the driver installation.
Note:
When the software is updating your GPU drivers, your computer’s screen will go black multiple times. But don’t worry, as this is completely normal when new GPU drivers are being installed.
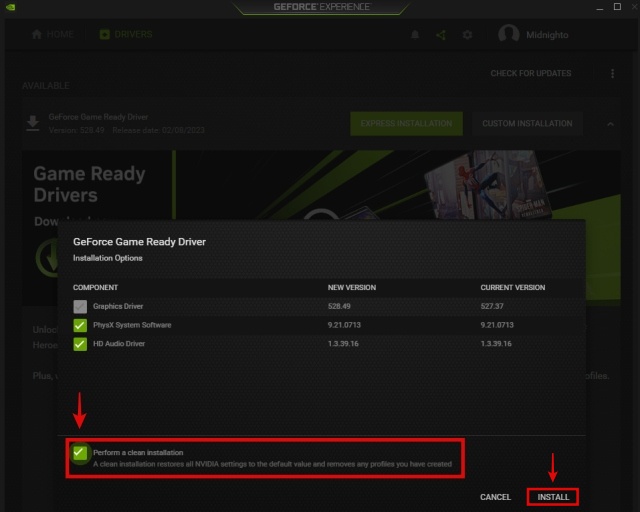
4. And there you have it. Your Nvidia GeForce GTX or RTX graphics drivers have been successfully updated through GeForce Experience. When the driver update completes, click on “Close” and get back to using your PC again. Wasn’t that simple?
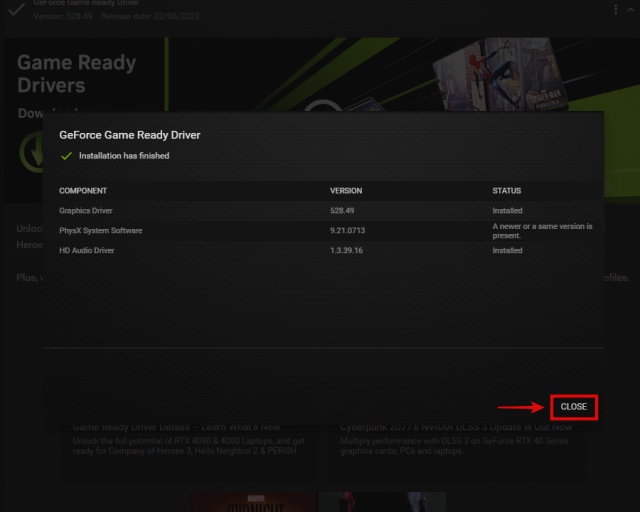
Manually Download & Update GPU Drivers
1. To manually update your GPU drivers, first go to Nvidia’s Driver downloads website linked here. Here, you will need to specify your GPU make and model using the dropdown menus. For most people, you will need to select “GeForce” under Product Type. Next, you need to select which generation your graphics card belongs to under “Product Series.” There will be a different listing for laptops for every generation, accompanied with the suffix “Notebooks,” as well as Nvidia Quadro and workstation RTX cards.
2. Next, select the GPU model you have under the Product section. When done, select the OS as well as the download type. If your use case is primarily gaming, select Game-Ready Driver (GRD). But if your PC is mostly used for professional workloads, you can select Studio Driver (SD) instead. The last option is for Language, which you can set to your preference. When done, click on “Search” to see the latest drivers for your graphics card.
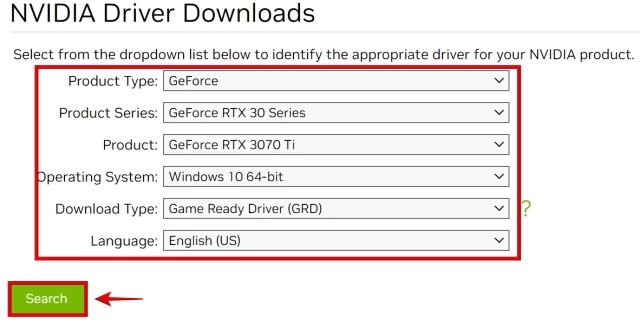
3. On the next page, click on “Download“ (might need to click download again on the confirmation page) to start downloading the driver for your graphics card. If you wish to confirm the driver’s compatibility with your GPU, move to the “Supported Products” section and check whether your graphics card model is listed or not.
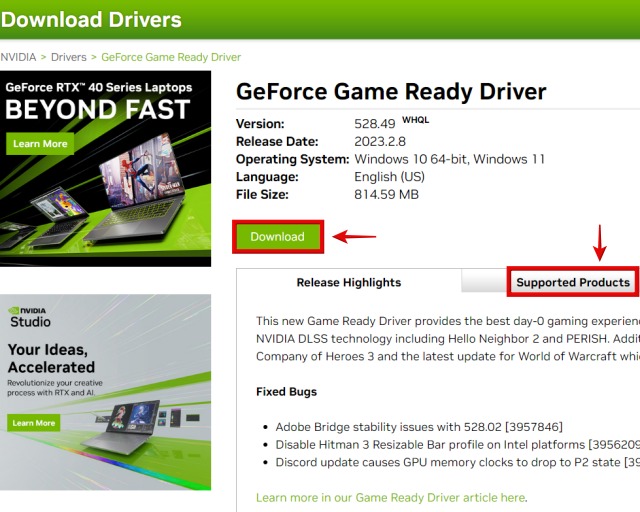
4. Once downloaded, open the driver update file and follow the on-screen instructions. At some point in the setup, you will be asked to do a Custom or Express installation. Choose the one you prefer, but remember that you will only see the “perform a clean installation” option if you select Custom installation. After that, click on “Next” to keep moving forward with the setup, and the GPU driver installation will start.
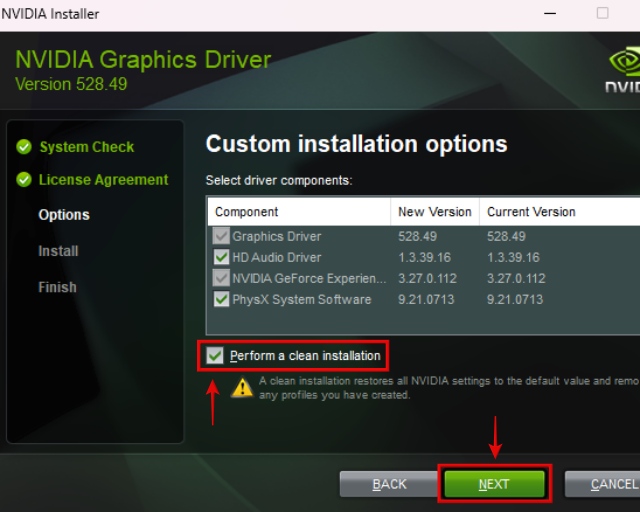
5. And voila! Your latest Nvidia graphics driver has been successfully installed on your Windows PC. Click on “Close” to finish the setup and launch GeForce Experience. You can also check the “Create desktop shortcut for Nvidia GeForce Experience” if you wish to. You can now use this utility to update the GPU drivers automatically, as explained above.

How to Update GPU Drivers for AMD Radeon Graphics Card
Download Latest Drivers Automatically
To get automatic updates for your AMD GPU drivers, you need to have a pre-existing driver installed on your computer. If you accidentally removed it, you need to use the manual section of the guide to get it back and re-enable automatic driver updates.
1. Open AMD Radeon settings by right-clicking on the Desktop and selecting “AMD Radeon Software” from the context menu. You will have to click on “Show more options” in Windows 11 to access the option. If the utility is not running, search for the same after pressing the Windows key.
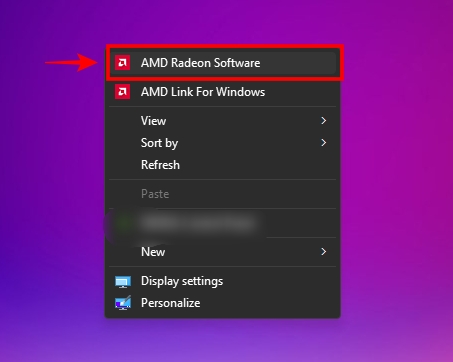
2. Inside the Radeon Software, navigate to the “System” tab. Here, click on “Check for Updates” to start searching for the latest drivers for your AMD Radeon GPU. You can also have the utility regularly check for updates by setting the toggle to “Automatic.”
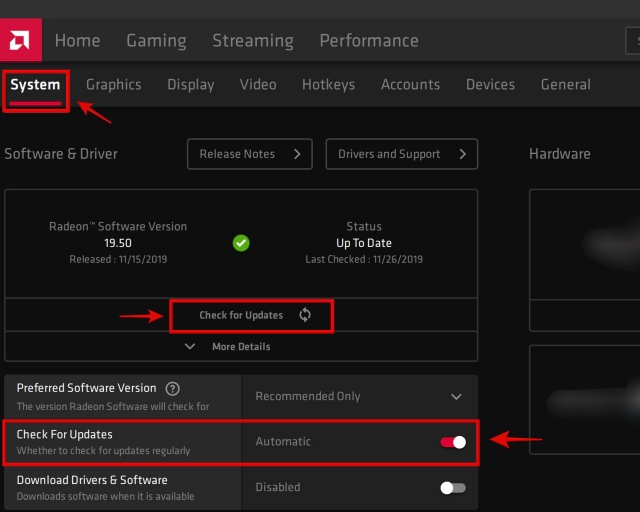
3. Now, after the software downloads the latest drivers for you, follow the on-screen instructions and finish installing new drivers for your graphics card. And that’s all. You have successfully updated the drivers for your AMD Radeon graphics card.
Manually Download & Update GPU Drivers
To manually update your AMD graphics drivers, start by going to AMD’s Drivers and Support website linked here. You can search for your GPU model directly or use the lists to filter out and find your GPU model. That said, here’s how it works:
1. Let’s learn how to filter out the required GPU model. Most people need to select Graphics, but remember that you will find drivers for Radeon PRO workstation GPUs under Professional Graphics. Also, those looking for GPU drivers for their integrated Radeon Graphics or APU systems, select the “Processor with graphics” option.
2. Then, in the next two cascading lists, you need to select the right generation that your graphics card belongs to. Finally, AMD lists the various AMD GPU models under that generation you selected, so find and click on the right one, and then click on Submit.
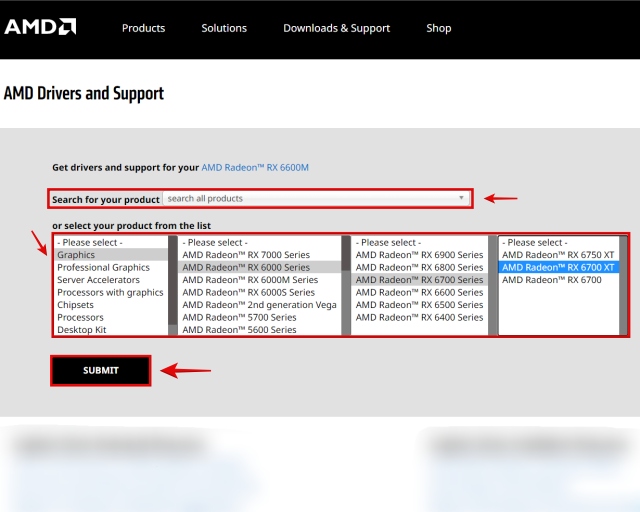
3. On the next page, click on plus (+) based on your operating system and click on “Download” next to AMD Software: Adrenalin Edition to start the driver download for your GPU.
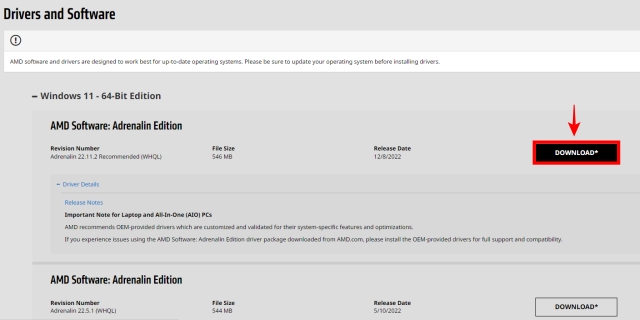
4. Next, open the driver set up file once it has finished downloading. Follow the on-screen instructions to install the driver, but expand the “Additional Options” menu when it appears in the installer. Here, you can select the “Factory Reset” option if you wish to. This will wipe out the previous drivers completely, including its settings. When done, click on “Install.” Your AMD Radeon GPU driver will be updated/ installed shortly.
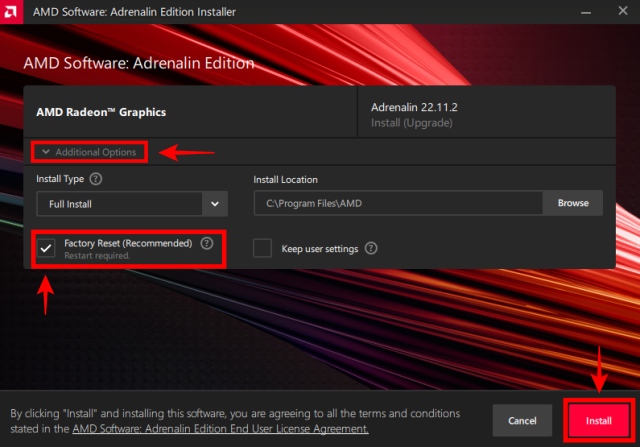
5. You have now successfully updated your AMD GPU driver manually! At the end of the driver setup, you will also be asked to reboot your system. So, click on “Restart,” and the utility be available to use after the reboot. Now, you can open the AMD Radeon Adrenalin Software and enable automatic GPU driver updates, as we have shown in the previous section.
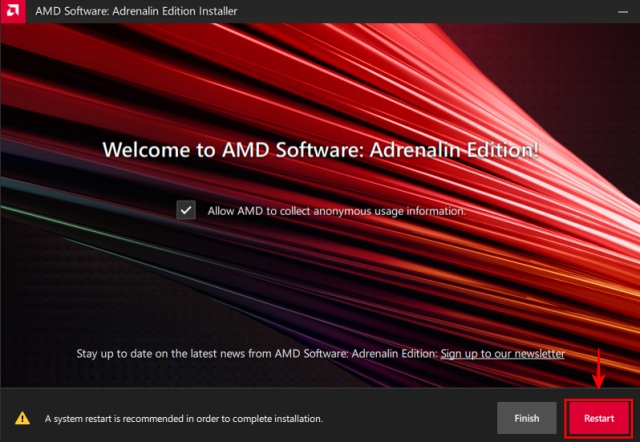
How to Update GPU Driver for Intel Arc Graphics Card
Download Latest Drivers Automatically
1. First, visit Intel’s website to download the Intel Driver & Support Assistant (DSA). Click the “Download now” button on the website.
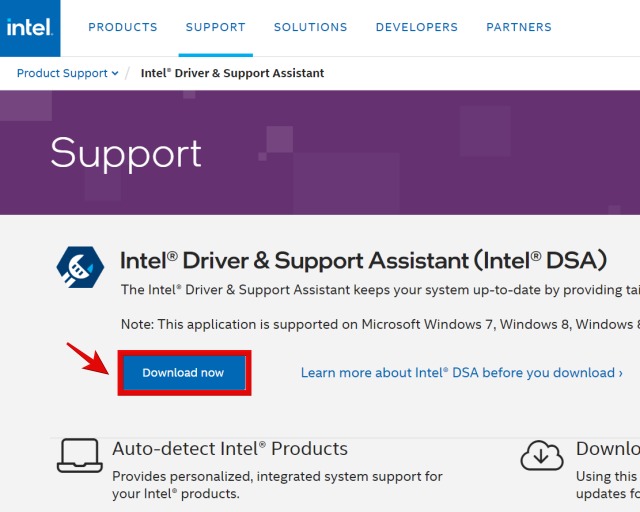
2. Once it has finished downloading, open the setup file and follow the on-screen instructions to install the utility on your system. In the end, the setup will need to reboot your system.
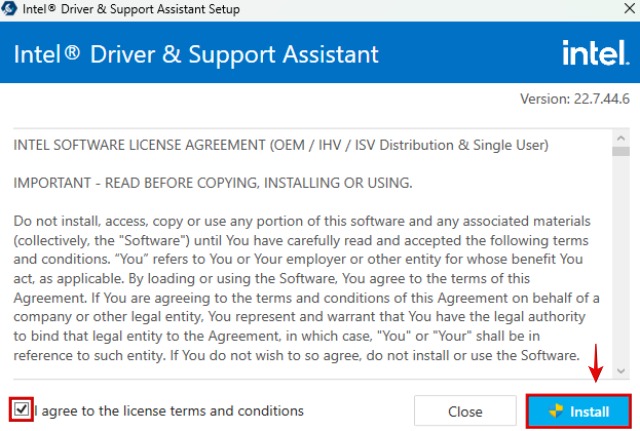
3. After that, press the Windows key and search for “Intel Driver & Support Assistant” to launch the software via the search results. You will then be taken to a website in your browser, and the utility will scan your system for Intel hardware components that require updates. As we see in the image below, it found driver updates for the GPU as well as other hardware.
However, if you want to update just the graphics driver, click on “Download” next to it. Once downloaded, you will see an “Install” button that you need to click. Remember to tick the “I understand and wish to proceed” warning and proceed.
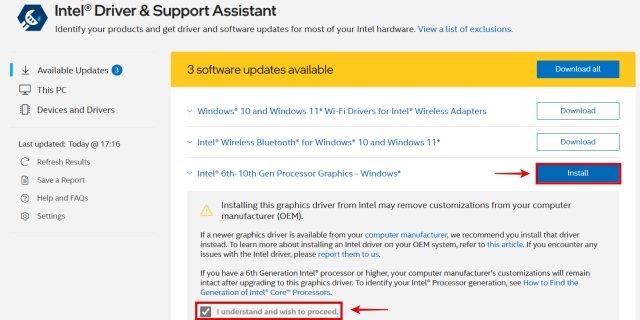
4. Intel Driver & Support Assistant will now install the latest Arc GPU driver update. Follow the on-screen instructions until you reach the point where it tells you the components it is going to install. Here, you can check the “Execute a clean installation” option, which will remove any pre-existing drivers along with its settings. But, if you have already used DDU to completely remove the previous drivers, you don’t need to enable this. After that, click “Start” to install the new driver update on your Windows PC.
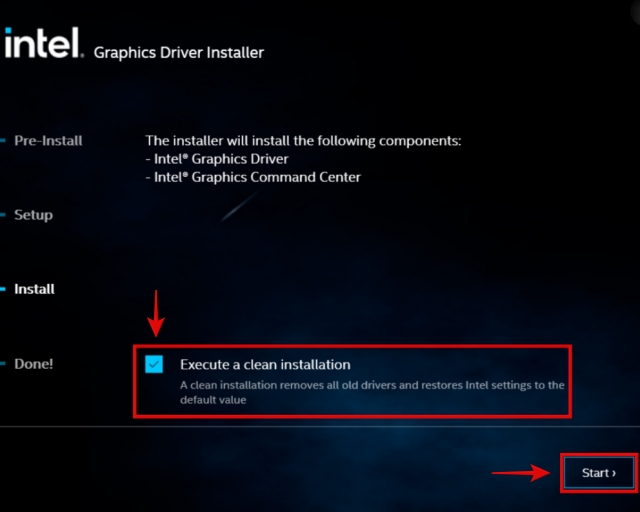
5. You have now successfully installed drivers for your Intel Arc graphics card. When the driver installation is completed, click the “Reboot now” button, after which your PC will restart.
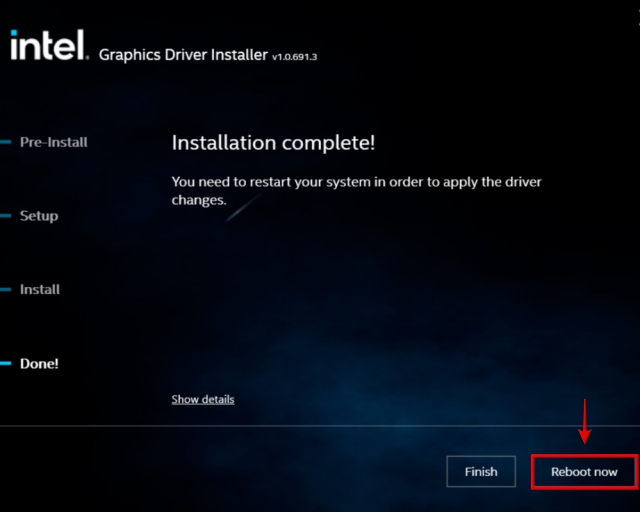
Manually Download & Update Intel GPU Drivers
1. To manually update the driver for your Intel Arc GPU, you first need to visit Intel’s Download Drivers & Software website linked here. It requires you to enter your Intel GPU’s model name here. But if you wish to update your integrated graphics drivers, you will need to search by the processor name instead. If you aren’t sure, scroll up in this guide and learn how to identify your graphic card’s model.
For the sake of this tutorial, let’s download the latest driver update for the Intel Arc A770 GPU. After you enter your GPU or CPU’s name in the text box on this website, press Enter.

2. Next, you will see various results for your search query. Here, look for the one that lists your GPU’s generation or use the options in the left sidebar to filter out the results. In our case, we found the correct driver for Intel Arc in the option highlighted below, which clearly says “for Intel Arc A-Series Graphics.” When you find your GPU driver, click the “Download” button next to it.
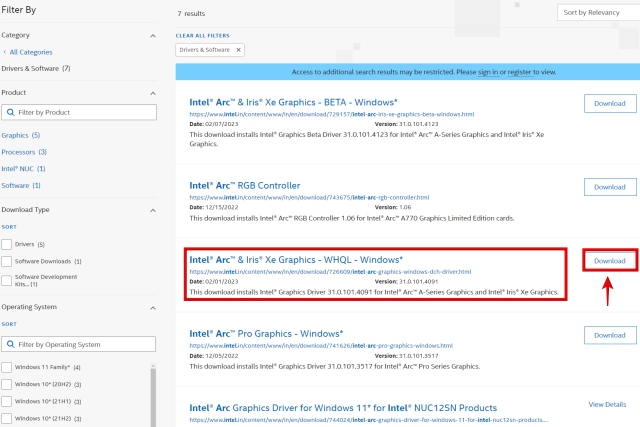
3. Once the driver update has been downloaded, open the file. Now, follow the on-screen instructions and click on “Start“ to update your Intel Arc graphics cards drivers. As mentioned in the section above, you can also choose to perform a clean installation via the installer.
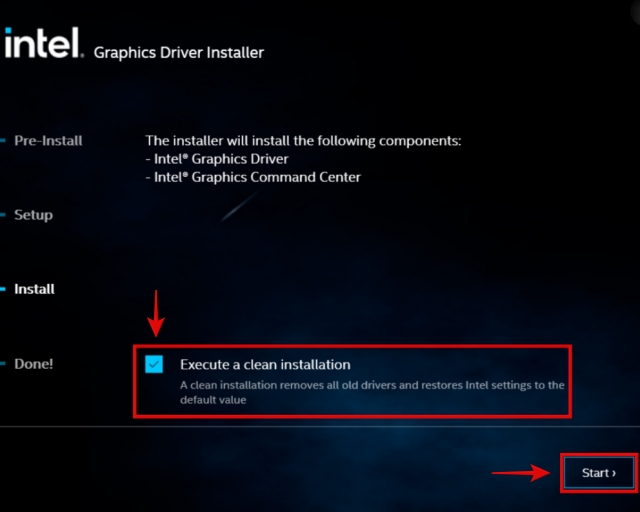
4. Your Intel graphics driver installation is now complete! Click “Reboot now” in the installer to finish the process. When you boot into Windows again, your PC will be ready to use with the updated Intel GPU drivers.
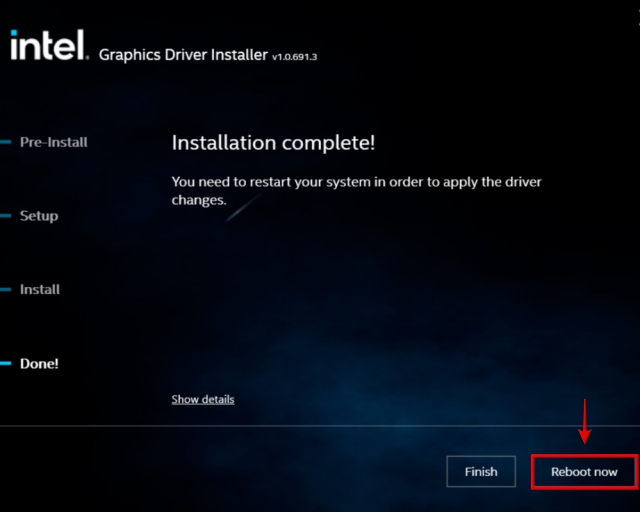
Those were the various methods to update your graphics driver to the latest version on Windows PC. If you have followed the instructions above, you will have successfully updated the graphics driver for your Nvidia, AMD Radeon, or Intel Arc GPUs. We have included the steps to not only download driver updates manually but also automate the process once you do, which will make sure you have the latest features and security updates as and when they roll out. Now that you have updated your GPU drivers, check out the excellent free tools to update/ install drivers on your Windows PC. Are you perhaps looking to overclock your graphics card to maximize its performance potential? Read this GPU overclocking guide to learn how to do it. If you have any doubts or faced any issues while updating your GPU drivers, let us know in the comments below.
It is much better to update your graphics driver through the manufacturer-provided tools or their website. Windows Update usually does not grab the latest GPU drivers and skips the installation of various components of the graphics driver.
While you don’t need to update GPU drivers, it is highly recommended that you do so. Updated GPU drivers will bring you optimizations for new games, as well as bug fixes and new features.
To check if your graphics driver is up to date, you can use the manufacturer provided software such as NVIDIA GeForce Experience, AMD’s Radeon Software, or Intel’s Driver & Support Assistant. These programs will help you automatically get new driver updates.
Yes, Windows 11 comes with Windows Update turned on by default which always attempts to update GPU drivers. However, usually it does not get updated to the latest driver version.


















