android as an ecosystem and platform has proven to exhibit enormous possibilities, and this is one reason why there are hundreds of apps which try solving the same problem, in their own unique way. this openness and versatility fosters immense opportunities for app developers. but that isn’t the case all the time, the vast catalog of apps hinder app discover-ability and thus sometimes we may end up in a situation, where we don’t find a solution in form of an app. this is where automation apps like tasker come into play.
it would not be wrong to crown tasker as the zeus of all automation apps on the play store. putting it in simple words, tasker is like the iftt app on steroids with a ton of extra features.
why a dedicated tutorial on such a popular app?
the answer to this question is “complexity”; while tasker certainly is the best app to explore how smart your smartphone can actually get, it’s never considered the most user-friendly or intuitive one. tasker has been infamous for its complexity and yes, it does take a while to get used to its overwhelming ui. and most adopters leave midway because of how intimidating it can get to configure it to work correctly. even one slight misconfiguration can end up showing unexpected results. also, the tasker website itself is not very helpful in providing a basic training on how to use it. in this article, we’ll cover all the basic elements of tasker and explain you in adequate detail what each component does. we would also look at some of the reasons why sometimes tasker may not work.
tasker: the breakdown
the tasker app can be broken down to 6 main components
- tasks – it can be called a list of actions that the device performs at a certain point of time.
- profiles – it’s a list of tasks that the system performs based on the contexts.
- contexts –contexts provide the data (time, location, connectivity) to trigger the particular profile.
- plugins – pre-built solutions by other developers to enhance the functionality of tasker that can be chained together with your own profiles as well.
- recipes – recipes are the profiles or automation tweaks that users of tasker can share with each other which others can import right into the app.
- scenes– custom ui elements that you can create to interact with.
tasker can be considered as a glue which binds the capabilities of all your apps and your device’s hardware to create amazing experiences. there are infinite possibilities to the extent to which you can experiment with tasker to create amazing solutions. but for the sake of explanation we will focus on a basic one and use it to dive deeper into the app
creating your first tasker profile
in this section we will take into account all the terms that we came across to create our very own profile that starts daydream mode when you put your phone to charge.
for the people who don’t know, daydream mode lets you set up screensavers that display photos, colorful backgrounds, and more when your device is charging or docked.
if you don’t have tasker app on your android device yet, install it from here. it offers 7 days trial, which you can try before opting for paid version of the app.
- tap the + button in the profiles
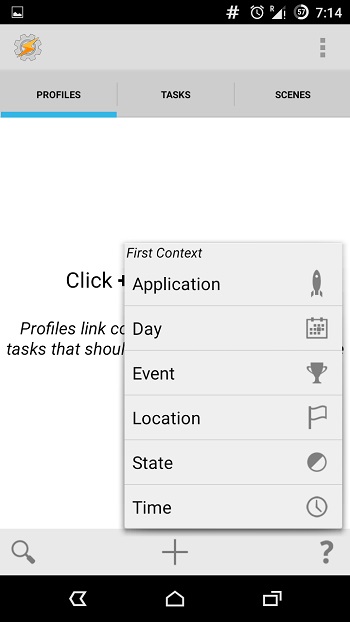
- tap on state
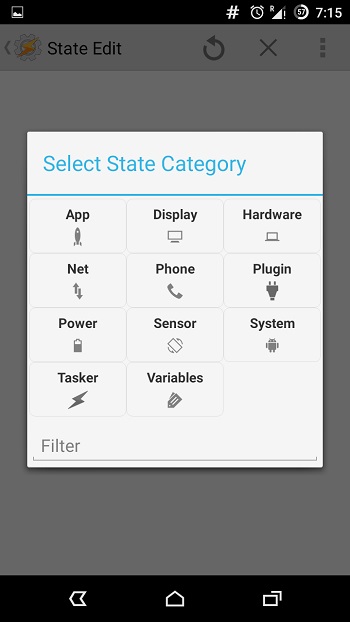
here, we will define our context which will activate the profile.
- tap on hardware and then tap on usb connected
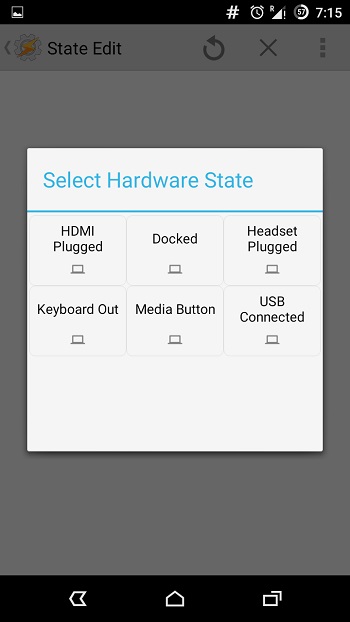
- go back to the app’s home screen by tapping the back button
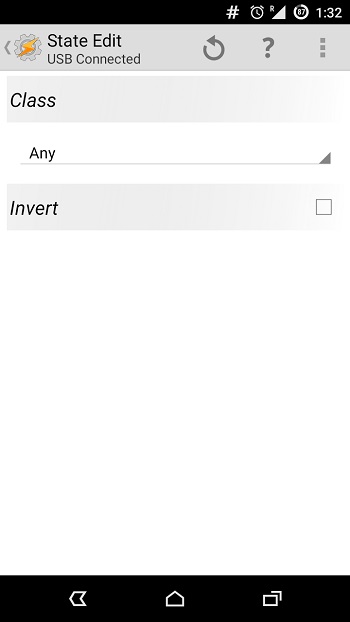
we will now define our task.
- you will be prompted to create a new task , create one and name it, here we will name it daydream
- tap the + button to add actions
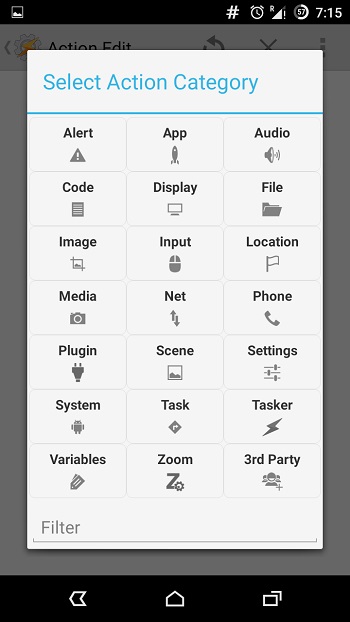
- to launch an app we need to tap on app and then hit launch app
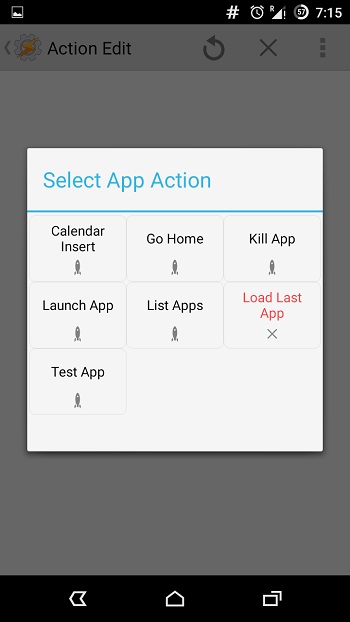
- select the daydream app and leave other options unchanged

- go back to see your profile is active. now every-time you connect your usb, the phone will go to daydream mode.
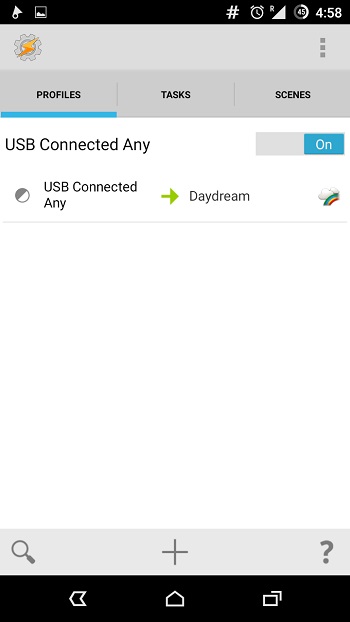
and just like that a basic profile is ready that will put your phone to daydream mode when you dock it/ put it to charge. now you can do the same thing from the display settings of your phone, without the need of tasker. but the fact that we could harness the power of the system by linking one app to a context is amazing. of course, it’s not always this easy to create a profile/recipe the more amazing your idea gets the more complex it becomes to get it configured on tasker. here are some of the best and most useful tasker profiles list, you should refer.
what’s going on in the background?
let’s see what this tasker profile does and what actually happens in the background.
- whenever you connect your usb to the phone, a system context is triggered which basically means that the hardware is telling the android os, “hey, the usb is connected perform your required actions”.
- the same context is picked by tasker, so now tasker knows that the phone is in the connected state and so it starts looking for the profile which matches this context, once found, tasker looks for the tasks it was asked to perform in that state, which leads it to the daydream task.
- it goes through the list of actions listed under the task and hits the app launch action, so it knows that now it needs to start the app user had asked it to launch when usb was connected.
- now it drills into the action and looks for the app that was supposed to be launched.
- according to our configuration, tasker launches daydream (a system app).
so, it is clear that tasker is picking up the system contexts and checking it with it’s own list of contexts, whenever a context matches, it performs the task specified along with the context; which, in this case was launching an app.
times when tasker fails to work
of course, every coin has two sides and so does tasker. there are numerous times when tasker just fails to work even though everything you did was right. let’s see a couple of possible cases where it fails
- when there is a conflict between a system task and tasker; here’s a better explanation, android permission model does not allow apps or secondary services to have more priority than the system level tasks, hence whenever the android system needs to choose as to what it should prioritize, your incoming message notification or a tasker trigger, it obviously prioritizes the former.
- on samsung devices due to the memory intensiveness of the touch whiz launcher, quite often tasker gets killed in the background due to low memory.
- across different versions of android; each iteration of android introduces new features and patches some security flaws as a result, sometimes, one profile might work differently across 2 different android releases.
- improper plugin configuration; sometimes even if our profiles is correct, the task might fail due to a poorly configured plugin.
- root; some actions require root privileges and fail to work without them.
see also: how to block texts on android
conclusion
while tasker packs in a lot of power, it still remains hard to get past its steep learning curve. at times, a misconfiguration can lead to weird behavior of the device. and even though everything seems to be right at times, tasker just doesn’t work. it’s mostly a hit and trial technique to get around with it and patience is the key to automation in this context.

















