YouTube is a platform where thousands of videos are getting uploaded within an hour. On such a platform, it is impossible to not come across content that is downright disturbing and sexually explicit. That is exactly where the YouTube Restricted Mode comes in. This mode is usually toggled on by parents and schools to prevent children from getting exposed to such content that may mentally or physically traumatize them.
However, as an adult, you may miss out on a lot of content that may interest you if this setting is enabled. Additionally, Restricted Mode on YouTube also disables the comments section on every video. That is probably why you are here; to know how to turn off restricted mode on YouTube. So, let’s get right to it.
How to Turn Off Restricted Mode on YouTube on Mobile
To toggle off the YouTube Restricted Mode on Android and iOS devices, follow these steps:
1. Start off by opening the YouTube app on your Android or iOS mobile phone.
2. Next, tap on the profile icon in the top right corner of your screen.
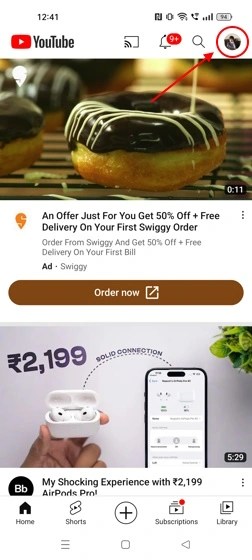
3. Now, look for the Settings option here and tap on it.
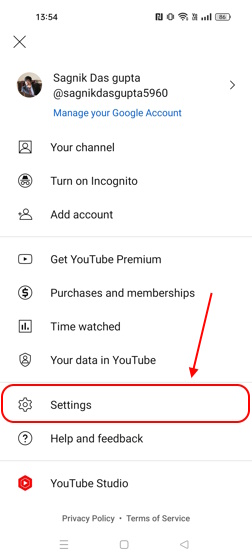
4. In here, tap on the General section.
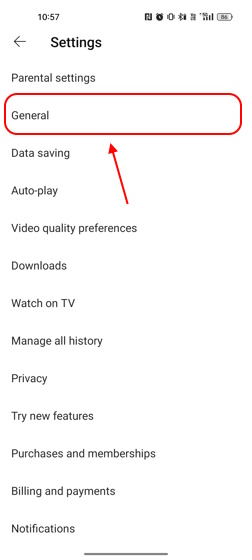
5. Scroll down to find the Restricted Mode button. If it is toggled on, simply tap on it to turn it off.
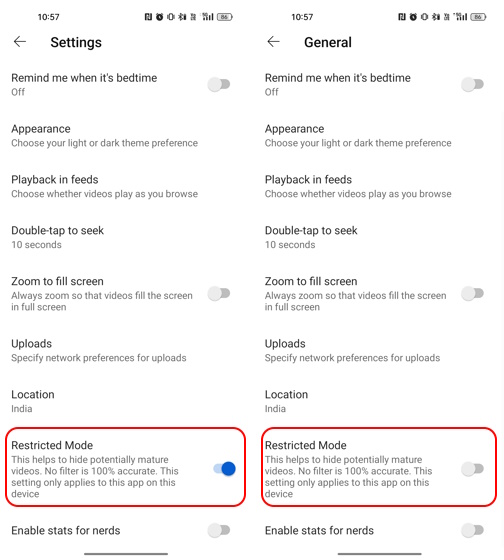
How to Turn Off Restricted Mode on YouTube on PC?
On your desktop or laptop, YouTube Restricted Mode can be disabled more easily. Here’s what you need to do:
1. Visit YouTube from your preferred browser.
2. On the homepage itself, find your Profile icon in the top right corner of your screen and click on it.
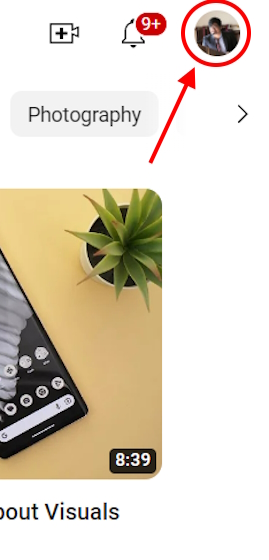
3. Here, you will see the Restricted Mode option turned on. Click on it.
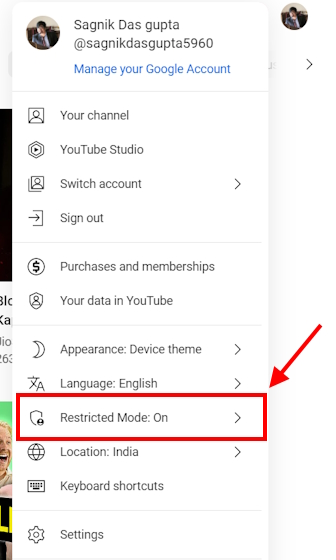
4. Toggle it off and YouTube should instantly refresh to stop limiting content.
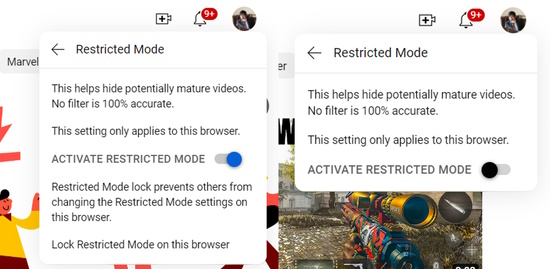
How to Fix YouTube Restricted Mode Won’t Turn Off?
Sometimes, the straightforward toggle-on button may not work and YouTube Restricted Mode just won’t turn off. There are a couple of tricks that should allow you to fix this.
However, these fixes won’t work if the Restricted Mode is enabled by the organization administrator. In that case, the only way to bypass this is to ask the administrator to turn off Restricted Mode for you. If that’s not the case, here are some fixes to try if you can’t turn off Restricted Mode on YouTube:
1. Clear YouTube App Data & Cache
If your YouTube Restricted Mode is not turning off, chances are that the app has bugged out. To fix this, you will need to clear the cache data. If that doesn’t work, deleting the YouTube app data should do the trick. Here’s how to do it:
How to Clear YouTube App Data and Cache on Android?
We used a Realme phone to demonstrate how to clear the app data. The settings may slightly vary depending on the Android device you own, but the basics are pretty much the same.
1. Navigate to the Settings app on your Android phone.
2. Here, scroll to find the Apps section.
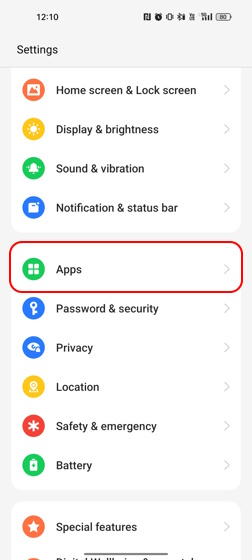
3. Once here, tap on the App management section.
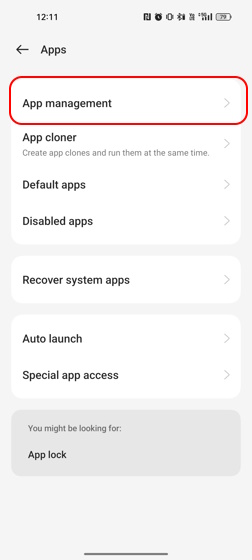
4. In here, scroll down to find YouTube or you could just search for YouTube.
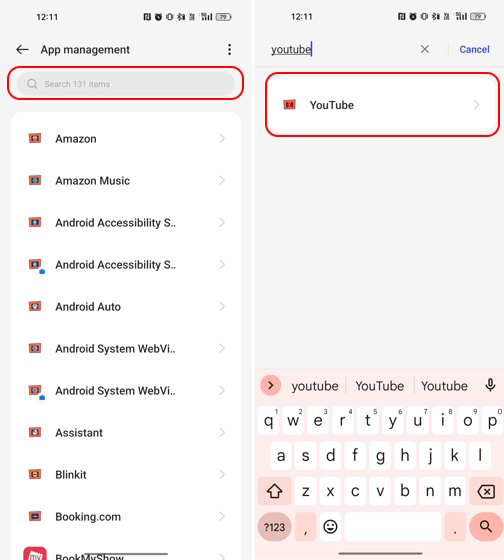
5. Now, tap on the YouTube app settings and select Storage usage.
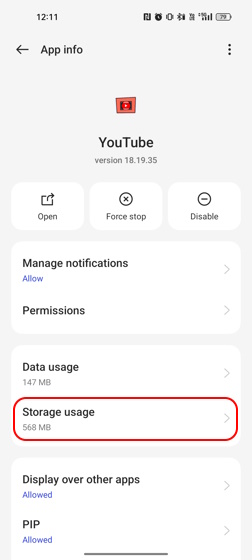
6. Here, you should see the options to Clear data and Clear cache. Clear both data and try turning off the Restricted Mode again.
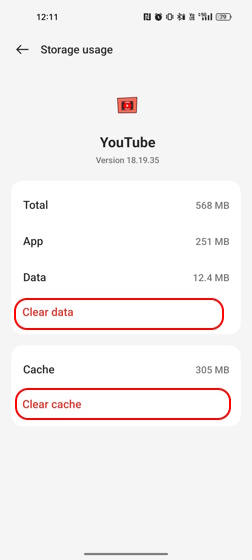
How to Clear YouTube App Data and Cache on iPhone?
Unlike Android devices, iPhones do not offer the option to clear app data or their cache data. So, iOS users will have to stick to deleting or offloading the YouTube app.
The difference between deleting and offloading apps is that deleting an app completely uninstalls the app, thus, deleting the app data as well in the process. However, offloading retains your app data and just removes the app. So, when you install the app again, you can instantly resume your activity. So, let’s take a look at how you can delete or offload the YouTube app on iPhones:
1. Head over to the Settings app on your iPhone.
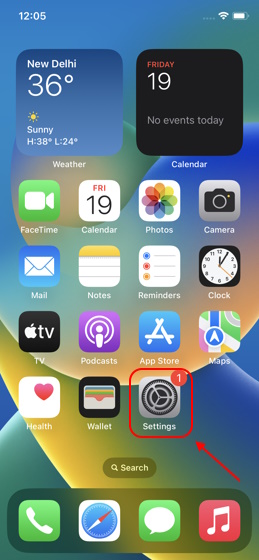
2. Then, find the General section and tap on it.
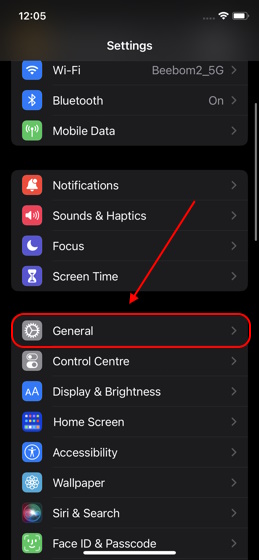
3. Here, you should see the iPhone Storage option. Tap on it.
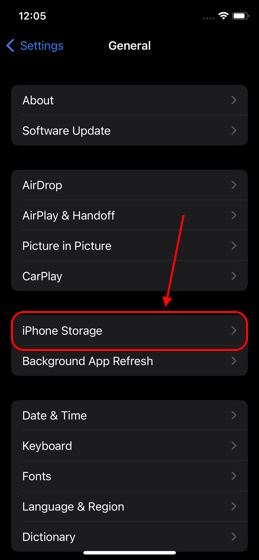
4. Next, you will see the complete list of apps installed on your iPhone. You can scroll to look for YouTube or just tap on the search icon in the top right corner of your screen to search for it.
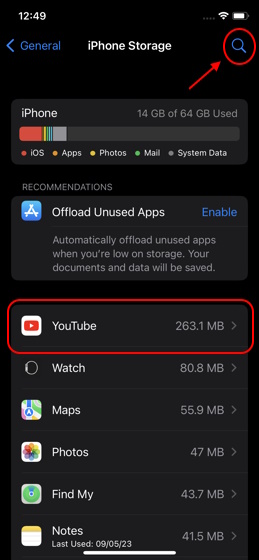
5. Once you find it, tap on it.
6. Here, you will get the option to either Offload App or Delete App.
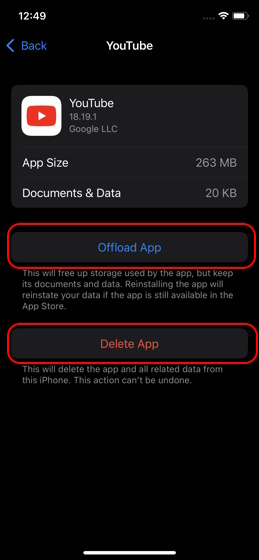
7. Try deleting the app and installing it again from the App Store to turn off Restricted Mode on YouTube.
2. Disable Browser Extensions
A lot of times YouTube on your web browser can malfunction because of third-party extensions you have installed on your web browser. These extensions can also prevent you from toggling off the YouTube Restricted Mode. Here’s how to turn off Restricted Mode on YouTube by disabling or removing these extensions.
We have shown the step to disable extensions on Chrome and the steps might vary depending on the browser you are using:
1. Open Chrome browser and in the extreme top right section of your screen, you will see a three-dot menu icon. Click on it.
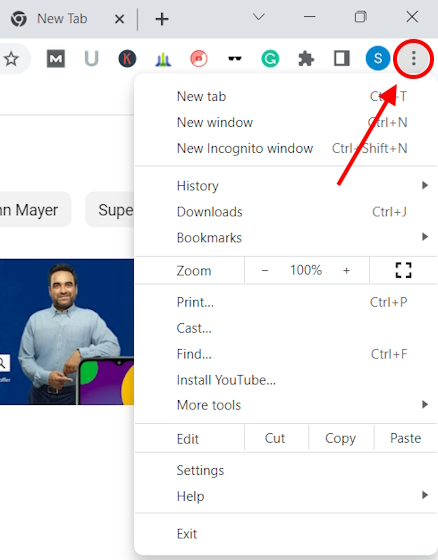
2. You should be able to see the More tools option. Hover your mouse over this to see the expanded menu and click on Extensions option.
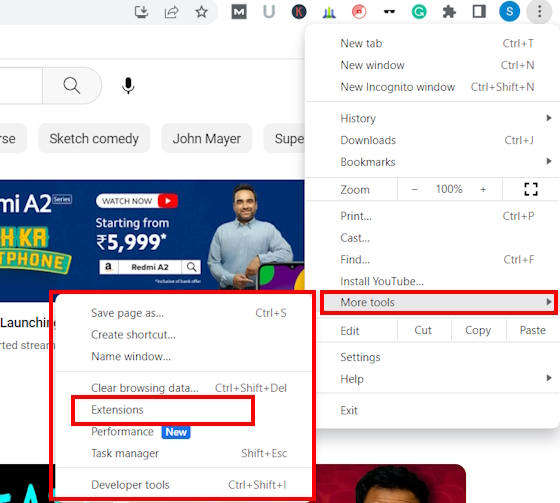
3. On this page, you will see a list of all your installed extensions.
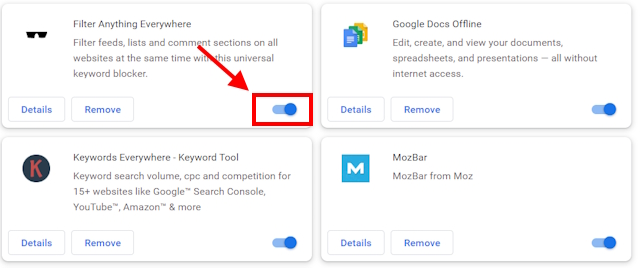
4. Underneath each of these extensions are two options – Remove or Toggle-off. Toggling them off will disable them, whereas removing them will completely uninstall them. See if disabling works. If not, remove them.
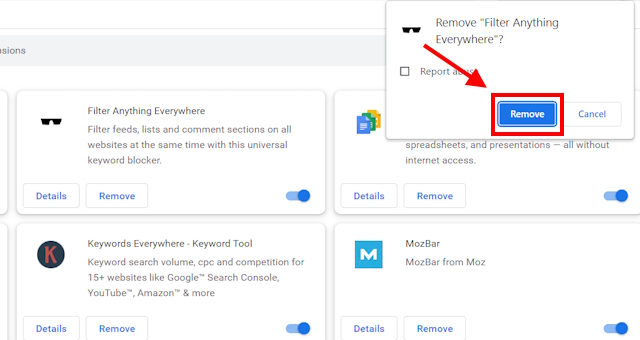
3. Reboot your Device
In case none of the methods worked and you are still wondering how to turn off restricted mode on YouTube, just restart your device. Be it your laptop or mobile phone, a simple restart can make a difference in not just boosting performance but bypassing certain glitches.
Frequently Asked Questions
If your YouTube has Restricted Mode enabled by default, it means that the mode is enabled by the administrator of your school or organization. Only they can turn it off, so you will need to request them the same.
If it is not toggled on by the administrator, you can turn it off by navigating to YouTube homepage>Profile icon>Restricted Mode>Toggle OFF.
If you can’t turn off restricted mode using the usual way, try removing third-party extensions, clearing app data, or restarting the device.





