The Galaxy Note 9 brings along a myriad of upgrades, however, the biggest one is not its massive 4,000mAh battery but the new connected S Pen that now comes with built-in Bluetooth and a super-capacitor. This enables the S Pen to act as a wireless remote control, in addition to the traditional stylus that it still continues to be.
The button on the S Pen can now be used to open the camera app and capture pictures, scroll through the gallery or web pages in Google Chrome, play or pause music, and a lot more. While support for the S Pen is mostly limited to Samsung apps and functions right now, third-party developers can soon integrate support for the same into their apps.
Ways To Customize the S Pen
There’s a ton of opportunity for the S Pen’s remote control capabilities to expand beyond its current scope but until then, let’s take a look at how you can customize a myriad of S Pen features:
1. Hold Down to Open Apps
If you have heard anything about the Galaxy Note 9 S Pen, then you would know that long-pressing the S Pen button enables you to open the camera app by default. You can, however, customize the function or app that should open when you have held down the button simply by going to ‘Advanced Features > S Pen > S Pen Remote’ in the Settings menu.
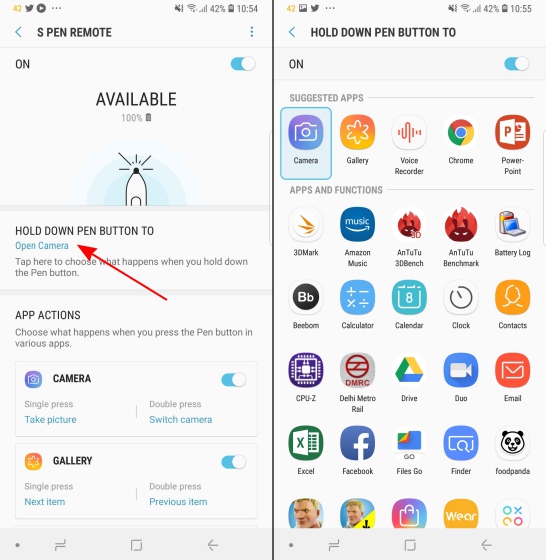
You then need to tap the ‘Hold Down Pen Button to’ option here to see a list of features and apps you can assign to this action. I generally listen to music and screen write on web pages simultaneously, so I have assigned Google Play Music to launch on holding down the S Pen button. This is one of my favorite features of the new S Pen.
2. Customize App Actions
Further, when you scroll down in the ‘S Pen Remote’ settings page, you’ll notice that you can customize the actions that you can perform for each compatible app like the Camera, Chrome, Gallery, and Powerpoint among others. You could either select what happens with single or double-press of the S Pen button or disable it from working in a certain app.
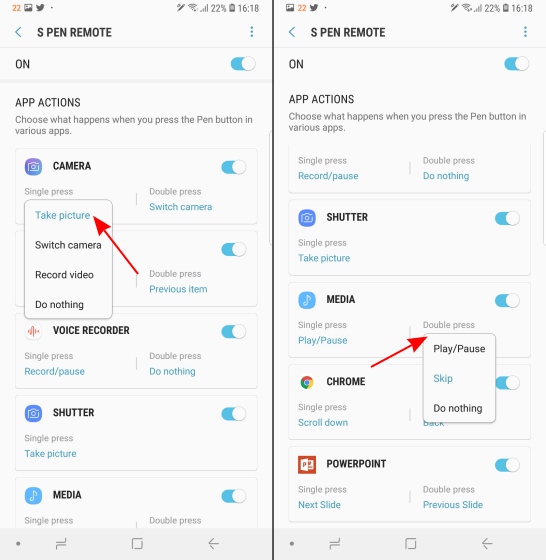
Let’s take the camera app, for example, where you get the ability to click photos with a ‘single press’ and switch between the front or rear camera with a double press by default. However, if you want to open the camera and record a video using the S Pen, you can do that by assigning the task to a ‘single’ or ‘double’ press action.
You will find that same is the case with all other supported apps, however, the number of actions is quite limited. Google Chrome is the only app other than the camera that sports more than two actions, so let’s hold out hope for the open SDK to introduce newer app actions (along with new supported apps).
3. Unlock Phone With S Pen
The ability to unlock your Galaxy Note 9 with the new S Pen is yet another nifty feature that’s been made possible this time around. You can now just press the S Pen button once when the screen is locked (and the S Pen is already outside its tiny cavity and connected to the Galaxy Note 9) to unlock the device.
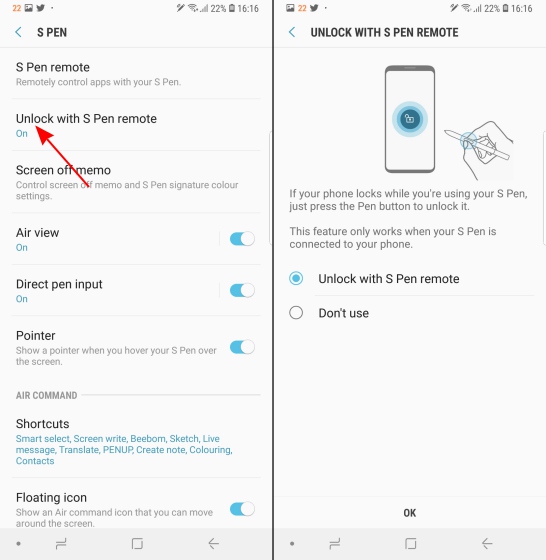
This feature isn’t enabled by default, so go to the S Pen menu under Settings and tap the ‘Unlock with S Pen remote’ option to get it working.
P.S: The S Pen remote cannot be used to unlock the device when the stylus is removed from the device after the screen is locked since it no longer remains connected.
4. Pop-up Notes Anywhere
We know that pulling out the S Pen when the Galaxy Note 9’s screen is locked opens the memo and now lets you write in the signature color of your S Pen itself. However, if you ever want to create a note on the fly then you will have to jump in the Air Command floating menu or the app drawer to access the Notes app – well, no.
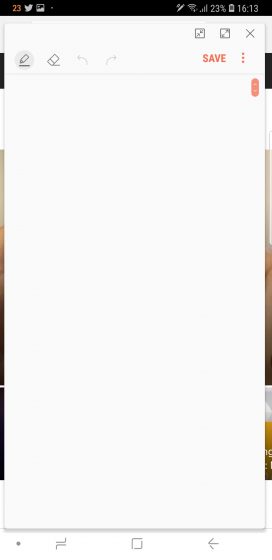
The S Pen is about ease and comes with a myriad of shortcuts. One of them is the ability to instantly open a new pop-up memo instantly without the aforementioned effort. All you need to do is tap anywhere on the Galaxy Note 9 screen twice while holding the S Pen button. Voila, the memo pops open atop any app that you have open!
5. Sound the Alarm
One of the most necessary S Pen features, called Alarm, has been available to Galaxy Note users for quite some time. It has been designed to alert users when they forget to insert the handy-dandy stylus back into its cavity on the device and start walking away.
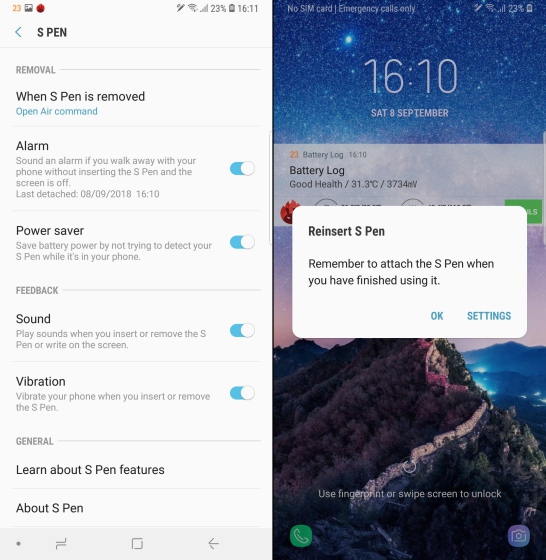
You can head over to the Alarm option under the ‘Advanced features > S Pen’ settings menu to enable this feature, which I’d suggest you do right after you set up the device.
6. Air Command Shortcuts
Last but not the least, you can still customize the ‘Air Command’ shortcuts to add or remove apps and features like Smart Select, Screen Write, Live Message, Translate and more in the floating menu that shows up on removing the S Pen (also customizable) from its cavity on the Galaxy Note 9.
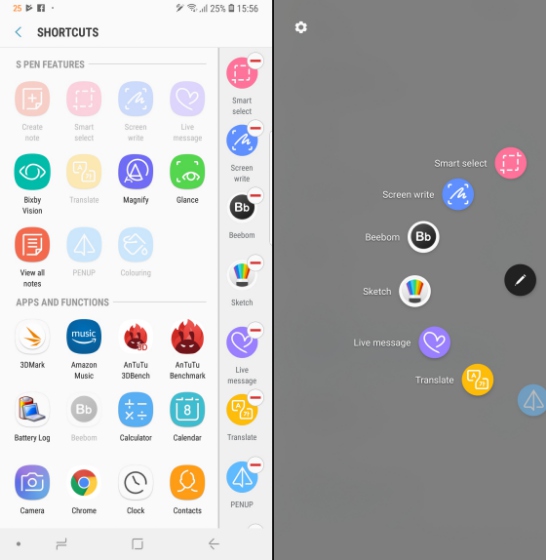
You can see in the screenshot above that I have added our Beebom app and Sketch in the Air Command menu because it’s important to keep up with the latest in the world and let your creative juices flow. Ain’t it?
So, as you must have already realized, the S Pen on the Galaxy Note 9 is mightier than ever and comes in tow with a myriad of customization options. And since you’ve learned the secrets behind the S Pen, your Jedi training is now complete and you’re ready to use the S Pen to its complete potential.
What us your favorite feature of the new S Pen? Do you think we’ve missed out on some customization options? If so, let us know in the comments below.

















