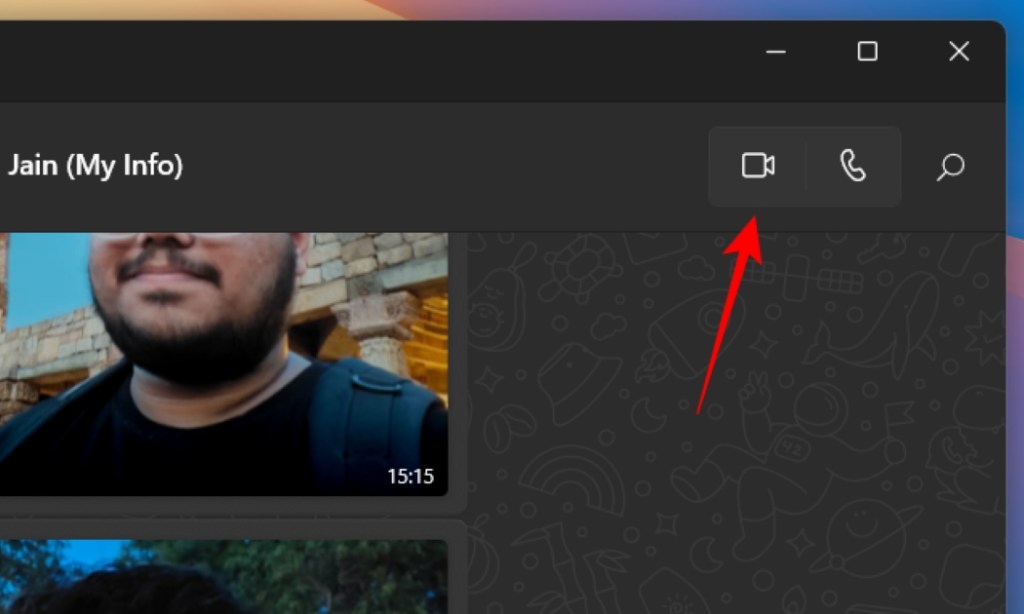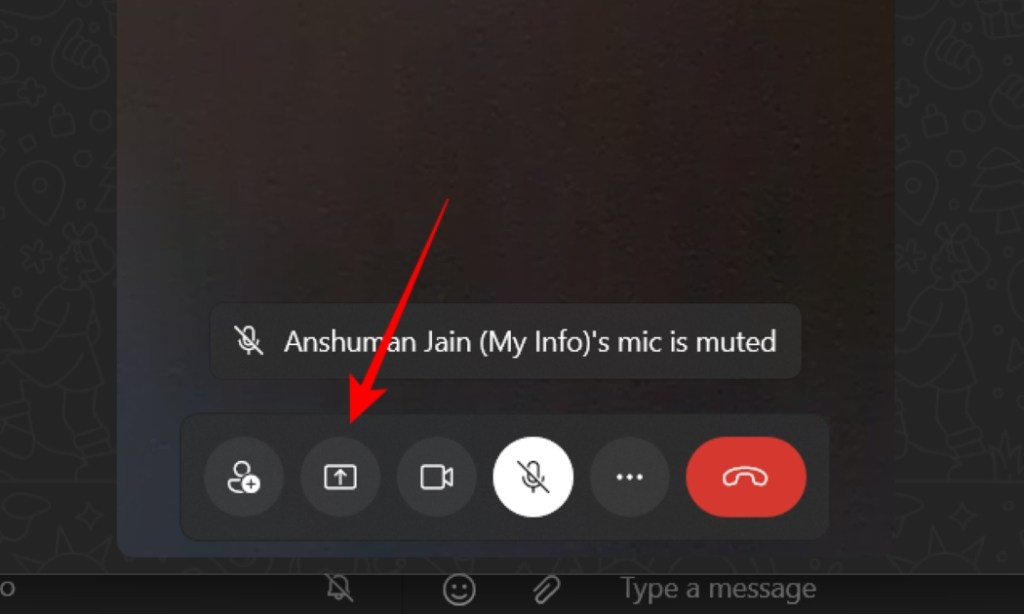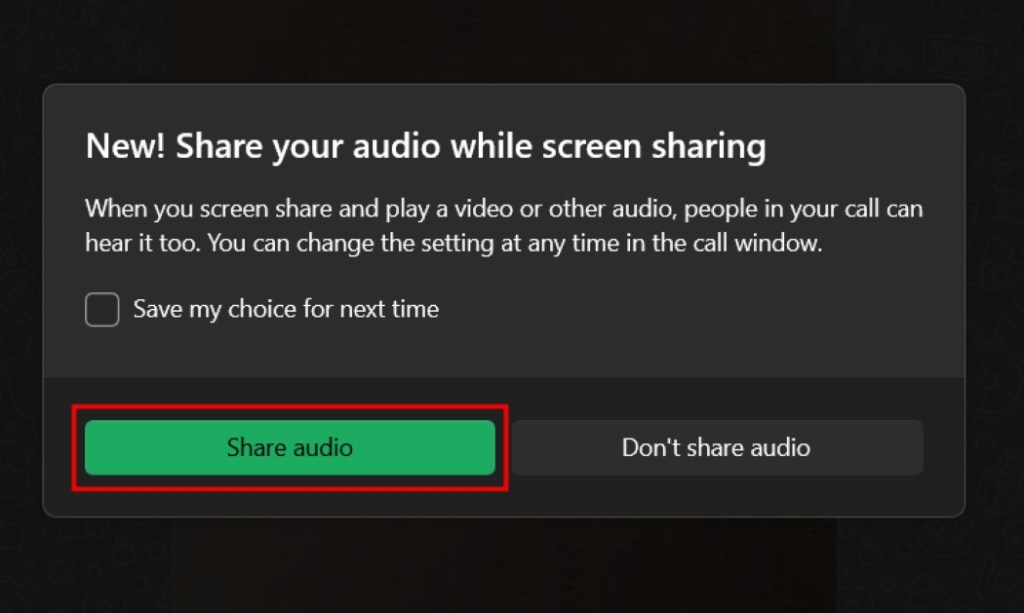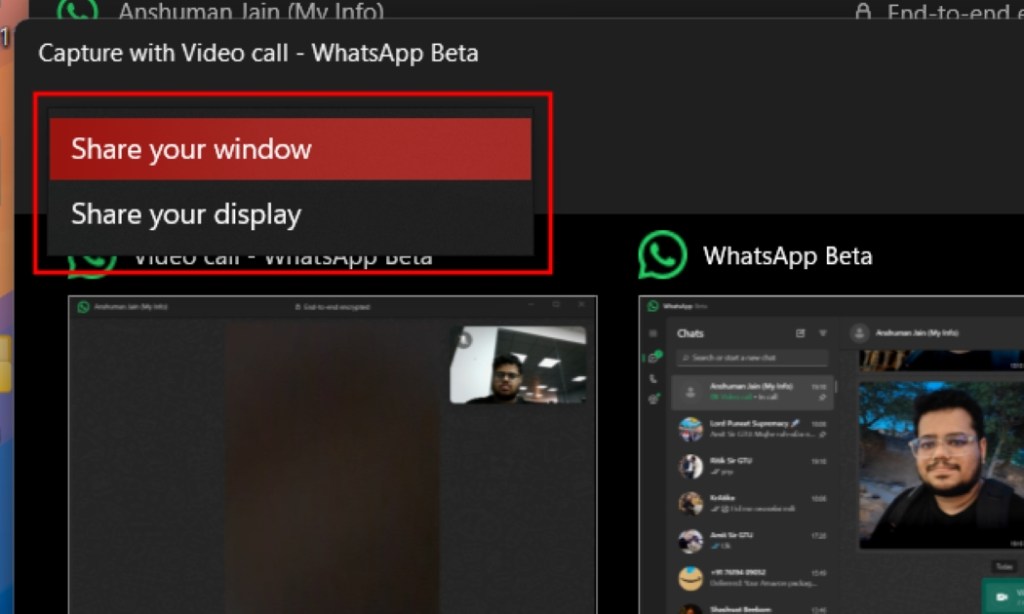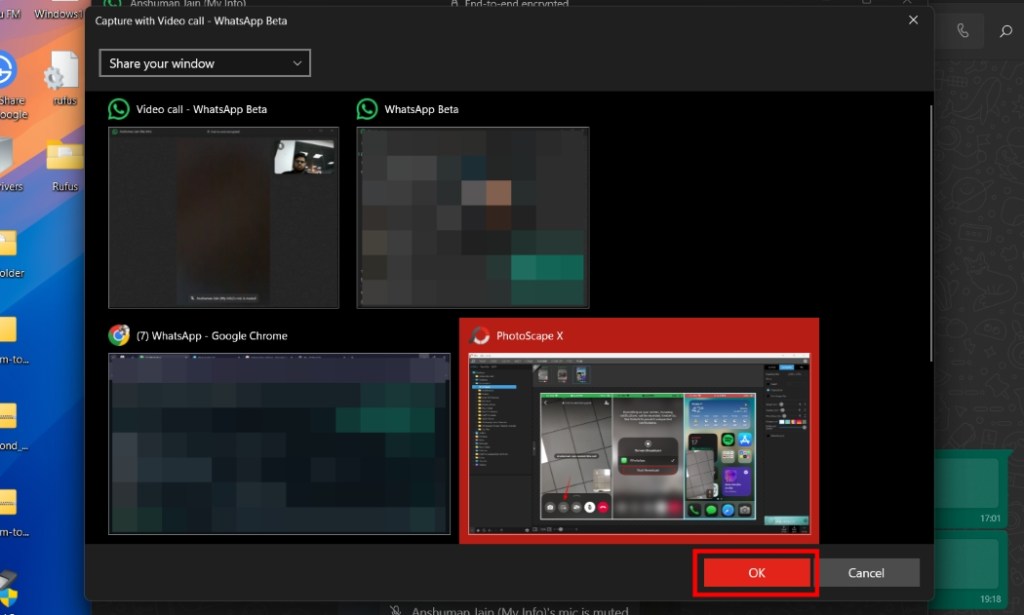- WhatsApp lets you share your screen on the app, along with audio.
- To use it, start a video call with someone or a group and tap on the Share Screen option > Start recording or Start Broadcast.
- Screen sharing works on the WhatsApp app across all platforms, but not on the web client.
As the world’s leading messaging app, WhatsApp constantly innovates with new features to enhance user experience. One such feature that the platform has improved upon is screen sharing. The app lets you share your phone or desktop screen during video calls, complete with audio. In this guide, we’ll explain how you can share your screen with others using WhatsApp on Android, iOS, and Desktop.
Warning: It is important to remember that once you start sharing your screen with the other person, everything on your screen, even your notifications, will be shared, and the other person can view them all. You can enable Do Not Disturb mode to avoid showing notifications on the screen.
Share Screen on WhatsApp on Android
Resembling the functionality found on platforms such as Google Meet and Zoom app, WhatsApp’s screen-sharing feature enables you to share your screen during a casual video call. This allows the other person to view your smartphone or desktop’s screen. Let’s look at how you can share your screen on the app:
- Open the contact or the group with whom you would like to screen share on WhatsApp.
- Tap on the video call icon at the top right.
- With others in the call, tap on the Screen share button from the bottom row.
- A pop-up reading “Start recording or casting with WhatsApp?” will appear. Here, tap on Start now.
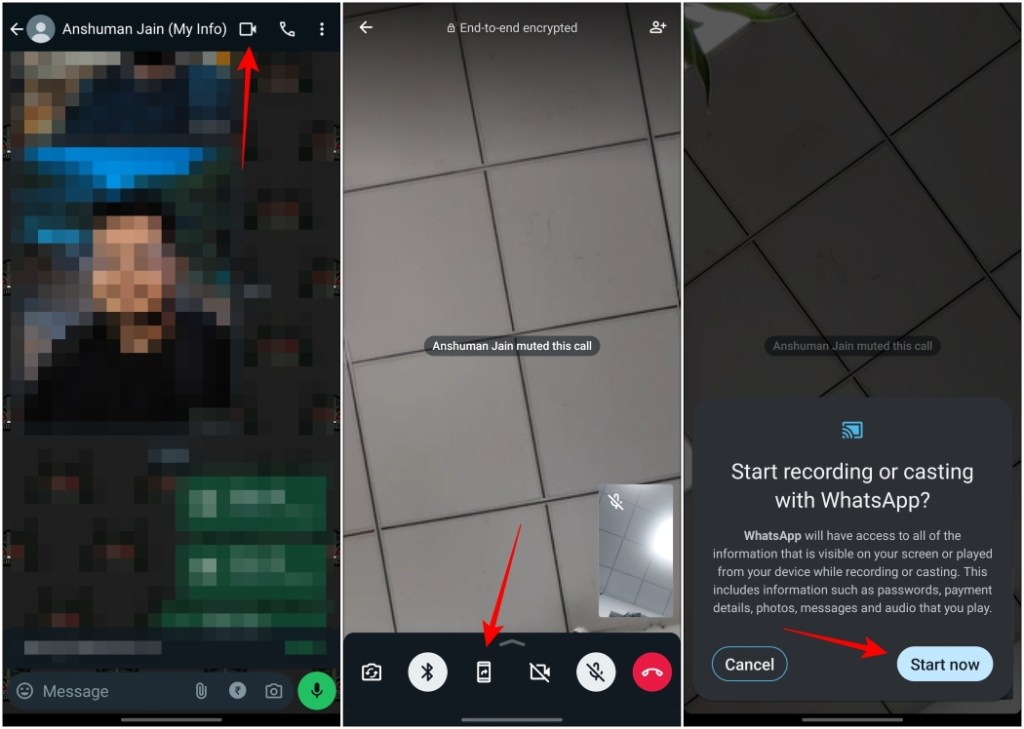
Share Screen on WhatsApp on iPhone
Like Android, the process of sharing your screen with others during a WhatsApp video call is pretty straightforward on iOS. Here’s how you can share the screen on WhatsApp on an iPhone.
- Initiate a video call with the other person on WhatsApp.
- Once you’re connected, tap on the SharePlay icon from the bottom row.
- Now tap on Start broadcast. This will begin screen sharing after the countdown.
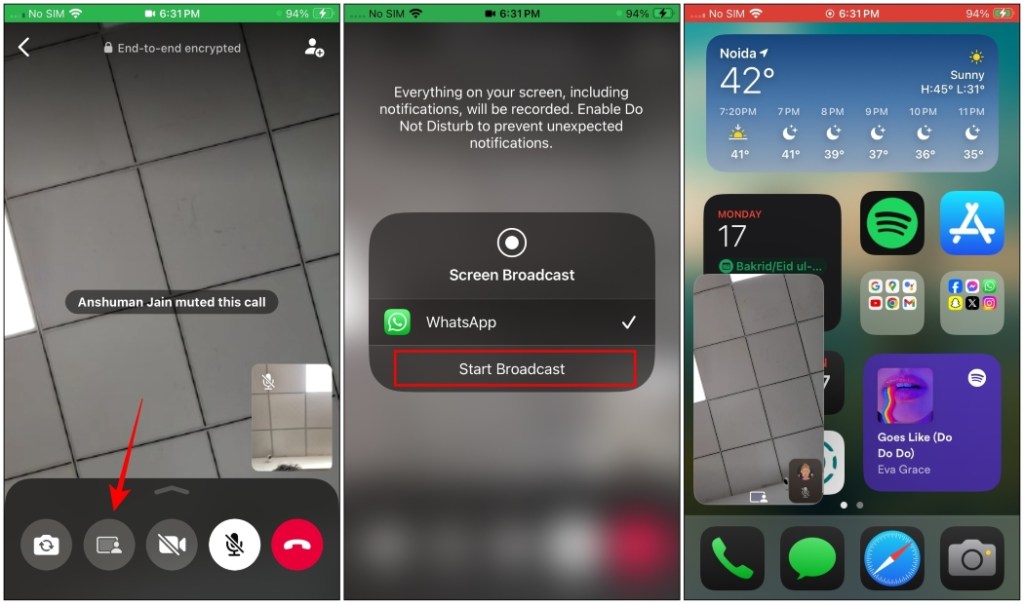
Share Your Screen on WhatsApp Desktop
WhatsApp also offers desktop apps for Windows and Macs. Once you link your WhatsApp account with the desktop app, you can initiate a video call with your friends and begin screen sharing in just a few clicks. Here’s how it works.
- Open a chat conversation with your friend and click on the video call icon to begin.
- Now, click the Screen share icon to start sharing the content on your desktop’s screen.
- Click on the Share audio button to include audio while sharing.
- Choose Share your window to screen-share a specific window, or select Share your display to share the entire display.
- Now, click the OK button to begin screen sharing with the other person.
Note At the time of our testing, the screen sharing feature isn’t available on WhatsApp Web as it does not support voice or video calling. However, it is working on the Windows and macOS version of the app.
How to Stop Sharing Your Screen on WhatsApp
To send the session, simply tap the Stop sharing screen button and the screen sharing will get terminated. This option is the same for all platforms.
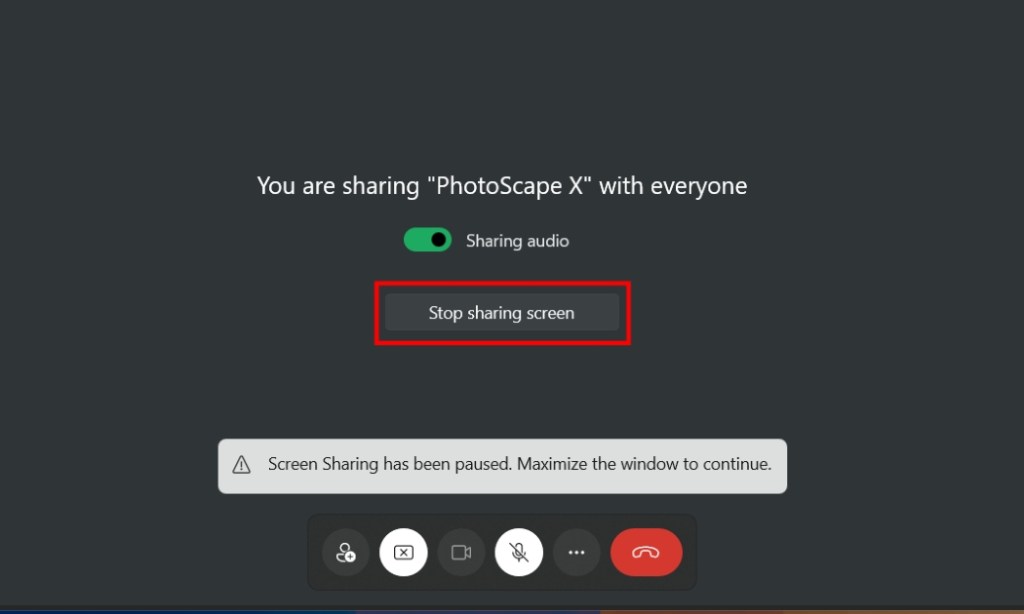
Things to Note When Screen Sharing
- Audio from currently playing content will be automatically shared with others on the call.
- Your camera will continue to capture your face along with the contents of your screen in the video call.
- Enable DND mode to hide sensitive notifications from appearing during the session.
- Screen-sharing video calls are also end-to-end encrypted.
- There is a delay when playing video content while sharing your screen with others.
- You can change the layout to landscape by rotating your phone.
This is how you can screen share with audio on WhatsApp. It is commendable that they have made the process to start sharing your screen quite simple so that anyone can do it without fidgeting much with their phone. Though I had high hopes for this feature, thinking it might be able to give Apple’s SharePlay a run for its money, but that didn’t seem to be the case.
If you are unable to share the audio, then you might need to update the app to the latest version. What did you think about the screen-sharing feature on WhatsApp? Have you tried it out yet? Let us know in the comments below.