Setting a preferred wallpaper is one standard customization feature that most people use after getting a new PC. However, it can get a bit monotonous to look at the same wallpaper if you have multiple monitors. If you recently embraced the dual monitor life or have multiple monitors in your desk setup, here’s how you can set a different wallpaper for each monitor in Windows 11.
Set Different Wallpapers on Different Monitors in Windows 11 (2022)
Set Wallpaper Per Monitor Using Settings
1. Open Settings and switch to the “Personalization” tab from the left sidebar. Once you’re there, click on “Background” to view wallpaper-related settings.
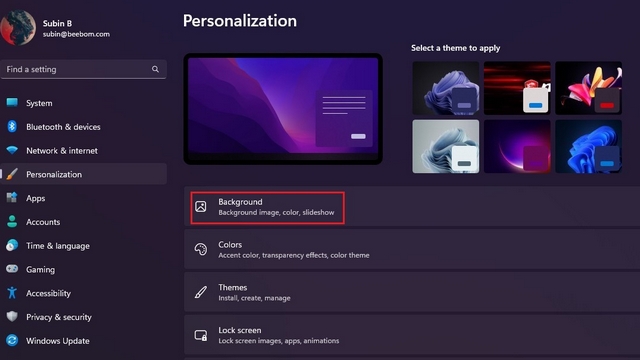
2. Click on the “Browse photos” button next to “Choose a photo” to pick your preferred wallpaper.
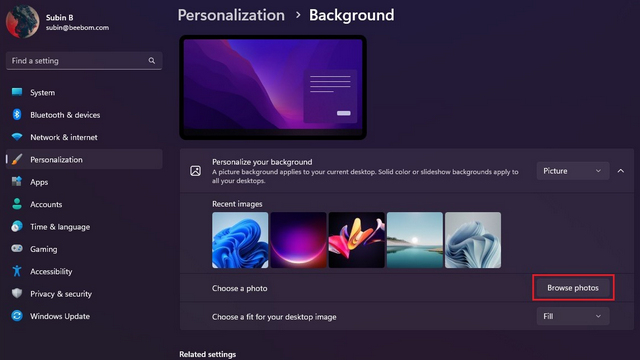
3. When the image appears in the “Recent images” tab, right-click and choose “Set for monitor 1” to set the wallpaper for the first monitor. Similarly, right-click another image and choose “Set for monitor 2” to set it as your second monitor’s wallpaper. You have successfully set a unique wallpaper on each monitor in Windows 11.

4. In case you are not sure of the monitor’s number, you can visit System -> Display and click on the “Identify” button to find it. Clicking the button will show the monitor number at the bottom-left corner of the screen.
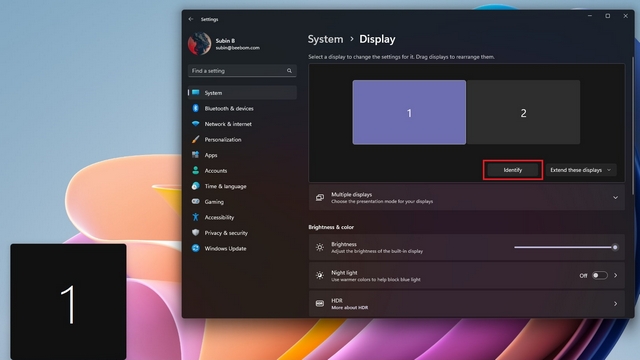
Set Wallpaper Per Monitor Using Control Panel
- Open the Run dialog box using the Windows 11 keyboard shortcut ‘Win+R’ and paste the following path:
shell:::{ED834ED6-4B5A-4bfe-8F11-A626DCB6A921} -Microsoft.Personalization\pageWallpaper
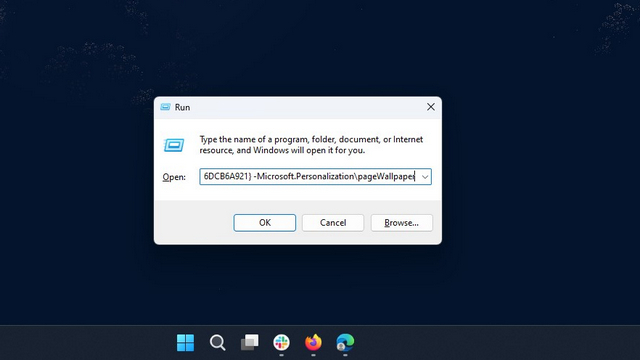
2. Windows will now open Control Panel’s classic desktop background settings. Click on “Browse” to pick the folder containing your favorite wallpaper.

3. Now, right-click on the wallpaper and choose “Set for monitor 1” to set the wallpaper for the first monitor. Similarly, right-click the second wallpaper and choose “Set for monitor 2” to change the wallpaper for the second monitor. Once done, click on “Save changes” to set wallpaper on each monitor in Windows 11.
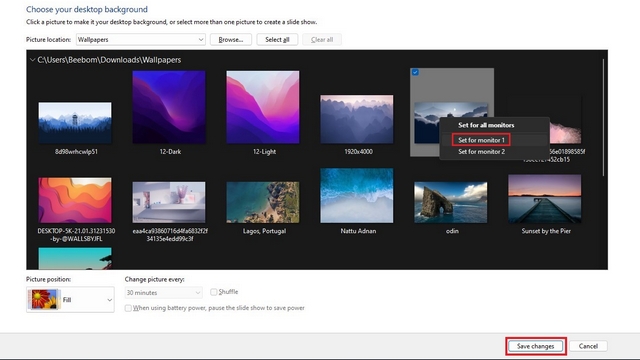
Use Different Wallpapers Per Monitor in Windows 11
So, that’s how you can set different wallpapers per monitor on your Windows 11 computer. While you are at it, head to our linked guide to learn how to automatically switch between light and dark themes on Windows 11. And if you find widgets distracting, disable widgets and the weather widget on Windows 11.



















Nice. Thank you.
I am not even getting a set for monitor option. When I right-click on the picture, “set as desktop background” is the only option I get
Just like with windows 10, this seems to work, right up until the next time my graphics drivers get an update.
It would be nice if windows saved your preferences somewhere.
This does not always work & is only a temporary fix until the next time you start your computer up. Sometimes it works fine & others I have to restart my computer 3-5 times to get it to give me the right screensavers on each monitor. When it messes up it will have just one screen saver on both monitors & when I try to set up Monitor 1 & Monitor 2 that option isn’t even available. It just says “change background” instead of “set to monitor 1” I have to restart multiple times just to get the “Set to Monitor 1” option.
Having issues setting different backgrounds on each monitor (laptop screen + extra monitor) in seperate desktops. ‘Desktop’ and ‘Monitor’ seem to be used interchangably in the instructions but they are specifically different. Setting different backgrounds via right-click on decktop/personalise/select picture for desktop 1 or 2: sets a different background for multiple desktops but the same background for each monitor of desktop 1 & 2. Setting different backgrounds for monitors in one desktop via your Run command looks good but loses the saved settings as soon as I switch to the other desktop. Am I missing something here? How do I set different wallpapers on seperate monitors across multiple desk tops (ie. 2 monitors, 2 desktops = 4 different pictures, consistent when I switch desktops)? Thanks.
Same here! Windows resets “different monitor” settings as soon as I switch to another desktop…