It’s funny how a single missed message can wreck a havoc in one’s life. You need to send an important message to someone sometime later in the day, and you are so sure you will send it at the right time. Only, when the right time comes, you forget to send it. Depending on the importance of the message you forgot to send, you may suffer anywhere from nothing to a concussion. If only there was a way to schedule your messages, as you could do with your emails. Well, if you are using an Android phone, you can. If you are suffering from the “forgot to send the message” syndrome, here’s how to schedule text messages on Android in 2022.
Schedule Text Messages on Android in 2022
To schedule an SMS on Android you can use two methods. The first is to use the built-in functionality that the Google Messages app and certain Android OEMs like Samsung, Xiaomi, and LG offer. The second involves the use of third-party texting apps that can be used to schedule text messages on any Android smartphone. We have included both these methods so you can skip to the section you want to read.
Using the Inbuilt Message Scheduling Feature (Google Messages, Samsung, LG, and Xiaomi)
As I mentioned previously, Google’s Messages app and some of the OEMs do include this feature natively. Samsung, LG, and Xiaomi are known to include this feature on their handsets. However, one thing to keep in mind is that not all of their offerings get this feature. Also, if you have purchased a carrier-locked phone, the native integration of this feature will also depend on your mobile carrier.
Google Messages
Let’s start with the steps involved in scheduling messages using Google Messages. Open Messages app, type the message you’d like to send, and long-press the Send button. You’ll now see a pop-up urging you to pick the date and time for scheduling the message. If you’re not seeing the pop-up, make sure that the Messages app is updated to the latest version available on Google Play Store. You can either choose one of the recommended times or manually pick the date and time.
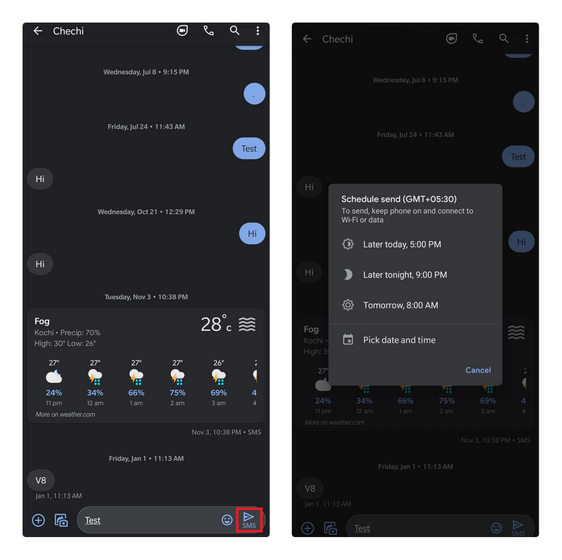
If you choose to manually set the date and time, tap on ‘Pick date and time’ and use the date picker and time picker. Once done, tap on Next to proceed further.
A preview now appears with the time and date you’ve just picked. You can now press ‘Save’ to confirm the changes. One last step is to hit the Send button again to schedule the message.
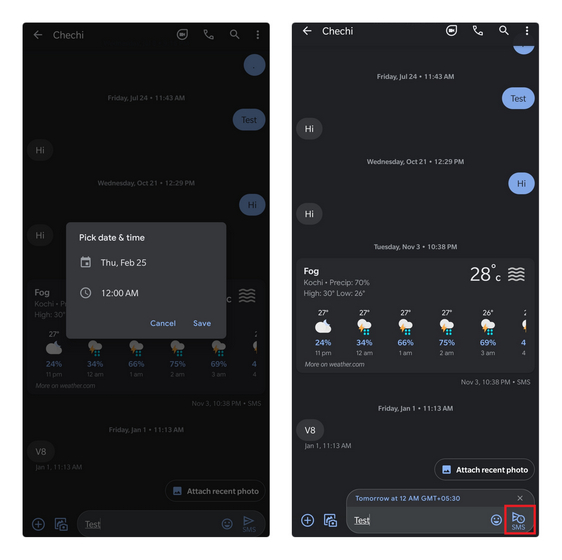
If you change your mind later or want to update the message, you can tap on the clock icon present to the left of the scheduled message and choose ‘Update message.‘ You also have the option to send the message right now or delete the scheduled message.
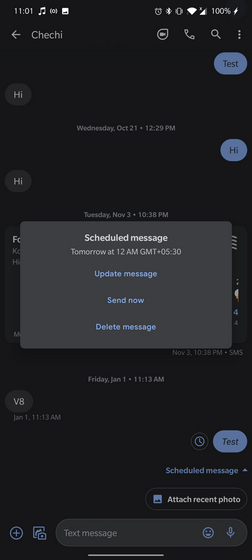
Samsung Messages
To check if your smartphone running a custom skin has this feature, open any message or conversation inside the native messages app, and tap on the plus button and then tap on the “Schedule Message” option. For example, on my Samsung Galaxy M40, when I tapped on the plus button, I got an option to create a schedule message. The picture above depicts the same.
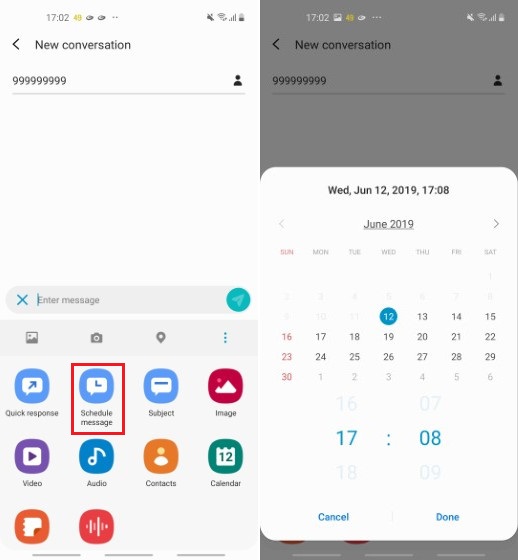
MIUI Messages
Xiaomi does it the same way. You will need to hit the “+” button beside the compose window. From here, you will select the “Timed” option to schedule your message. From here, you can select the time and date and schedule your message.
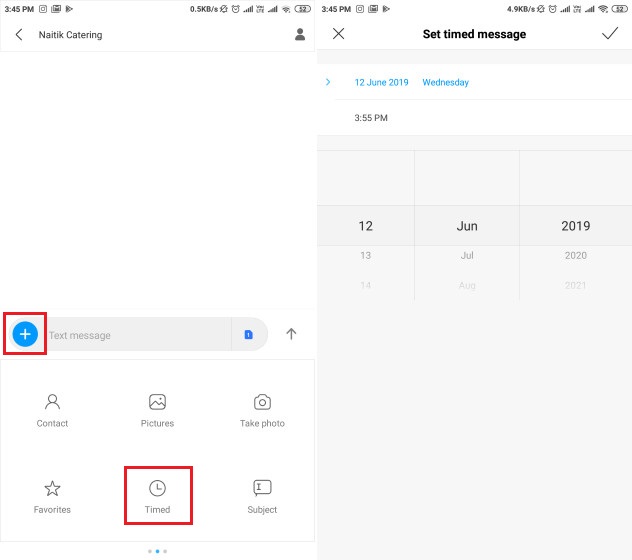
Note: If your Samsung device has not been updated to One UI, you can find the scheduling SMS feature by clicking on the three-dot menu at the right in the messages app.
Send Messages Later Using Third-Party Apps
If you cannot find a scheduling option on your Android device by either of these methods, you can do a simple Google search and you will find if your OEM supports it or not. If your smartphone OEM doesn’t offer this feature natively, you will have to use a third-party app to make use of this feature
The advantage of using third-party messaging clients is that not only they bring the ability to send messages later but also include a ton of other features that makes messaging fun and easy. The apps also bring theming capabilities allowing you to change anything from color scheme to fonts to text size. The only thing to remember is that we are focusing on scheduling messages hence other specific feature sets will not impact the ranking of the apps.
1. Textra
Textra is one of the most popular third-party messaging apps available on the Play Store. Although the app is known for giving the users the ability to customize the look and feel of the messaging app, it can also perform a lot of cool functions which your native messaging app cannot. One of those features is the ability to send scheduled messages. To schedule a message using Textra, when you are composing a message, hit the plus button and tap on the clock icon as shown in the figure.
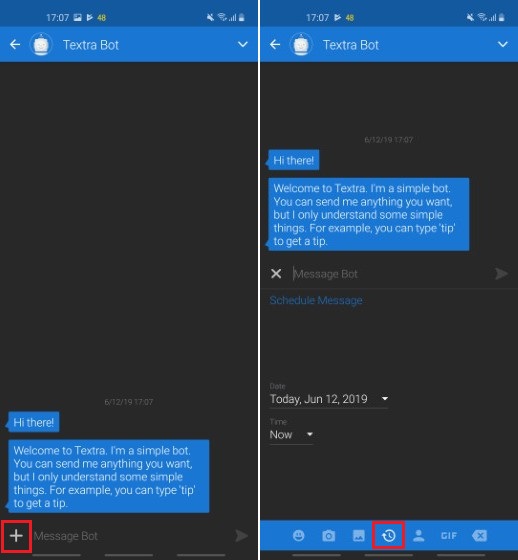
Here, you can select the Date and the Time when you want your message to be sent from your phone. One neat thing I like about Textra is that it marks the scheduled messages with a green clock icon. When you tap on the icon, you will be able to see the time stamp (when it is scheduled to be sent) for that message. For the most part, the app is free to use with in-app purchases to unlock some extra features.
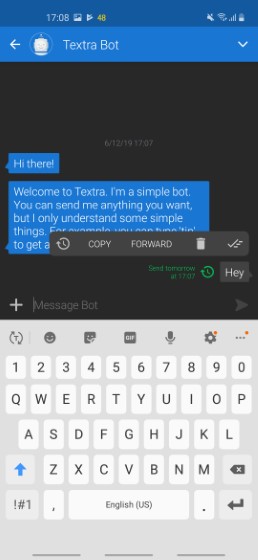
Install: (Free, In-app Purchases)
2. Pulse SMS
Pulse SMS is one of the few messaging apps which is really innovating the way people use regular messages. The app brings many cool and unique features which can enhance your messaging experience. One of those features is the ability to schedule text messages. To schedule a message, when you are in a conversation, tap on the 3-dots menu present at the top right corner of the app. On the drop-down menu, tap on the “Schedule a message” option and then enter the date, time, and content of the message. When you are done, hit send.
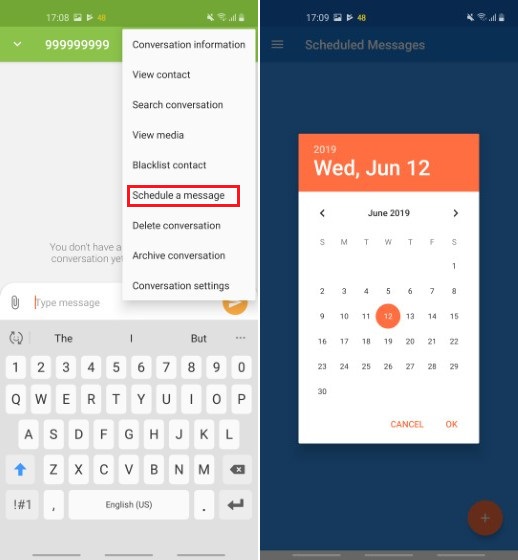
However, one thing which I don’t like about this app is the way it stores your scheduled messages. The scheduled SMSs are not stored inside the original conversation rather they are stored in their own folder. Although I don’t like this approach, many people might love it as it also gives you the ability to see all your scheduled messages in one place. To find all of your scheduled messages, open the hamburger menu and then tap on “Scheduled messages”. Here, you can view all your scheduled messages.

Install: (Free, In-app Purchases)
3. Do It Later
Do It Later is one of the newest message scheduling apps on the Play Store and it’s also one of the best. The app not only allows users to schedule text messages but also emails, calls, and tweets. If you don’t want to schedule messages but just want to get reminded of them, you can also set reminders right inside the app. What I love most about this app is how easy it is to use. Just launch the app and then tap on the “+” button. You will see all the scheduling options that can choose from including messages, emails, Twitter, and more. Since we want to schedule messages, we will tap on the messages icon.
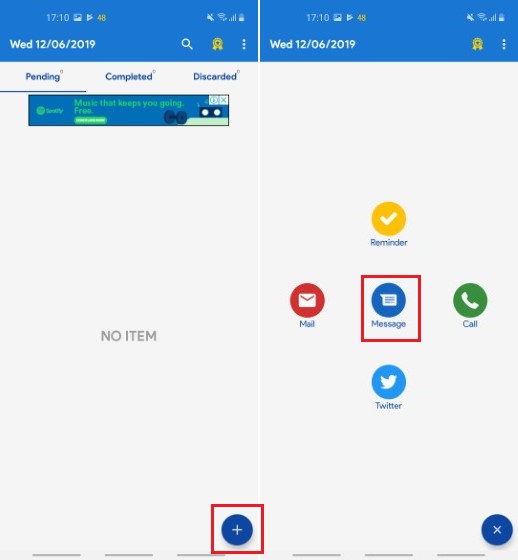
Once you do that, you can add contacts (single or multiple) and draft your message. Below, you can either decide the exact time of the message or select a time range. Finally, you can set the message to repeat. The time range feature is especially useful if you are sending repeat messages as it sends the message at a random time so that they don’t seem automated. There’s also a button which once checked will ask your permission before sending the message. The app is completely free to use with ads, with an in-app purchase option to remove them. If you want all these features, definitely try the app out.
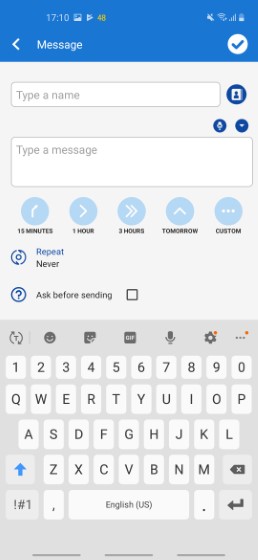
Install: Free, in-app purchases
4. SMS Organizer
Microsoft’s SMS Organizer is arguably the best SMS app you can use on your Android phone. It packs powerful SMS management features to help you efficiently keep track of important messages without getting overwhelmed by spam messages. One handy feature of SMS Organizer is the ability to schedule messages. To schedule messages on SMS Organizer, type the message and tap on the calendar icon in the bottom-left corner. You can then pick the date and time.
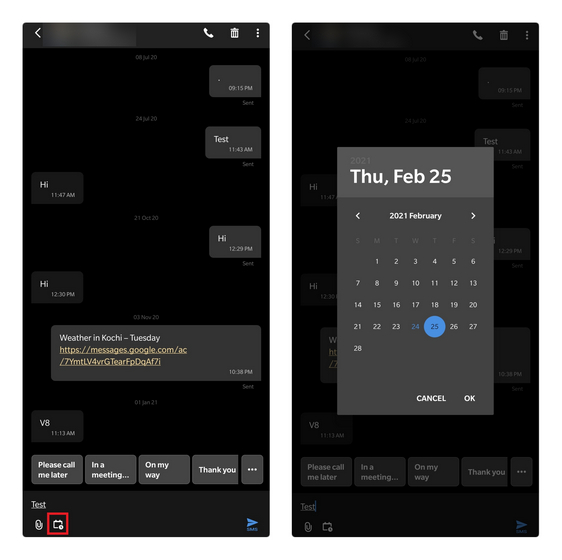
Once you’ve set the date and time, hit the Send button to schedule the message. The app will now automatically send the message at this pre-defined time.

You can tap on the timestamp to change the date/time or the contents of the message. Press the Schedule button to reschedule the message. If you’d like to delete the message, you can long-press the message and tap on the Delete icon.
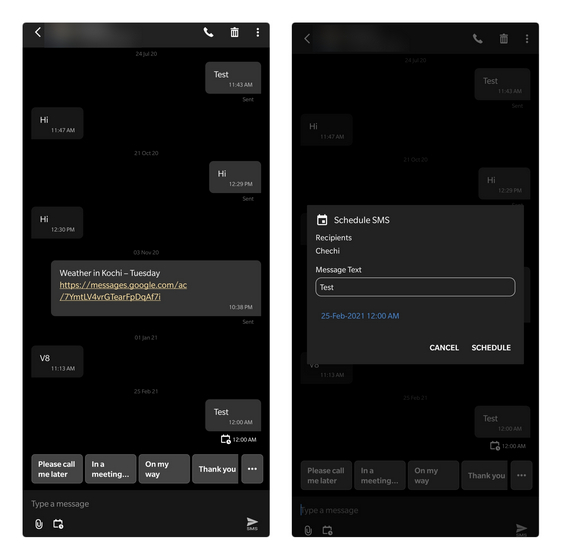
Install: Free
Schedule Text Messages on Android With Ease
I cannot tell you how many times I have used this feature to save myself. The human brain (at least mine) has a tendency of forgetting things when it’s the right time. Use this app to solve the forgetfulness problem and schedule text messages on Android to deliver them on time. Similary, you can also learn how to schedule messages on WhatsApp. Share with us your stories, when you forgot to send someone an important message at the right time. Also let us know if you know a better app which does the same but is not on the list, in the comment section below.


















I recommend checking out an app called CommuniqAI. It has an interesting method of scheduling text messages.
Thanks for the recommendation John! Love the app!
I don’t mean to be harsh, but not only is this information incorrect; it is poorly written, grammatically and syntactically as well. In trying to use idiomatic expressions, therin lies the first of a series of issues.
Kudos for your effort.
Kindest Regards
how do i turn it off – am i the only one that didn’t want this?
very useful and awesome article.thx !!!
LOL
Maynard
Maynard 36 minutes ago
I was composing a scheduled text msgr when my Droid phone shut down not find the text message I was drafting up as a upcoming scheduled text message. It was very important, leighthy, & simply impossible to remember all of what I wanted to go over. Any advice as to how or where I may find this draft text. Already looked in the mirror the scheduled texts I have upcoming, & it is not one of them. Plz & ty
Maynard
Maynard Maynard 21 minutes ago
During the discussion on my scheduled messages, I had five seperate texts already scheduled to the same individual 5 minutes apart, & was completing the final draft to schedule it for the last in the string of schedule messages to complete the discussion and request Etc when my battery died. The scheduled text I was drafting had the most prutinate information & any help wld b greatly appreciated, as the 1st scheduled texts of the 5 are to begin at 8:30 this morning. HELP
I’ve had this happen to me. If you didn’t leave the message (were still typing or didn’t hit the back or home button) it wouldn’t have saved it as a draft and have to rewrite it… Hopefully your second iteration will be Better than the first. Good energy to you::