Windows programs are generally supported for a long duration due to the platform’s wide userbase. But sometimes, the developer stops maintaining the software, and you are left in the lurch. Now, it happens rarely, but if you have a piece of software that is essential for your professional work, you would want to run it on your modern PC. So to help you out, we have compiled a few nifty ways to run older software on Windows 10 and Windows 11 PCs. You can even run programs developed for Windows XP and Windows 95 on the latest version of Windows using these tricks. So without any delay, let’s find out how to make old programs compatible with Windows 10 and Windows 11.
Run Older Software on Windows 10 and Windows 11 (2021)
We have mentioned multiple ways you can run older programs on Windows 10 and the latest Windows 11 release in this article. We have also included troubleshooting steps in case you face driver or graphics-related errors. You can expand the table below and move to any relevant section you want.
Note: Before we begin, make sure you have an authentic copy of the older program that you want to run. Generally, to find older programs, users download them from shady sources on the internet that may have keyloggers or viruses. So proceed with caution, and install a genuine copy of the program.
Make Old Programs Compatible With Windows 10 and Windows 11
1. First, you need to find the EXE file of the older program. It can be an installer or an already extracted folder of the installed program. Right-click on the EXE file and open Properties.
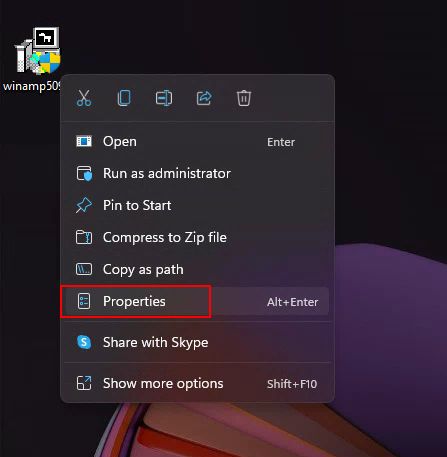
2. Next, move to the “Compatibility” tab, and enable the checkbox for “Run this program in compatibility mode for”.
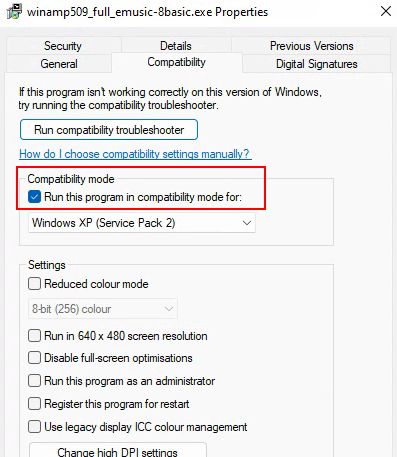
3. After that, from the drop-down menu, select the Windows version for which the older program was developed. I generally suggest “Windows XP (Service Pack 3)” for running a really old program. Click on “Apply” to save the changes.
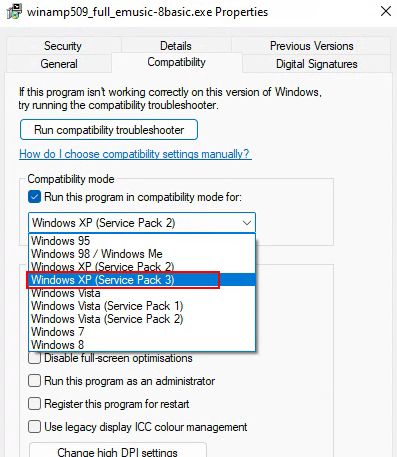
4. Finally, double-click on the EXE file, and this time, the program will run without throwing any error. I tested an older version of Winamp and a discontinued medical software, and both ran flawlessly on my Windows 11 machine.
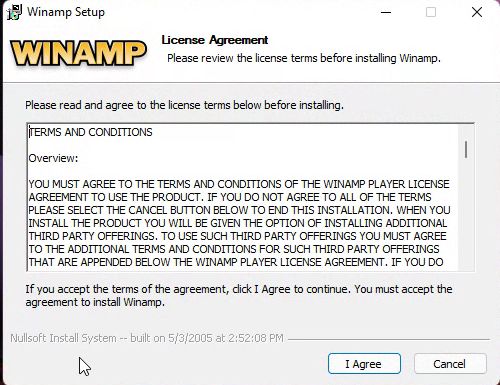
5. In case you are still getting errors, I recommend enabling “Run this program as an administrator” under the “Compatibility” tab.
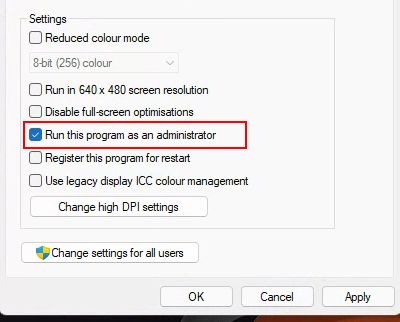
6. You can also choose Windows Vista, 7, or even older operating systems like Windows 95 and 98 to see if that does the trick.
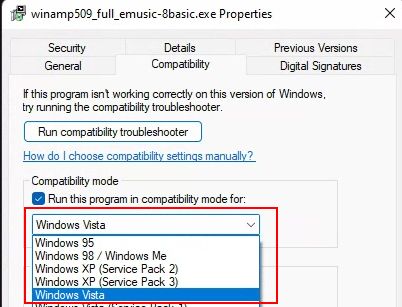
7. If you get any error related to resolution or graphics, enable the checkboxes for “Run in 640 x 480 screen resolution” and “Reduced color mode”.
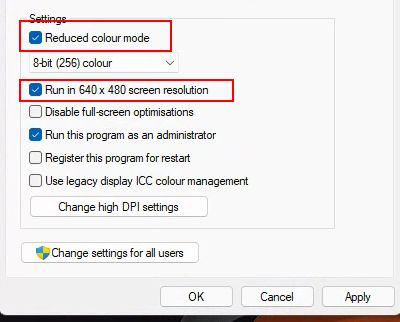
8. In case the program does not run at all, click on “Run compatibility troubleshooter” under the “Compatibility” tab.
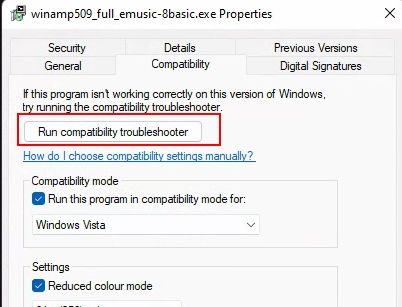
9. After that, choose “Try recommended settings“. Windows 10 or Windows 11 will find the right settings to run the older program on your modern PC.
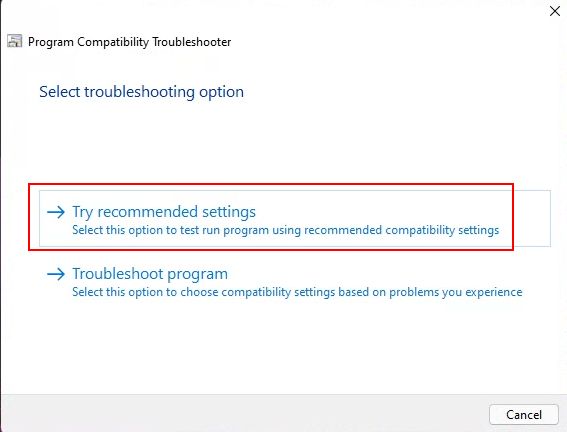
Disable Driver Signature Enforcement to Run Older Programs
If an older program is not running on Windows 10 or Windows 11 due to some driver-related issue, then you will have to disable driver signature enforcement. After that, the program will install without any errors. Here’s how to do that:
1. Click on the Start Menu and open the Power menu. Now, press and hold the “Shift” key while clicking on the “Restart” button.
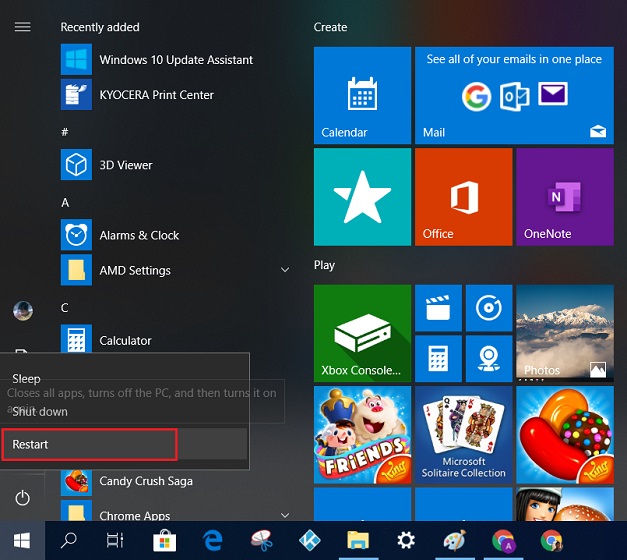
2. The PC will restart to a blue screen. Here, click on the “Troubleshoot” menu.

3. On the next screen, click on the “Advanced Options“.
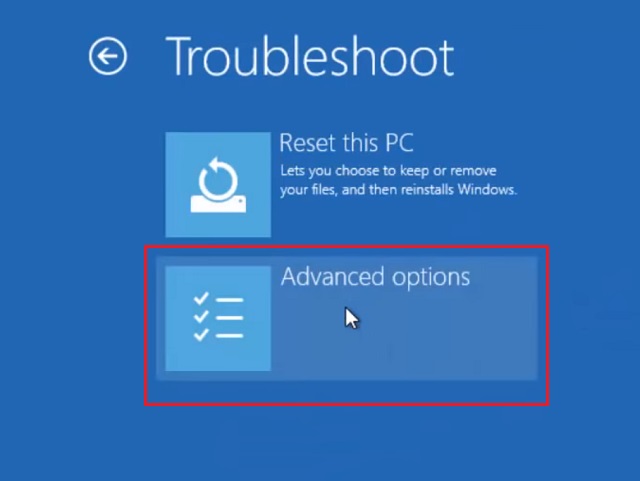
4. Now, click on “Startup Settings“, followed by a click on the “Restart” button to boot into the Startup menu.
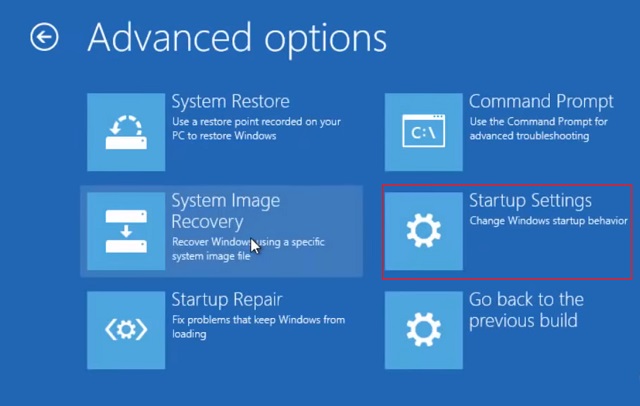
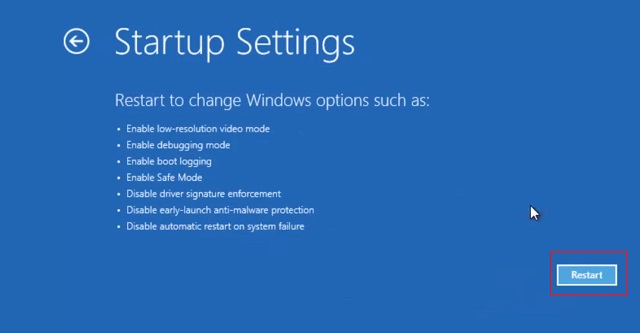
5. After that, you will see the option to Disable driver signature enforcement. Press “7” or the “F7” key to boot without driver signature enforced.
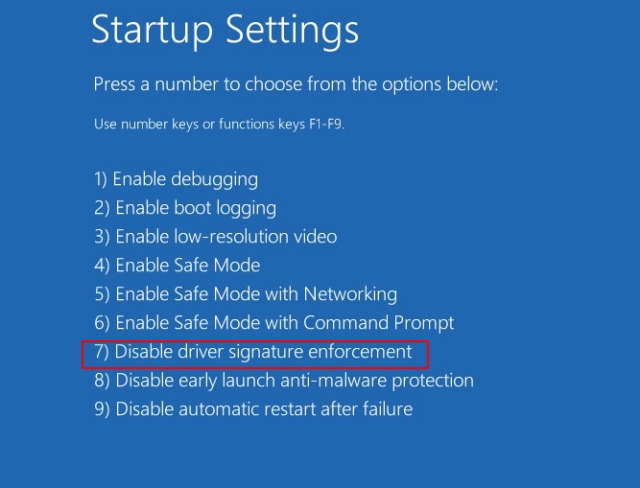
7. Finally, you will boot into your Windows 10/ 11 PC without driver signature enforcement. Now, follow the above method, and this time, the program should install without fail.
Create a Virtual Machine to Use Old Software
If the compatibility mode in Windows 10 or Windows 11 could not run your older program, you will have to create a virtual machine. You will need the ISO image of the older operating system and have to run it on VMware or VirtualBox. You can also extract the ISO image of an older operating system if you have got the CD. Here is how to go about it.
1. Download your choice of virtualization software. I would recommend VMWare (Free, Pro version starts at $149) for an easy setup.
2. Next, install VMWare and run it. Select your choice of Windows OS, add the ISO image, allot RAM, CPU cores, etc., and finish the setup.
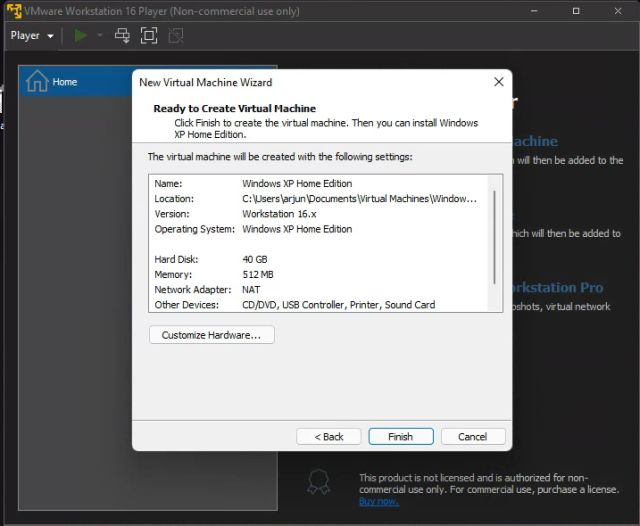
3. Now, run the VM, and there you go. Within the VM, you can install and run older programs as you would do on any other PC.
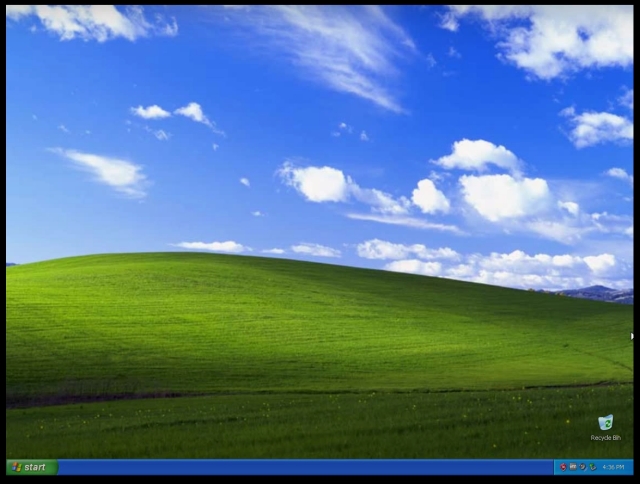
Run Older Apps in Compatibility Mode on Windows 10 and 11
So these are three methods you can use to install and run older programs on your modern Windows 10 and 11 PC. As mentioned above, we have tested these methods and were able to run a 2005 program on Windows 11 without any issue. The compatibility layer that Microsoft has developed for older OSes is pretty powerful, and it’s amazing how far the Redmond-giant goes to maintain backward compatibility with older apps. Anyway, that is all from us. If you want to learn how to update drivers on Windows 10, go through our detailed article. And if you have any questions, let us know in the comment section below.



















i am installing old software in windows 10 . software was developed in 2005 its a desktop software but im unable to install the software can anyone help me pls
Thanks much! Greatly appreciated!
I have the same problem Wendy!! Any help welcome..
Very thorough explanation. Much appreciated, now I’m off to try any one of these.
that was fantastic no one has ever shown me how to disable the forced driver signature that was great thanks as well as a couple of other tips such as iso image from your own operating system disk did not know you could run old versions that way but i do have one other question i know it would be inconvenient but couldn’t you make a partition and install the old operating system in a separate space on your hard disk and run your old programs that way? Anyhow thanks again every one have a great day.
Thanks for sharing your valuable knowledge towards us. Keep posting more blogs.Software Development Companies in Nagpur
With VirtualBox, Midisoft runs fine for about 30 seconds then hangs. Tried increasing the RAM size, no effect. What other things would interrupt the midi player. btw, Midisoft in Windows 10 can’t draw the notes correctly. Something with the graphics?
I have software that requires a dongle key. My new laptop does not recognize the key when it is plugged into the USB port. New laptop has Windows 11. Old laptop has windows 8.1. I’ve tried changing the compatibility to windows 8 on the new laptop, but I think I need to somehow reset the USB port? Do you have any suggestions? Thank you so much.
Is there a way without virtual machine to execute 16-bit application in Windows 10 64-bit?
There is a program you install that helps you do just that. It’s called WineVDM
Very good information about the installation of old software