It’s no surprise that almost everyone makes use of Google to search their queries online, but what if the query is actually an image? You might probably know the fact that you can simply head over to Google images on your PC and get it done, but not everyone is in front of their computer when they want to find what they’re looking for. Moreover, some people might want to search certain photos that are stored in their iPhone. Reverse image search on iPhones cannot be done as easily as you normally would on a PC or Mac. It takes a couple of additional steps, primarily due to the fact that you’re viewing a webpage that’s optimized for mobile phones, and Google images doesn’t exactly let you upload images in the mobile version of the website. So, if you’re using an iPhone and you’re keen on easily reverse searching an image that’s stored on the iOS device, let’s take a look at how to reverse image search on iPhone:
Note: We tried the following reverse image search methods on our iPhone 8 Plus and iPhone 7 running iOS 11 but they should work perfectly fine on other iPhones, like the latest iPhone X, iPhone 6s, iPhone 6 and even iPhone 5s. You can even use these methods to reverse image search on iPads.
Reverse Image Search on iPhone Using Safari
As you all might know, Safari is the default web browser for iOS devices and it’s also the one preferred by most of the iOS users, so we’ll let you know how to reverse image search on Safari. However, if you prefer using other popular third-party browsers like Google Chrome or Mozilla Firefox, keep in mind that the procedure is going to be quite similar. So, simply follow the steps below to reverse image search in a jiffy:
- Open up Safari on your iPhone, head over to images.google.com and tap on the “Share” icon at the bottom of the screen. Here, scroll a little bit to the right and you’ll notice an option to “Request Desktop Site”. Once you tap on this, the browser will refresh and load up the full desktop version of the webpage.
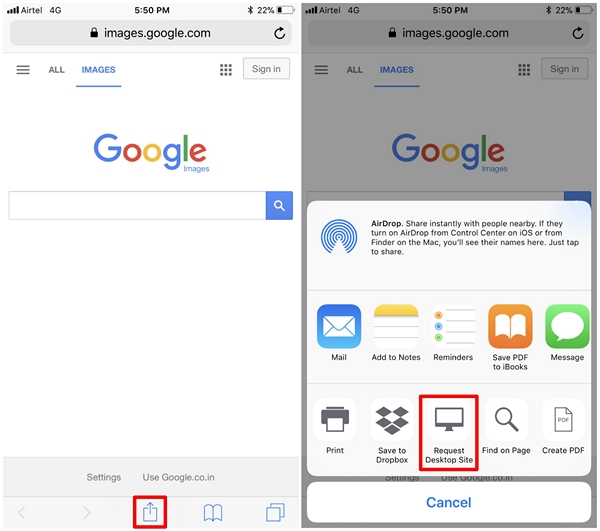
- Now, once you tap on the “Camera” icon, you’ll have two options to reverse image search. You can either choose to search by pasting the image’s URL or directly upload it from your iPhone. Since you want to reverse image search a picture stored on your iPhone, select the latter and tap “Choose File”.
- Now, you’ll have the option to take a new picture with your iPhone’s camera or directly upload it from your Photo Library. Well, that’s pretty much all you got to do, in order to reverse image search on the native Safari web browser.
Reverse Image Search Apps for iPhone
If you don’t really want to go through the hassle of visiting the mobile webpage and requesting the desktop site every time when you want to simply do a reverse image search, you might want to consider installing a third-party to make the process easier. Well, there are several apps available on the Apple App Store, and here are the best ones:
1. Reversee
Reversee is an app that acts as a middleman between the photos stored on your iPhone and Google Images. That’s right, you can use Google to fetch the results of the reverse image search for you. Reversee even features an editor to crop or rotate the picture before you do the search. What makes the app stand out is due to the fact that users can take advantage of multiple search engines like Google, Bing and Yandex to fetch the results. All in all, Reversee’s interface is intuitive and is quite simple to use.
Install: (Free)
2. CamFind
Next on the list, we’ve got an app that’s probably one of the most popular reverse image search apps that has been available for quite some time now. Using the app’s built-in camera interface, users can easily take the pictures they need and reverse image search using the company’s visual search engine which is powered by CloudSight.ai image recognition API. Apart from this, CamFind lets users view the live stream to see what others are searching in real-time, which is pretty impressive to say the least.
Install: (Free)
3. Veracity
Ever wanted to root out profiles on social networking platforms that use fake photos? Well, Veracity is what you’re looking for. Just like the previous two applications, Veracity makes reverse image searching look easy. The app allows users to not only upload pictures from the Camera Roll or Photo Library, but they will also be able to make use of the popular cloud storage platform called Dropbox to access images for the reverse search. Even if a picture has been cropped or edited, Veracity will be able to determine whether the same photo exists somewhere else on the web.
Install: (Free, with in-app purchases)
Note: For some more reverse image search apps on iPhone, check out our list of the best reverse image search apps for Android and iOS.
SEE ALSO: How to Add Custom Assistive Touch Actions in iOS 11.1
Reverse Image Search on iPhone Via These Methods
Well, we’re glad that we could list out more than one way to perform a reverse image search right from the comfort of your iPhone. You no longer have to depend on your computer just to get this done. Personally, i prefer using the desktop version of the webpage on Safari for all my reverse image search needs over installing third-party applications on my iPhone. So, are you ready to reverse image search on your iPhone starting today? Which method or app are you planning to use? Do let us know, by dropping your valuable opinions in the comments section down below.