After unveiling iOS 16 alongside iPadOS 16, watchOS 9, and macOS 13 at WWDC 2022, Apple rolled out the iOS 16 developer beta for eager users to test out the new features. So, if you have a registered Apple developer account ($99/year), you can download and install the iOS 16 developer beta with ease. But what if you do not have a paid Apple developer account? No worries! You have come to the right place, as we will explain how to download and install the iOS 16 beta on your iPhone without a developer account. So jump right in!
Download and Install iOS 16 Beta on iPhone Without Developer Account
A Word of Caution Before You Install iOS 16 Developer Beta
Since iOS 16 is still a work in progress, there could be hidden bugs and frustrating issues that could not only dampen your excitement but also impact the performance of your device. Common issues like rapid battery drain, black screen of death, unexpected sluggishness, and overheating are part and parcel of most beta builds. Therefore, proceed with caution when installing the iOS 16 developer beta.
The best way to deal with the issues is to install the pre-release software on a secondary device. This way, you can explore the new features without affecting your daily usage. Plus, you should also fully backup your device before beginning the installation process. If anything goes wrong, the recent backup can help you regain access to personal data. What’s more, it will come in handy when you downgrade to iOS 15 from iOS 16. That said, here are two methods you can use to backup your iPhone data.
Back Up Your iPhone Using iCloud
- Open the Settings app on your iPhone and tap on your profile.
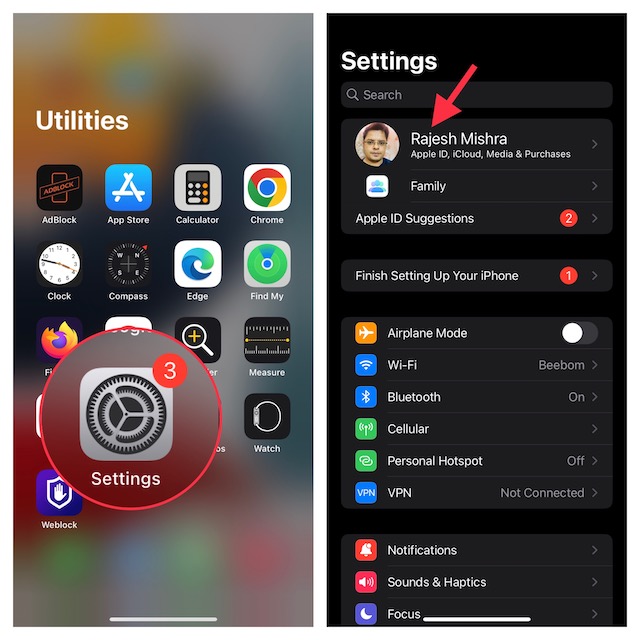
- Now, tap on “iCloud” and choose “iCloud Backup“.
- Next, tap “Back Up Now” and allow the backup to complete without any interference.
Back Up Your iPhone Using Finder/iTunes
- Connect your iPhone to your Mac or Windows computer using a USB cable and launch Finder/ iTunes.
- Now, select your device and click the “Back Up Now” button.
iOS 16 Supported iPhone Models
Since Apple has removed older iPhone models from the compatibility list of iOS 16 devices, be sure to check if your device is supported or not before proceeding forward. Here is a list of devices compatible with iOS 16:
- iPhone 14 series (out of the box)
- iPhone SE 2 and SE 3
- iPhone 13, 13 mini, 13 Pro, and 13 Pro Max
- iPhone 12, 12 mini, 12 Pro, and 12 Pro Max
- iPhone 11, 11 Pro, and 11 Pro Max
- iPhone Xs, Xs Max, and XR
- iPhone X
- iPhone 8, 8 Plus
Download and Install iOS 16 Software Beta Profile
1. First, open Safari on your iPhone or iPad and go to betaprofiles.com.
2. Then, select the iOS 16 option and tap the “Install Profile” button.
3. Next, a pop-up will appear on the screen saying, “This website is trying to download a configuration profile. Do you want to allow this?” Here, tap Allow -> Close.
3. Next, open the Settings app on your iPhone and tap the “Profile Downloaded” option.
4. Next, hit “Install” and enter your device passcode (if asked).
5. Next up, you will need to tap on “Install” multiple times and agree to Apple’s terms and conditions. Once done, you will get a prompt to restart your device. Make sure to hit “Restart” to let the beta profile apply changes.
Download and Install iOS 16 Developer Beta on iPhone
Once you have successfully downloaded the iOS 16 software beta profile, follow the steps below to install the iOS 16 developer beta on your device. Be sure your iPhone is connected to the Wi-Fi and the internet connection is strong before you move ahead. Also, ensure that your device has at least 50% battery. Here’s what to do next:
1. Launch the Settings app on your iPhone or iPad and tap “General“.
2. Next, tap on “Software Update” and then “Download and Install” to start installing the iOS 16 developer beta.
3. Next up, agree to Apple’s beta terms and conditions.
4. And then, it’s time to sit tight and allow the iOS 16 developer beta to get installed peacefully. After your device has rebooted, you will be able to experience iOS 16 in all its glory.
How Long Does It Take to Install iOS 16 Developer Beta?
Provided you have a strong and stable internet connection, the iOS 16 download should take around 5 to 10 minutes. And the installation process usually takes around 10 to 20 minutes. With the typical 5 to 10 minutes of setup time, the entire process should take not more than 20 to 45 minutes.
iOS 16 Update Process Time iOS 16 Download Time 5 to 15 minutes iOS 16 Install Time 10 20 minutes Set up iOS 16 5 to 10 minutes Total Update Time 20 to 45 minutes
Download and Install iPadOS 16 Beta Without Developer Account
Are you an iPad user who is willing to install the iPadOS 16 developer beta even though you don’t have a developer account? This guide has you covered in that department as well. However, before proceeding further, take a backup of your device either using iCloud (Settings -> your profile -> iCloud -> iCloud Backup) or iTunes/ Finder. Then, follow these steps to download and install iPadOS 16 on your supported device.
1. To get going, launch Safari on your iPad and head to the betaprofiles.com website.
2. Now, click the iPadOS 16 option and click on “Install Profile” to download the iPadOS beta profile.
3. Next, navigate to Settings -> Profile Downloaded, and follow the same instructions as above to install the iPadOS 16 developer beta on your device.
4. Having installed the software beta profile, you can download and install the iPadOS 16 developer beta, just like any other update. Simply open the Settings app -> General -> Software Update and download the software update.
Try Out iOS 16 Beta without a Developer Account
That’s pretty much it. Hopefully, you have successfully downloaded and installed iOS 16 on your device. Now that you are running the latest iteration of iOS, share your initial impressions with us in the comments below. We are also testing the new iOS 16 beta and will share more details about the new features and hidden tips and tricks over the coming days. So stay tuned for more iOS-related coverage.