Don’t get me wrong! Chrome remains my favorite web browser across platforms (from macOS to Windows and from iOS to Android) but there are certain things like “Article suggestions” that have often compelled me to look for Chrome alternatives. Whenever I open a new tab, too many suggested articles seem to clutter the whole interface. While some of the recommended stories do catch my eyes, most of them seem to be redundant. And that’s precisely what led me to explore a way to hide Chrome suggested articles on iPhone and Android. If you also prefer to have a clean tab, jump right in as I show you how you can disable article suggestions in Chrome with ease.
Hide Chrome Suggested Articles on iPhone and Android
Chrome offers a pretty straightforward way to turn off article recommendations on iOS (and iPadOS) devices. But surprisingly, the web browser doesn’t offer a native feature to disable this feature on Android devices – for a reason best known to Google. However, there is no need to be disappointed as there is a simple workaround to get over the line. Having tried this hack on my Android device, I can vouch for its reliability. That said, let’s get going!
Disable Article Suggestions in Chrome on iOS and iPadOS
- Open the Chrome app on your iPhone or iPad.

2. Now, tap on the three horizontal dots at the bottom of the screen and choose Settings in the menu.
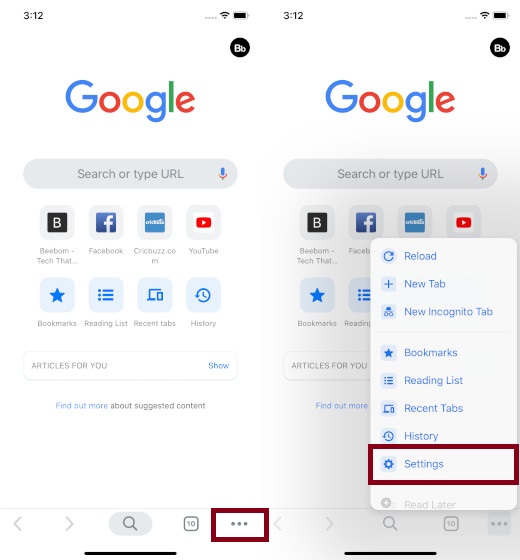
3. Next up, turn off the switch for Article Suggestions. Then, make sure to tap on Done at the top right to finish.

Turn off Chrome Article Suggestions Using Chrome Flags on Android
Chrome flags are known to solve quite a few riddles. And guess what, they have lived up to the mark for removing the recommended stories as well.
- Open Chrome app on your Android device and then enter chrome://flags into the URL bar and hit Return/Go.
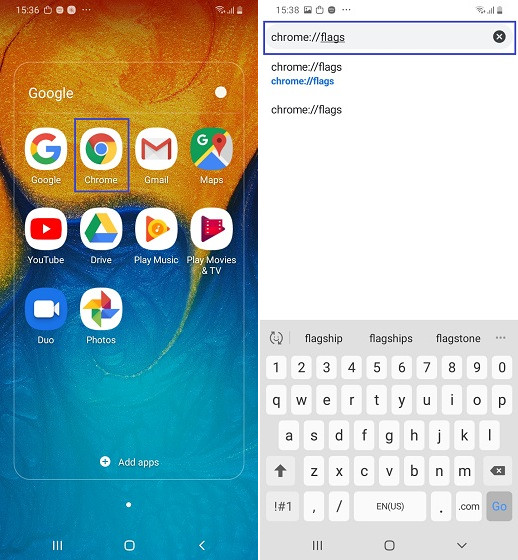
2. Now, type in #enable-ntp-remote-suggestions into the search bar and hit Return again.
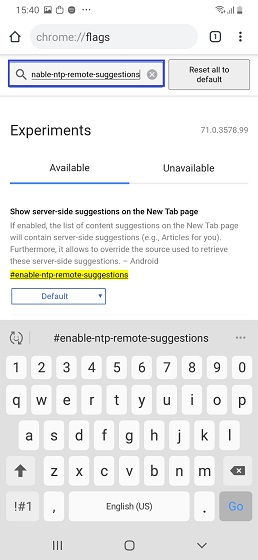
3. Next, tap on the drop-down menu located under the Show Server-Side Suggestions and choose Disabled.
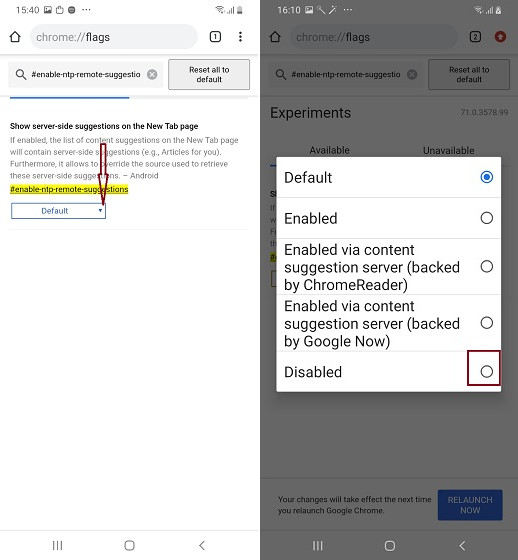
4. Finally, tap on Relaunch Now to apply the changes. Chrome will reboot to bring the changes into effect instantly. Going forward, whenever you open the app, those unwanted articles will no longer be all over the place (as you can see in the image below).
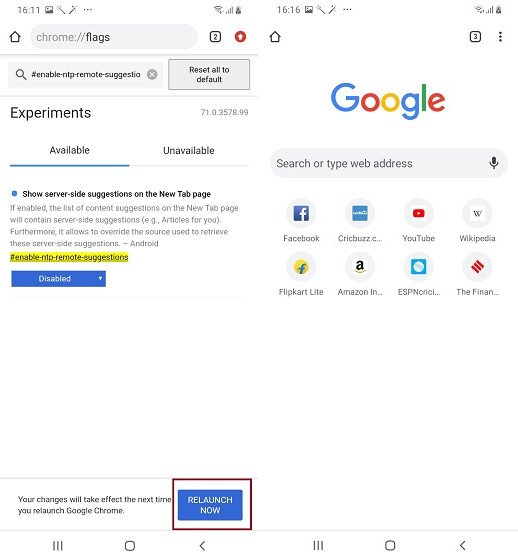
SEE ALSO: How to Fix WiFi Disconnects When iPhone is Locked or Asleep Issue
Keep Chrome’s Unwanted Articles Hidden Away…
So, that’s an easy way to deal with Chrome’s recommended articles and prevent them from cluttering the whole interface. Just like many of you, I also wonder why Google doesn’t offer a simple way to disable this feature in the Android version of the app. Hopefully, the search giant gets it right sooner than later. By the way, have any feedback for us? Shoot it in the comments below.

















