If you are using an Android device from the likes of HTC, Samsung, LG etc., you’d have thought about getting stock Android on your device. While Android skins like TouchWiz, Sense etc. do bring in a great deal of functionality, they do feel overwhelming at times. Also, there are a number of reasons behind why we find stock Android attractive. Stock Android or pure Android, as some of us like to call it, has always been loved for its no-bloat, fluid experience. Plus, unlike Android’s older days, stock Android looks beautiful and unified, thanks to the Material Design UI language.
So, it’s no surprise that you’d want a stock Android experience on your device. While you can always install custom ROMs to get the stock Android experience, it’s a step not everyone’s willing to take. However, here are the steps you can take to get the stock Android look and experience on your Android device:
1. Install Google apps and disable similar apps
The first thing you need to do to get the stock Android experience on your Android device is install Google apps. While some Google apps like Maps, Google Photos, Play Music, Google keyboard etc. are available to download for everyone on the Play Store, some stock apps like Google Camera, Contacts, Clock, Phone etc. are only compatible with Nexus devices. In that case, you can easily go to APKMirror and download the APK files of the Google apps and sideload them to your Android device.
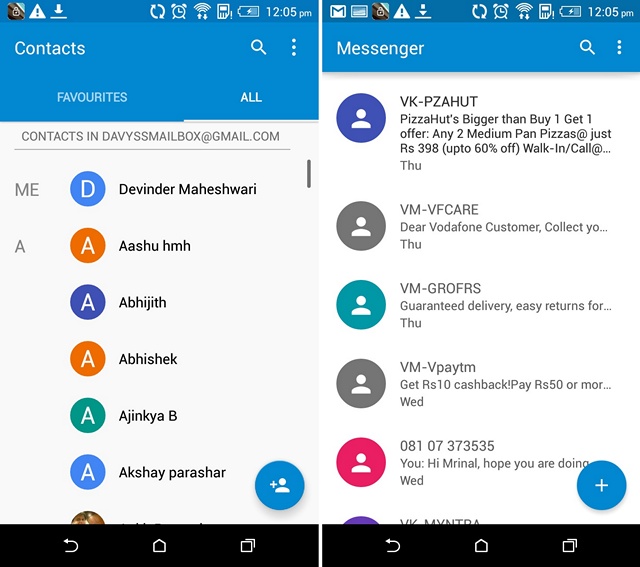
Then, you can go ahead and change the default apps to make sure you use these apps more often. To do it, go to Settings->Apps and hit the settings cog on the top right and tap “Default apps”. You can then choose the default phone, browser and SMS apps. Keep in mind though that this feature is only available for Android 6.0 Marshmallow running devices.
After you’ve installed these apps, you’d want to disable its equivalents on your Android skin. You can disable some of the apps by going to Settings->Apps but some of the apps won’t feature the “Disable” button. You will then have to install a third party app like EZ Package Disabler (works for Samsung only) to disable system apps or you can use an app dubbed Hide Apps, that shows the apps available to be disabled. After you’ve disabled these apps, you can use Google’s app offerings instead of the ones that came with your device.
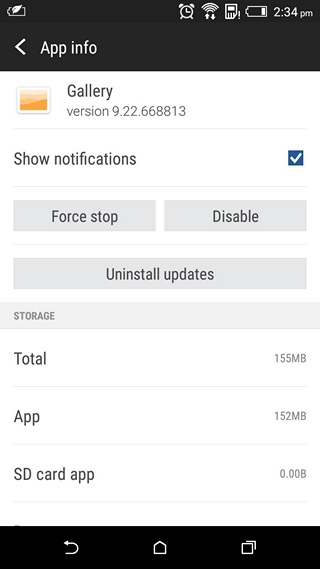
Note: Not all the Google apps will work on your device. For instance, we installed Google apps like Contacts through APKMirror and they work fine but apps like Google Camera and Google Phone don’t install on our HTC Desire 820.
2. Use a stock Android launcher
The next thing you need to do is install a launcher that brings the stock Android look. The Google Now launcher is your best bet, as it’s the official launcher from Google, which brings the Google Now service just a swipe away on the left of the homescreen. Once you have installed the Google Now launcher, make sure to set it as the default launcher in Settings.
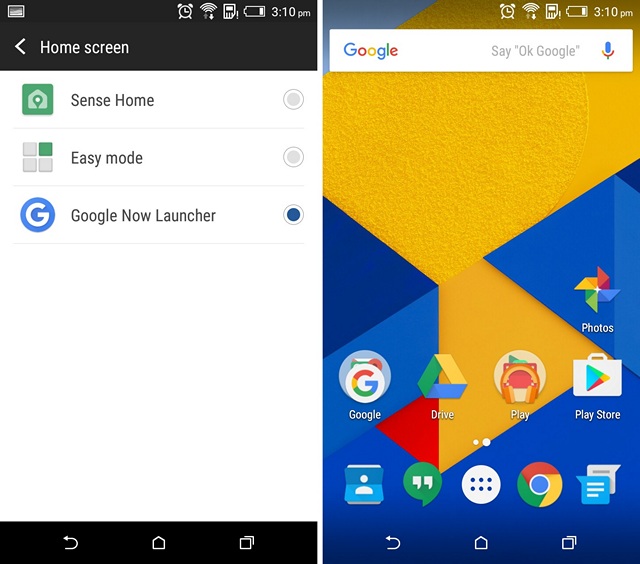
If you want to have more customization options and control over your launcher while keeping the stock Android looks, you can try out other popular launchers like Nova, Apex etc.
3. Install Material Themes
Most of the Android skins from manufacturers come with their own Themes store, so you should easily find some good looking “Material” themes to install. These Material themes are aimed at people who love the looks of stock Android and they bring wallpapers, navigation bar icons, icons, ringtones and more.
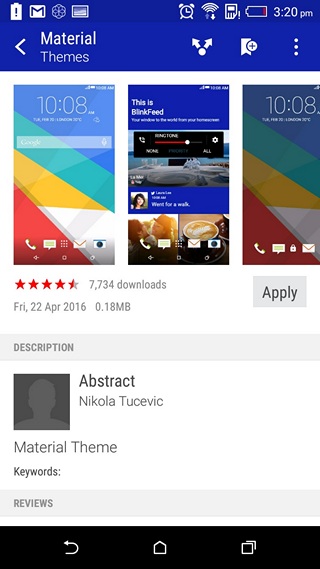
4. Install Icon Packs
While Google Now launcher brings you the stock Android interface, it lacks the icons. Thankfully, there are various icon packs that bring Google-y icons but our favorite is the Moonshine icon pack. While Moonshine does bring icons that look very very similar to stock Android, it has made a few changes to refine Google’s design language even more. If you are to use the Moonshine icon pack, you will have to use a third party launcher like Nova, Apex or one of the many great launchers available on the Play Store. If you’d like icons identical to stock Android, the Nova launcher offers it natively, so you can use that as well instead of Moonshine.
![]()
5. Change font and DPI
The stock Android interface uses the Roboto font and to match the looks of stock Android, you will have to use the Roboto font on your skinned Android device. To do that, you can simply install a font changer app like HiFont or iFont and search for the Roboto font. Once downloaded, you will have to install the font and then apply the font in your device’s Settings page.
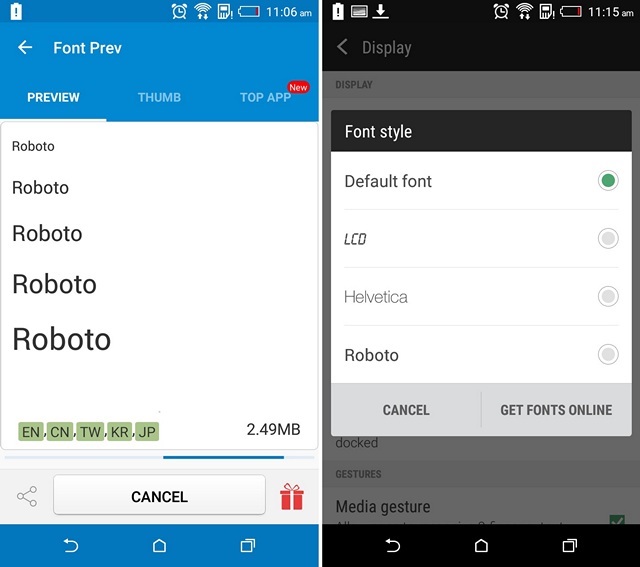
Note: While most devices let you install and apply the fonts with ease, some device will require root access. So, it all depends on the device you are using.
Unlike stock Android, skins like TouchWiz and Sense feature huge interface elements and it’s not just the fonts. However, you can change that by reducing the DPI of the interface. You can easily lower the DPI on Samsung devices by going to “Display Scaling” settings and selecting “Condensed”. However, devices from companies like HTC, LG don’t include this option in their ROMs. So, you’ll either have to rely on rooting your device or live with the same DPI.

6. Use a Stock Android lockscreen app
To complete the stock Android looks, you will have to get a lockscreen that looks and works similar to stock Android. You can install the L lockscreen app, which not only brings the looks of the stock Android lockscreen but also matches its functionality. It brings you lockscreen notifications along with the ability to open notifications in a way that’s identical to stock Android.
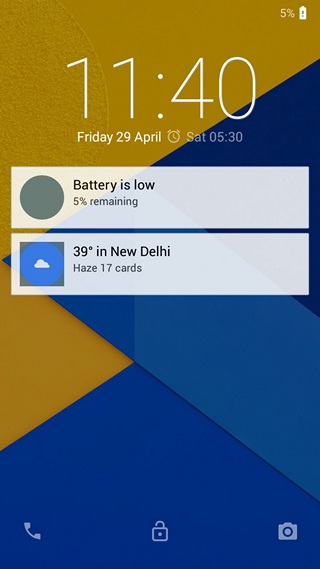
After you’ve installed the app, you will have to enable the new lockscreen app. To do it, you’ll have to give the app “notification access” in Settings->Notifications & sounds, after which you should see the new stock Android like lockscreen.
SEE ALSO: 5 Apps That Bring iOS Experience on Android
All set to give your Android device a stock Android look?
These methods do make sure that your device does look a lot more like stock Android. However, if you really want the full stock Android experience, you should go ahead and install one of the various custom ROMs. These custom ROMs bring the stock Android look along with tons of cool functionality, as well as great performance. But if you are not willing to take the rooting plunge, these steps are indeed your best shot at getting stock Android on your device.

















