ChatGPT, the chatbot from OpenAI, is one of the fastest-growing tools on the internet, having reached a user base of 100 million in just two months! Currently, ChatGPT serves around 13 million daily active users. Scaling at this proportion in such a short span of time is just mind-blowing. However, due to a large number of users swarming in like bees, ChatGPT frequently goes down, is at capacity, or can’t generate responses, and users complain that it does not work reliably. Some users report ChatGPT error codes like 1020 and 429. Particularly after the release of the newest GPT-4 language model, the downtime has increased. The chatbot encounters internal server errors intermittently, and at times, ChatGPT refuses to open. If you are searching for fixes or googling “ChatGPT down” when the service is not working, follow our guide to learn how to fix ChatGPT errors.
In this article, we have explained all the ChatGPT errors and their fixes. If ChatGPT is not working on your device, expand the table below and get started with the well-tested solutions.
Common ChatGPT Errors and What They Mean
ChatGPT Error Code 1020
The first and most common ChatGPT error code is “Error 1020. Access denied.” This usually happens when ChatGPT finds something unusual about your network or device, and therefore, blocks your access. It may also occur if ChatGPT detects misconfigured VPN settings on your device. Basically, ChatGPT enforces certain security measures before you access its service, and if your device or network fails compliance, it displays Error 1020.
ChatGPT Error Code 429
ChatGPT returns Error 429 when you make too many requests to the server in a short period of time. If you are using the OpenAI API to use ChatGPT, this error means you have exceeded the maximum number of requests in a given time. To ensure fair usage, ChatGPT throws Error 429.
ChatGPT Network Error on Long Responses
As the name suggests, network error means you may have connectivity issues while accessing ChatGPT. Basically, your device is unable to connect to ChatGPT properly, hence, the error. It might be due to server, internet, or firewall issues on your device. At times, it also displays a “Network error on long responses” error, meaning the connection is timing out while trying to receive a response from ChatGPT.
ChatGPT Login Error
If you are getting a login error on ChatGPT, it may occur due to incorrect credentials or expired cookies stored in the browser. So make sure to enter the correct username and password to fix the login error on ChatGPT. Continue reading below to read our guide on how to clear cookies and fix the issue.
ChatGPT Error in Body Stream
If you encounter an “Error in body stream” message on ChatGPT, it means that the request you made or the data sent to the server is either corrupt or invalid. It generally happens when the connection between the user device and server is not established properly for, and that could be for a number of reasons, including bad internet connectivity.
There was an Error Generating a Response
This error, along with the something went wrong error, crops up when ChatGPT is unable to complete the user request. It may be due to a variety of factors, including server-side load, internet connectivity issues, or invalid user data. That said, these errors usually occurs due to a temporary glitch. So simply refreshing the page or sending a new request should fix the ChatGPT ‘error generating a response’
ChatGPT is at Capacity Right Now Error
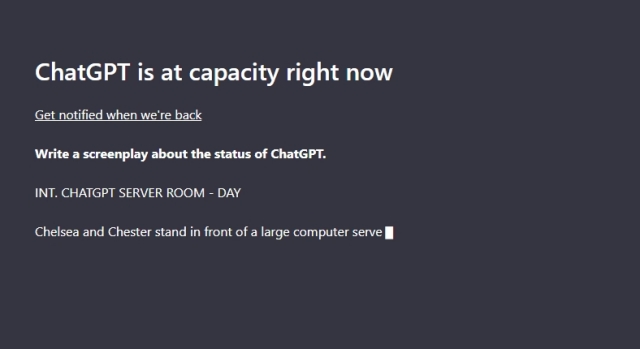
When trying to access the service, if you face a “ChatGPT is at capacity right now” error, it means the server is unable to handle more requests from users. Due to the high traffic volume, the system throws this error to reduce server load. Again, if you encounter this error, you don’t need to fix anything on your device. You simply need to wait for some time and then try accessing ChatGPT later on. There’s also another fix, which we have shared below.
ChatGPT Internal Server Error
If ChatGPT throws an internal server error, that means OpenAI is having issues with ChatGPT’s servers. This indicates a server-side error, meaning your device or network is not at fault. Once the company fixes the problem, ChatGPT should be up and running. So if you get an internal server error on ChatGPT, wait for some time and then try again.
Chat.openai.com is Down
If ChatGPT displays a “chat.openai.com is down” error, it means that the service is currently overloaded due to extremely high demand or the server has been taken down for maintenance. And for that reason, ChatGPT has become inaccessible. To resolve this issue, you can wait for some time and then try accessing ChatGPT.
How to Fix ChatGPT Errors and Not Working Issues
If you face any of the below errors, follow our below guide to resolve ChatGPT errors within seconds. We have mentioned all the ways to fix ChatGPT error codes 1020 and 429, network error, login error, and more.
- ChatGPT Error Code 1020
- ChatGPT Error Code 429
- ChatGPT Network Error on Long Responses
- ChatGPT Login Error
- ChatGPT Error in Body Stream
- There was an Error Generating a Response
1. Check If ChatGPT Is Down
Before anything, go ahead and check if ChatGPT is down or not. Due to the high surge, especially after the launch of GPT-4, the service is frequently going down and ChatGPT is not working seamlessly. You can visit the status.openai.com website to check the current status of ChatGPT. Scroll down to the chat.openai.com section and check if the status is “Operational.” That means the service is running fine. Apart from that, you can also check ChatGPT’s current status on downdetector.com (visit).
However, if you find that ChatGPT has a “Major Outage,” it means the service is under tremendous load, and ChatGPT will not work. In that case, you should wait for some time and check the status later. To get instant notification on ChatGPT outages and service status, you can click on “Subscribe to Updates” and enroll your phone number and email.
2. Get ChatGPT+ Subcription
If the ChatGPT servers are facing an outage or are bogged down by an influx of traffic, you might see the “at capacity right now” message on the screen. While this makes the chatbot inaccessible to the masses, OpenAI attempts to make the service available to paid users. So, if you are someone who heavily relies on ChatGPT these days, we would suggest getting the ChatGPT Plus subscription ($20 per month) for undisrupted access to the AI chatbot.
3. Use ChatGPT Alternatives
If the service is down for hours, check out the best ChatGPT alternatives, which include Bing AI (based on GPT-4), Google Bard, Chatsonic, and more. These services are quite promising and are comparable to ChatGPT in terms of capability and feature set. We have compared Google Bard vs ChatGPT and even pitted it against Microsoft’s new Bing AI search engine, so go check out if Google has managed to beat its fierce competitors in the AI chatbot space.
Moreover, the status page above should tell you that the OpenAI Playground website is usually operational even when ChatGPT is facing an outage. So you can head to the Playground website and continue using the GPT-3, GPT3.5, or GPT-4 models (if you have access to the API) in the meantime.
4. Clear ChatGPT Cookies
If you are facing ChatGPT error code 1020 despite the service being operational and running fine on other devices, it seems you may have to perform a series of steps to fix the issue. These instructions are also applicable to users who face login errors on ChatGPT.
1. Open chat.openai.com and then click on the padlock icon in the address bar. Now, open “Site settings” here. The steps are similar for all Chromium-based browsers.
2. After that, click on “Clear data” next to “cookies”.
3. This will not just delete the cookies but also cached data associated with ChatGPT. Click on “Clear” to confirm the action.
4. On Android and iOS, tap on the padlock icon and open “Cookies and site data” and then tap the “Delete” icon.
5. Now, log in to ChatGPT and error code 1020 should be resolved. Press “Ctrl + Shift + R” to hard-refresh the page. If the problem still persists, move to the next section.
5. Flush DNS
If you are encountering error code 1020 on ChatGPT even after applying the above fix and the chatbot is still not opening, you can flush the DNS to resolve the problem. We already have a dedicated guide on how to flush DNS on Windows 11, but we will briefly go through all the steps here:
1. On Windows, open Command Prompt with administrator privilege from the Start Menu. If you are using other operating systems, follow our detailed tutorial on how to flush DNS on macOS, Linux, and Android.
2. After that, run the below command, and it will reset the DNS right away. Next, restart your PC.
ipconfig /flushdns
3. Now, try logging into ChatGPT, and it should start working without any downtime or issues.
6. Change DNS Server
At times, due to an outdated or misconfigured DNS server, ChatGPT shows the error code 1020. So, we will change the DNS server to either Google or Cloudflare in order to avoid this issue once and for all.
1. On Windows, open Windows Settings and move to Network and Internet -> Hardware properties. For detailed instructions, follow our guide on how to change the DNS server on Windows 11. If you are using an Android device, here is the guide to follow.
2. Next, Click on “Edit” next to “DNS server assignment”. After that, change the DNS settings to “Manual” and add the below address (Google DNS). Now, click on “Save” and you are done.
- Preferred DNS:
8.8.8.8 - Alternative DNS:
8.8.4.4
3. Restart your computer and now check if ChatGPT is working or not.
7. Reset IP Address
If ChatGPT is not opening on your Windows computer, you can reset the IP address. This will hopefully fix ChatGPT error code 1020 and =allow you to access the AI chatbot.
1. Open Command Prompt from the Start Menu with administrator privilege.
2. Next, run the below commands one by one. This will reset the IP address and renew it automatically.
netsh winsock reset netsh int ip reset ipconfig /release ipconfig /renew ipconfig /flushdns
3. Now, restart your computer and check if ChatGPT is running fine.
8. Check for VPN Extensions/ Apps
As has often been the case, some programs add pesky VPN extensions to the web browser, preventing certain websites from functioning properly. It might be causing issues with ChatGPT, hence, it throws up error 1020. So to inspect the extension and remove the malicious ones, follow the below steps.
1. In your browser, click the “Extensions” icon in the top-right corner and open “Manage extensions“.
2. Here, go through all the extensions and remove the ones you don’t remember installing. Especially, look for VPN-related extensions and remove them right away.
3. Now, open ChatGPT in the browser, and it should work fine. Press “Ctrl + Shift + R” to hard-reload the page. We also suggest checking if you have enabled/ disabled VPN apps installed on your device.
9. Use Another Browser, Device, or Network
If ChatGPT is still not working after following all the steps, try changing the browser and see if that fixes the problems. You can move to Microsoft Edge, Firefox, or Brave or find a suitable one from our list of the best desktop browsers. After that, log in to ChatGPT and try to use the AI chatbot.
If ChatGPT is still not opening, use it on another device on a new network. If it works there, I think the issue might be with your router. You should reset the router and change the DNS server to the one we have mentioned above. This should fix all kinds of network errors you are facing on ChatGPT.
So these are the steps you need to follow to fix ChatGPT errors or ChatGPT down issues. If the ChatGPT website is at capacity or it’s facing an internal server error or it’s simply down, you can try other ChatGPT alternatives, which are quite capable. Anyway, that is all from us. If you want to learn how to use ChatGPT on Android and iOS, follow our linked guide. And to set up and use ChatGPT in Linux Terminal, we have a handy tutorial ready for you. Finally, if you have any questions, let us know in the comment section below.