While Windows 11 comes as a free upgrade for Windows 10 users, users still want to find the product key in case they lose activation after moving to Windows 11. So to make it easier for you, we have compiled this handy guide on how to find your Windows 11 product key in a jiffy. No matter if you have a digital license linked to your Microsoft account or an OEM license tied to your laptop, you can easily find the product key on Windows 11. So without any delay, let’s check out the different methods.
Find Your Windows 11 Product Key (2021)
We have included four different ways to find the Windows 11 product key on your computer. You can navigate to any of the methods from the table below and view the product key. Before that, we have explained what exactly is a product key for Windows and how to recognize it.
What is a Product Key for Windows?
A product key is basically a 25-character code that you can use to activate the Windows operating system. As we know, Windows is not an entirely free operating system, and you need to buy the product key to take advantage of many features. But, if you buy a laptop preloaded with Windows OS, it will come activated with a product key. This is the Windows product key format:
PRODUCT KEY: XXXXX-XXXXX-XXXXX-XXXXX-XXXXX
However, if you are building a custom PC, you will have to buy the retail product key for Windows. Keep in mind that you can keep using this retail key as you upgrade your hardware over time. On the other hand, the product key that comes with Windows laptops is tied to its motherboard and can only be used on that particular laptop. These product keys are called OEM license keys. So that’s a brief explainer on what is a product key for Windows.
How to Check If My Windows 11 Computer is Activated?
To check whether your Windows 11 laptop or PC is activated or not, you simply need to head to the Setting app. You can open the Settings app using the Windows 11 keyboard shortcut “Windows + I”. After that, move to System -> Activation. And here, you can check if your Windows 11 computer is activated or not.
The “Activation state” should be “Active” for you to be able to find your product key in Windows 11. If not, you can follow our guide to get cheap Windows 10 keys legally and activate your computer. Then, you can follow this step-by-step guide to upgrade to Windows 11 from Windows 10.
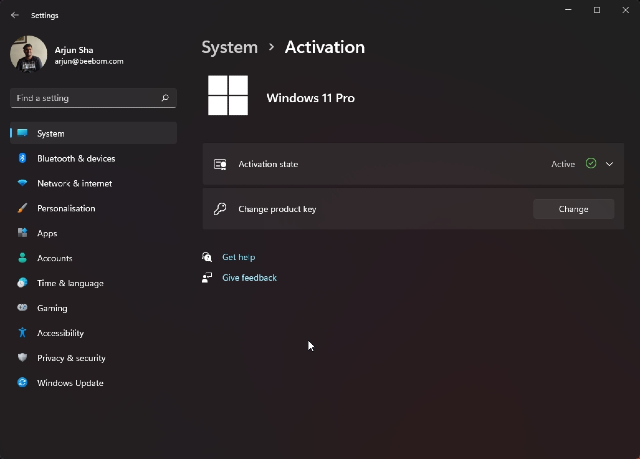
Five Methods to Find Windows 11 Product Key
Method 1: Find Windows 11 Product Key with Command Prompt
1. First, press the Windows key once and search for Command Prompt. Then, click on “Run as Administrator” on the right pane of the Command Prompt search results.
2. In the Command window, copy and paste the below command. After that, hit Enter.
wmic path SoftwareLicensingService get OA3xOriginalProductKey
3. You will instantly see your product key in the Command Prompt window. This is the easiest method to find your product key in Windows 11.
Method 2: Find Windows 11 Product Key Using Third-Party App
1. Another easy way to find your Windows 11 product key is using a third-party utility called ShowKeyPlus. Go ahead and download ShowKeyPlus (Free) from Microsoft Store.
2. Once installed, open the ShowKeyPlus app on your Windows 11 PC. And voila, you will find the Installed Key, which is basically your computer’s product key, on the homepage itself. Along with that, you will also find other helpful information such as Build version, Product ID, OEM key availability, etc.
Method 3: Find Product Key on Windows 11 with a VBS Script
If the above methods didn’t work for some reason, fret not. You can also use a Visual Basic script to find your Windows 11 product key. Now, this is an advanced method as you will need to create a VBS script file yourself. To do that, follow the instructions below:
1. First, copy and paste the following code into a new Notepad file. Make sure to copy the entire script else it won’t work.
Set WshShell = CreateObject("WScript.Shell")
MsgBox ConvertToKey(WshShell.RegRead("HKLM\SOFTWARE\Microsoft\Windows NT\CurrentVersion\DigitalProductId"))
Function ConvertToKey(Key)
Const KeyOffset = 52
i = 28
Chars = "BCDFGHJKMPQRTVWXY2346789"
Do
Cur = 0
x = 14
Do
Cur = Cur * 256
Cur = Key(x + KeyOffset) + Cur
Key(x + KeyOffset) = (Cur \ 24) And 255
Cur = Cur Mod 24
x = x -1
Loop While x >= 0
i = i -1
KeyOutput = Mid(Chars, Cur + 1, 1) & KeyOutput
If (((29 - i) Mod 6) = 0) And (i <> -1) Then
i = i -1
KeyOutput = "-" & KeyOutput
End If
Loop While i >= 0
ConvertToKey = KeyOutput
End Function
2. Once you have pasted the script in Notepad, select File -> Save As and name it “productkey.vbs” or something similar.
3. Run the VBS script, and you will immediately get a pop-up window with your Windows 11 license key. That’s it.
Method 4: Check the License Sticker on Your Computer
If you have a Windows laptop, the license sticker is generally glued to the underside of the computer. Just turn back your laptop and look for a 25-character product key. Keep in mind, if you bought the laptop running Windows 10 or 7, the license key will still work without any issues on your upgraded Windows 11 PC.
However, if you bought the product key online, you need to look for the email or invoice slip and find the license key. Apart from that, if you got the product key from a retail package, look inside the package and the disc to find the key.
Method 5: Contact System Administrator for Product Key
If you are someone running Windows 11 Pro or Enterprise, managed by your organization/ business, you can’t access the license key on your own. In that case, you will have to contact your system administrator who has deployed the OS on your machine.
You can also contact the IT department of your company to find the product key of your system. These machines generally use MSDN Volume Licensing provided by Microsoft, and only an administrator can access the product key.
Can’t Find Windows 11 Product Key? Contact Microsoft Support
If you are unable to find your Windows 11 product key after going through all the methods mentioned above, it’s best to contact Microsoft Support. You can visit this link and sign in with your Microsoft account to log your grievance. After that, enter your phone number and an agent from Microsoft will call you regarding activation. This way, you can get to know your Windows 11 product key directly from Microsoft Support.
Check Windows 11 Product Key On Your Computer
So these are the five ways you can use to find the Windows 11 product key on your PC. For me, running the command on the CMD window worked like a charm. If that didn’t work for you, the third-party tool is an excellent alternative. Not to mention, you still have the VBS script that displays your license key instantly. Anyway, that is all from us. If you want to learn the difference between Windows 11 Home and Pro, go through our in-depth comparison. And to legally buy a Windows license key at a lower cost, head over to our linked article. And if you have any questions, let us know in the comment section below.