- You can only edit a sent message up to five times within 15 minutes of sending it.
- An edited tag will appear with every edited message and the other person can also view it.
- You can also undo a sent message within a stipulated time and write a whole message altogether.
Have you ever sent an iMessage on your iPhone only to later discover that it has a typo or a wrong word and wish you could edit it before the recipient reads it? If you have an iPhone running on iOS 16 or a Mac with macOS Ventura, you are in luck. With iOS 16 and macOS Ventura, you can edit a sent iMessage in a breeze. The process is similar to how to edit a sent message on WhatsApp. This post details how you can edit an iMessage on an iPhone, iPad, and Mac.
Prerequisites
- An iPhone running on iOS 16 or later version.
- An iPad running on iPadOS 16 or later version.
- A Mac or MacBook running on macOS Ventura or later version.
How to Edit Sent Messages on iPhone and iPad
- Launch the Messages app on your iPhone or iPad and open a conversation thread.
- Now, tap and hold the message you want to edit and choose the Edit option in the pop-up menu.
Note: Always remember that you can only edit a sent iMessage up to five times within 15 minutes of sending it.
- Next, edit the message and tap the “Blue Checkmark” button. You will now see an “Edited” label beside the sent message.
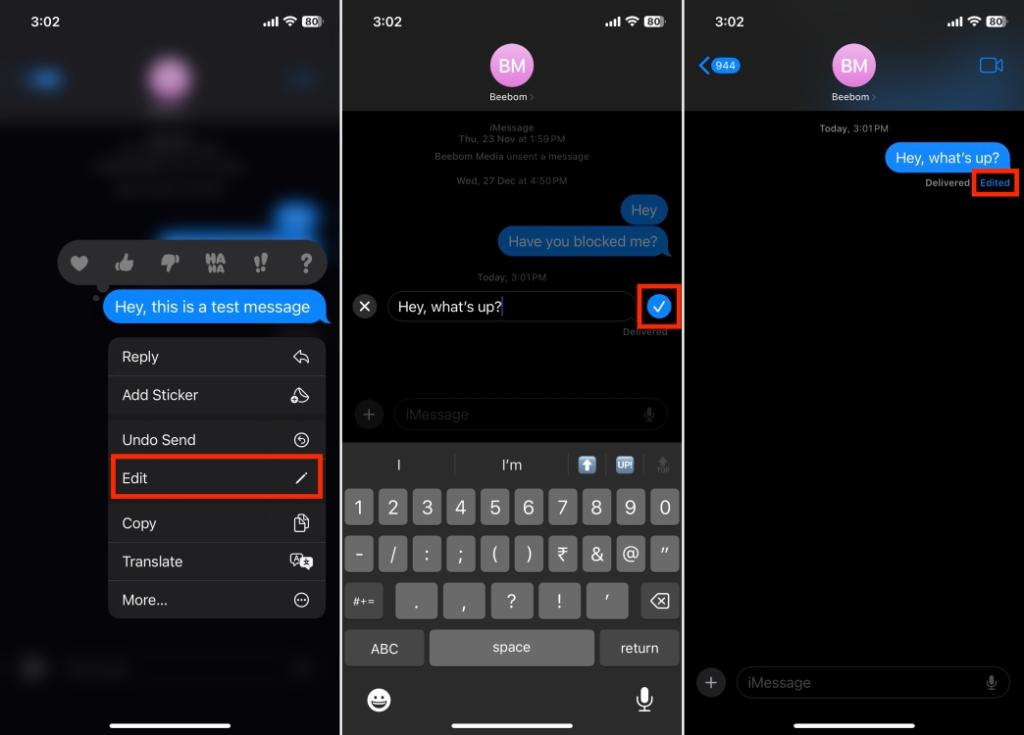
Note: If you edit a sent iMessage which was sent to someone on an older firmware version than the necessary ones, the edited message will appear as a second message that starts with a “Edited to” tag.
How to Edit Sent Messages on Mac
While many users find some processes on Mac a bit complex, the process to edit sent iMessages on Mac is as straightforward as it is on an iPhone or iPad. Here’s how it works:
- Open the Messages app on your Mac and navigate to a conversation thread.
- Right-click on the iMessage you want to edit and choose the “Edit” option in the pop-up menu. Alternatively, you can “Ctrl + left-click” on the message to see the pop-up menu.
- Now, make the necessary changes to your message and hit the blue checkmark to confirm.
In my testing, I found the message editing feature on iPhone and Mac easy to use. So yeah, it will find a spot in our best iMessage tips and tricks roundup. However, one little change that I would want to see is a slightly longer duration for editing messages, around 30 minutes. Coming back to the feature at hand, what are your thoughts on the ability to edit messages on iPhone and Mac? Let us know your opinion in the comments below.
Yes, you can edit a sent message up to 5 times within 15 minutes of sending it on an iPhone.
Yes, the other person can see an edited tag below the edited message.