Xiaomi’s MIUI custom ROM is one of the most popular among smartphone users, which is in part be due to its extensive presence in the budget segment. The company is also well-known for its honest pricing, however, it has seemingly been made possible not because of hardware trade-offs but due to its intrusive ad placement.
If you have ever used a MIUI-powered device, then you would know that Xiaomi marks prices lower and earns profits through software tie-ups (unwelcome bloatware) or ads in the system apps such as Mi Music, MIUI Security app, and most recently even the Settings.
This gets annoying really soon and there’s a possibility that you may be looking for some way to turn off these ads. Well, you have come to the right place as we today explore the different ways you can completely disable ads in System apps on your Xiaomi device.
Disable Ads in MIUI System Apps
- Disable Ads in Each Individual App
- Disable Promoted Apps in Home Screen Folders
- Revoke Authorization for System Ads
- Disable Ad Tracking
- Using Third-party Ad Blockers
Note: We tried disabling the ads on our budget Redmi 6A, running MIUI 9.6 and the popular Redmi Note 5 Pro, running MIUI 9.6 as well.
Disable Ads in Each Individual App
-
Mi Browser
If you’re used to Google Chrome, the Mi Browser is going to look like a cluttered, jumbled up mess to you. The experience is then disrupted by a large number of ads between the news stories on the start page – thanks to its access to your Internet usage patterns and constant access to mobile data.
Well, you can disable these ads, but it seems like Xiaomi doesn’t really want you to as the option to do so is hidden deep within the settings. So, just follow the steps underneath to disable them:
1. Open the Mi browser app and go to the ‘Settings’ menu by tapping the ‘three lines’ icon at the bottom right.
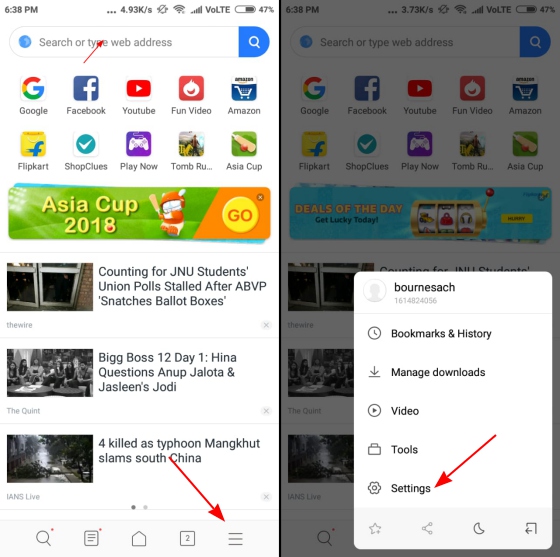
2. Now, scroll down to the bottom and go to ‘Advanced > Top sites order’ to view an option to ‘Receive Recommendations.’
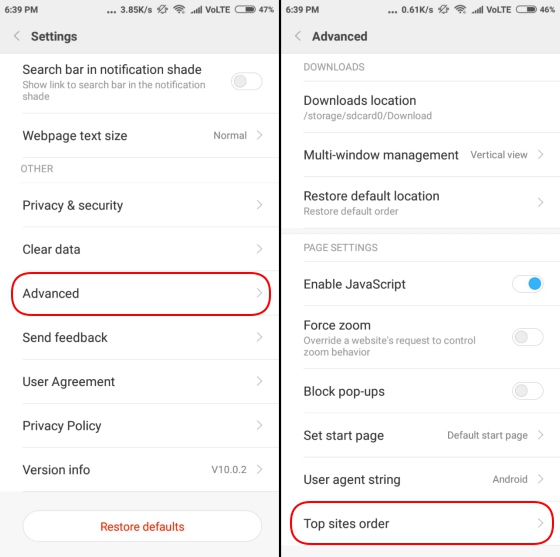
3. Simply toggle off the ‘Receive Recommendations’ option to stop seeing ads and unlock a smoother browsing experience.
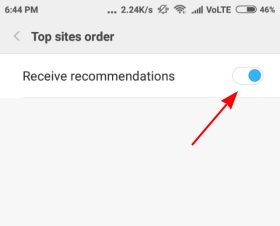
-
Mi File Explorer
Xiaomi isn’t planning to leave any system app behind and next up, we have the Mi File Explorer which also shows ads at the top of the homepage (as seen below). They aren’t much intrusive as in other native apps, but you do notice the ad when you open the app. So, follow the steps below to disable the ads:
1. Open the File Explorer app and jump into Settings from the hamburger menu.

2. Then, go to the ‘About’ section (yes, it’s weird) to find the ‘Recommendations’ option sitting at the very top. You need to toggle it off to stop seeing ads while you’re exploring through your files.
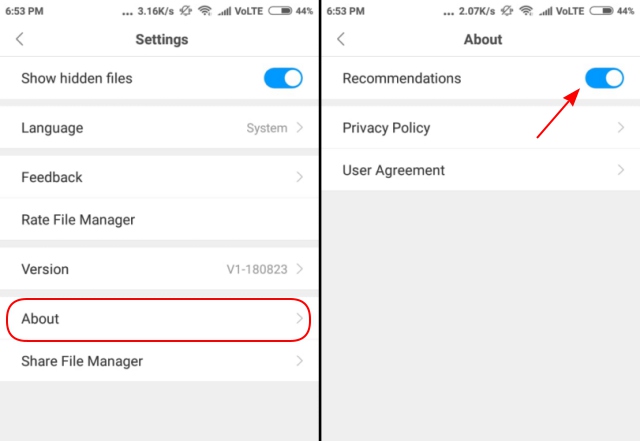
-
Mi Music
Xiaomi may have recently updated Mi Music to let you stream music online, but it’s yet another app that displays banner ads within the app- right on the home page. If you’re looking to disable these ads, open the ‘Settings’ from the hamburger menu and scroll down to the ‘Receive Recommendations’ to toggle it off.
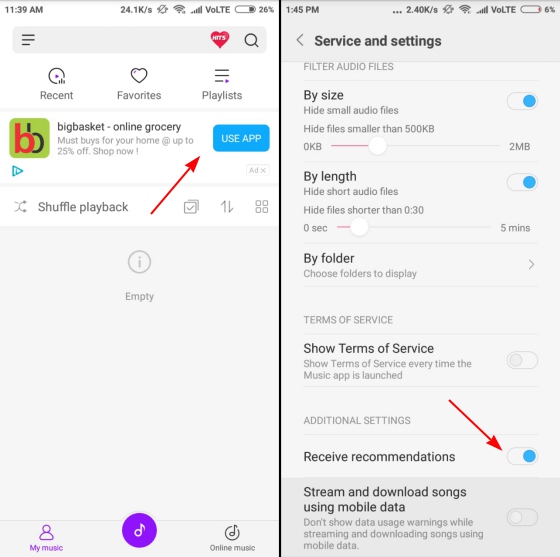
-
MIUI Security
You may not see any ads right off the bat when you open the MIUI Security app, but running the cleaner of system scan ends with your results and an advertisement. The process to disable them is the same. You need to jump into the Settings for that app, simply by tapping the cog at the top right, search for ‘Receive Recommendations’ option and toggle it off.
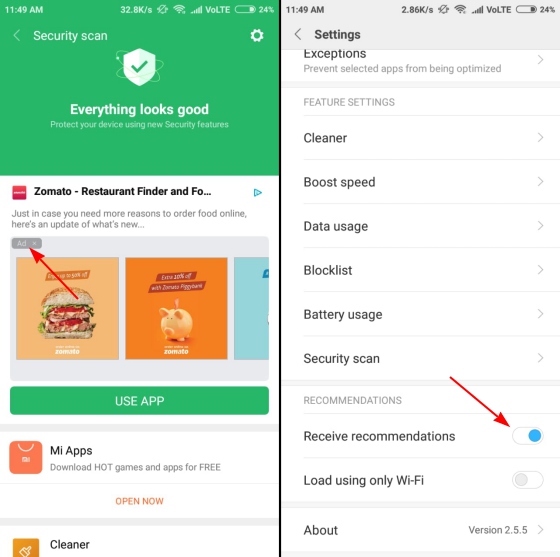
Here, you will also need to go to the ‘Cleaner’ option in the settings and disable the recommendations to not see ads after your clear out unnecessary storage.
-
Downloads
Even the native Downloads app is flooded with ads. You don’t just see a single banner ad, which would’ve been okay, but a ton of recommended apps in the app is too much for anyone. Thus, you can tap the ‘three dot’ icon at the top right to open the Settings menu, where you need to toggle off the ‘show recommended content’ option and get rid of ads.
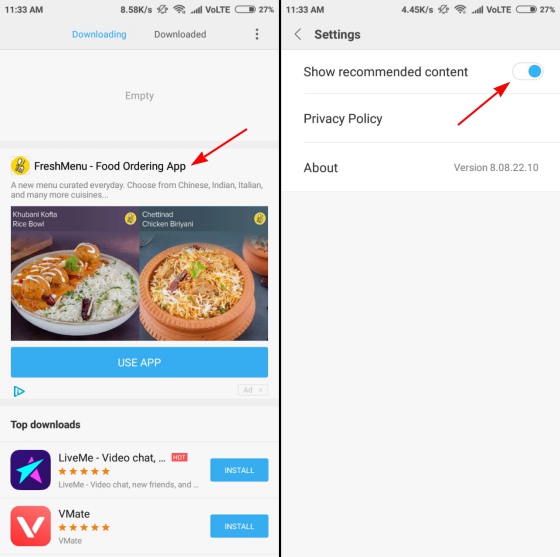
-
App Installer and Security Check
Xiaomi hasn’t even spared the security check screen that shows up when you install apps from an unknown source — even that displays huge ads alongside displaying whether the app is safe to use or not.
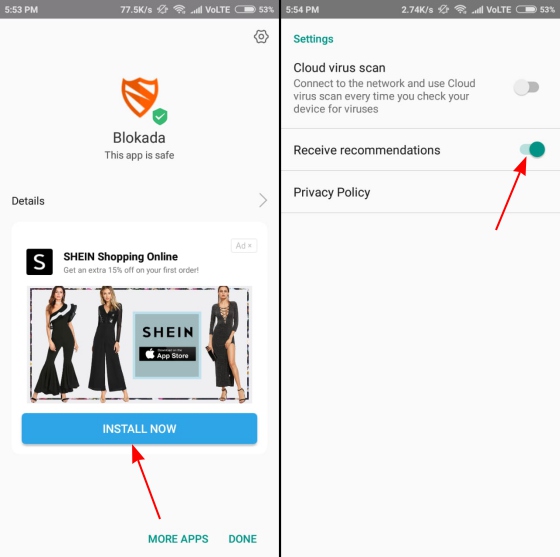
You can, however, disable this ad by again following the same method as before, and going to settings menu (hit the cog icon at the top-right) and toggling the ‘Receive Recommendations’ option off.
Disable Promoted Apps in Home Screen Folders
Well, Xiaomi’s ad placement is not just limited to system apps and it even shows you promoted ads in folders – which always gets on my nerves. If you feel the same way, then you can disable promoted apps simply by tapping on the folder’s name and toggling off the ‘Promoted apps’ options under the same.
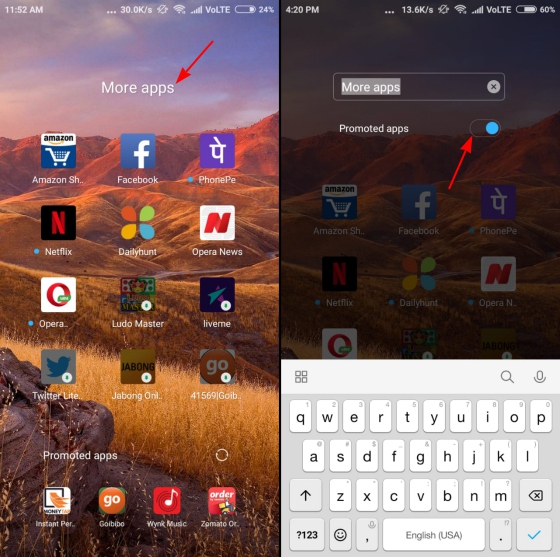
Revoke Authorization for System Ads
Congrats! You’ve removed a lot of ads from the system apps on your device, but if you want to fully remove ads (even those that appear in the shortcuts menu or before apps) from your MIUI-powered device then it’s possible to do with a nifty little trick.
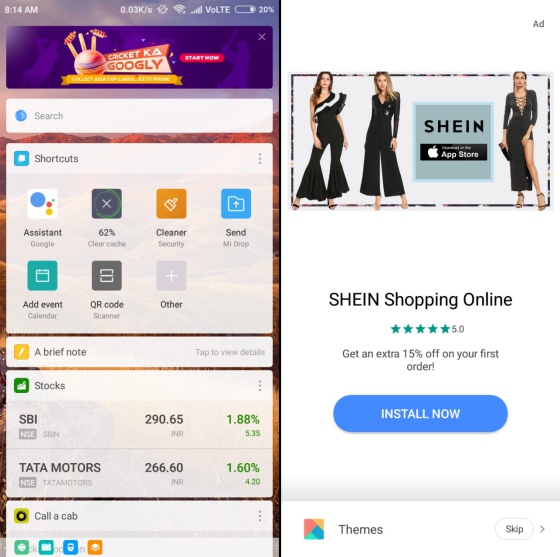
To completely disable all system ads on your Xiaomi device, follow the steps listed below:
1. Open Settings and go to the ‘Additional Settings > Authorization & Revocation’ option.
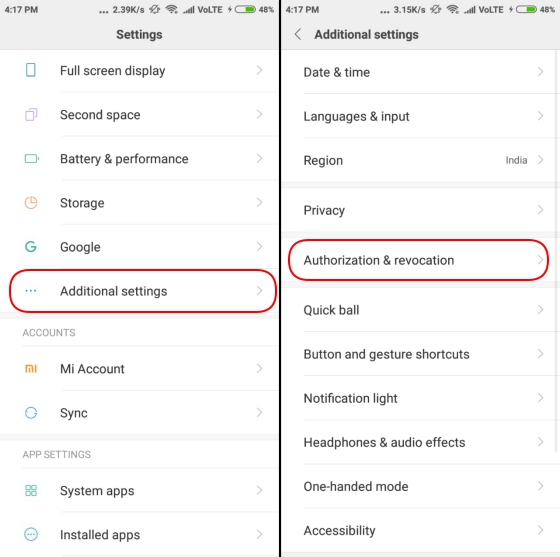
2. You will see the MSA (MIUI System Ads) app under the granted authorization section. So, you would’ve already understood that you need to toggle it off and revoke access to the MSA app to disable ads.
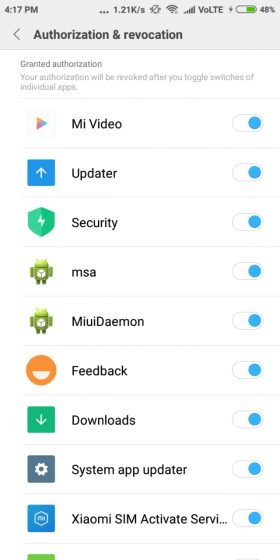
Note: You need to have created and be logged in to your Mi account to revoke access to this app.
3. You will see a pop-up when you try to toggle it off, tap the ‘Revoke’ option and you won’t see any more ads across the device. It’s possible that you see a ‘Couldn’t Revoke Authorization’ toast notification, but don’t worry, try again, and it would be disabled this time around – which is very weird, to say the least.
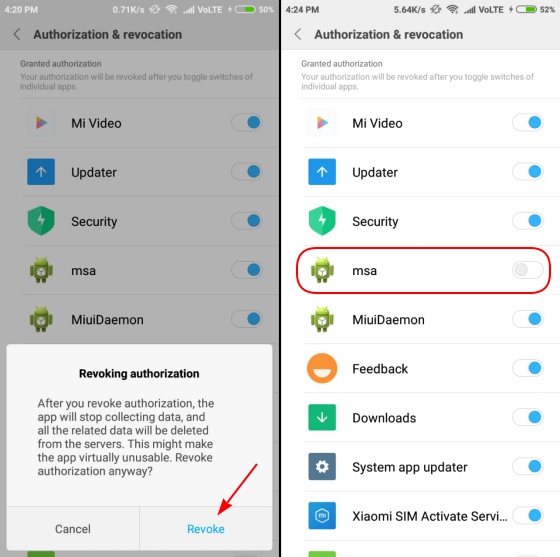
Disable Ad Tracking
Now that you’ve disabled ads across your Xiaomi device, it would also be a great idea to not let the company access your usage patterns to determine the type of ads that should be shown to you. Just follow the steps below to stop Xiaomi from delivering personalized ads on your device:
1. Open the Settings app and navigate to ‘Additional Settings > Privacy’ to change your ad preferences.
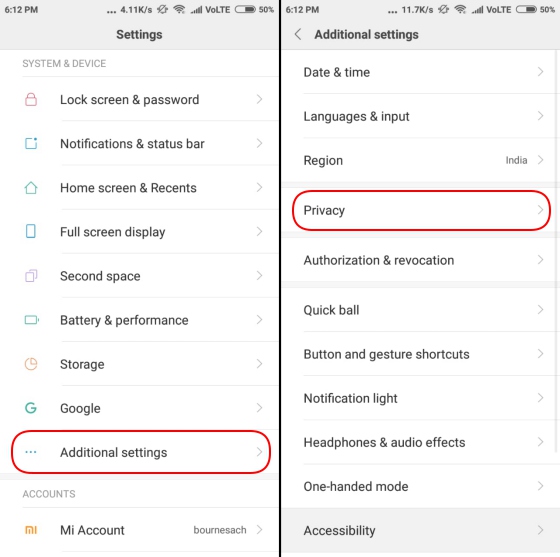
2. In the Privacy section, find the ‘Ad Services’ menu and toggle off the ‘Personalized ad recommendations’ option within it. This means that ads won’t see your usage data and customize the ads based on the same.
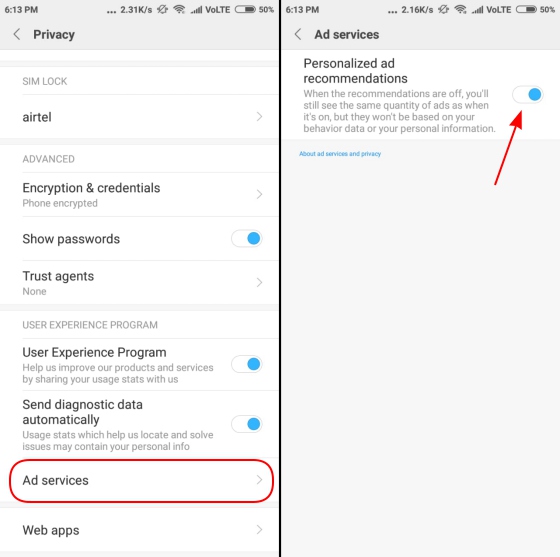
Using Third-party Ad Blockers
Finally, if you don’t really want to jump through all of these hoops and tire yourself, you can choose to disable ads using a third-party ad blocker app. We’ve two suggestions for you with us, namely AdGuard and Blokada, that’ll help you disable ads across the whole system – without rooting your device.
-
AdGuard
AdGuard is a no-root ad-blocker service for Android that helps remove ads (be it text or video ads) across the whole system – in apps, browsers, and games. It hands over the privacy of your device back to you via custom filtering that keeps you safe from online trackers, is updated on a regular basis, and is also highly customizability.
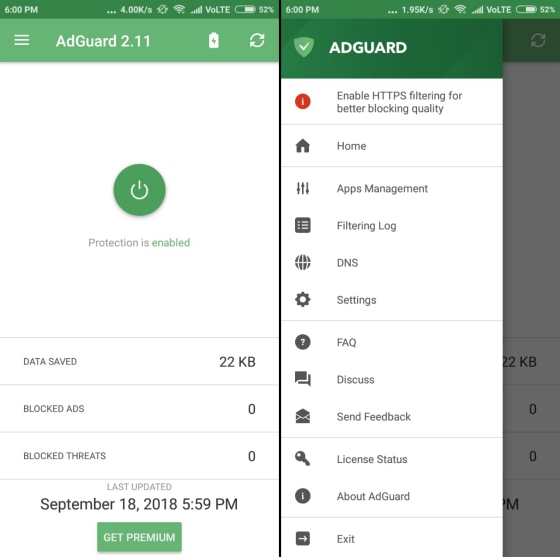
You need to hit the power button at the center (as seen above) to enable the ad blocker and get ride of intrusive ads across your Xiaomi device. You can also view all the filtering logs, manage which apps should or shouldn’t show ads, and a lot more.
Download AdGuard (Free, Premium subscription starts at Rs 19+VAT per month)
-
Blokada
You can also turn your attention to Blokada, which is a free and open-source ad blocker app for Android. This is one of the better apps out there as it blocks all the ads (along with tracking and malware services) across the whole system, offering you a full-proof ad-free experience.

As you can see above, Blokada has a clean interface that gives you access to all the necessary info right on the homescreen. It is simple to use, showing you whitelist or blacklist apps, number of blocked ads, and VPN connection upfront.
Download Blokada (Free)
SEE ALSO: 10 New MIUI 10 Features You Should Know
Use MIUI Ad-Free!
Well, Xiaomi may have sold its soul to the devil to market its devices at low prices and spam them with intrusive and annoying system-wide ads. This is not something we are looking forward to on a budget device, which is already low-specced, that too from the likes of a multi-billion-dollar company.
However, if you follow the aforementioned steps, you’ll be able to steer clear off ads on your Xiaomi device and make the experience a little friendlier and less annoying. Do you have any other ad-blocking tips to share with us? Let us know in the comments below.



















I have turned off recommendations and every other thing you said but my browser still displays ads
Thank you Beebom team to get rid of this shitty thing. Your blogs are very informative and practical too. Once again thank you guys
❤️
Very helpful article. I’m not using MIUI but I do use AdGuard. It’s a great app but it seems to be a bit power intensive. Then I saw here Blokada so I tried using it today. Was impressed that it blocks more ads than AdGuard and power efficient too. Best of all it is free. But I did donate to support their development. Thank you for letting me know Blokada here!
Rupesh bhai I am not able to find the promoted adds option on folder ????
How to disable it I have seen many Adds in this golder so plzz help me . I currently using Redmi note 5
Very nice article and guide.
Best thing happened after buying poco F1 is this ???? Awesome post bro ???????? keep it coming ????
Thank you author and beebom for a detailed article. Kindly make it as a complete video so even more people can be benefited..
Thank you author and beebom for a detailed article. Kindly make it as a complete video so even more people can be benefited..
It was very helpful bro. Thanks.
Thanks for the tweaks(ad-free)
Now i can use my phone freely without any disturbance ..#Thankyou
Thanks a lot Anmol.
I was so much annoyed with all these ads 🙁
This means a lot to us 🙂
Thanks man!
very helpful for my miui device
Thanks a lot!!!!
To revoke “msa” make sure you close all other app and try again.
You can also restrict the data for applications (although only mobile data and not wi-fi).
Well thanks very much but i am unable to revoke the MSA on my POCO F1 .So tell me any solution for this please.
Go settings-additional settings-backup and reset-auto backup-backup automatically-Toggle ON
Then it will work perfectly.
So you do not need mi cloud then do not set anything on BACKUP ITEMS, SYSTEM, SELECTED APPS DO NOT CHOOSE OR ON ANYTHING MUST ALL BE IN OFF.
Thanks buddy a lot
When enebal that settings miui stop that app for using plzz sole this
Thanks a lot to the author of this article…it helped a lot…and I was finally free from seeing this annoying ads in every folder…I hope XIAOMI don’t also find a way to control this…Ads are very annoying and irritating especially who looks for a phone with clean features and apps…where this ads behaves as a bad spoiler creatures.
Thank you guys.
I personally don’t comment any post but your post made me to do so.
It helped a lot.
Thanks a tonn.