Perhaps, you are getting ready to switch to Android due to the lack of exciting features in iOS 15 or a plethora of annoying issues that have cropped up in the latest iteration of iOS. Maybe you are preparing your iOS device to send to Apple Support for repair. Or, maybe you are planning to hand over the device to one of your family members. In such scenarios, you may want to delete all photos from your iPhone to ensure none of the private shots or video clips remain hidden inside any albums. So, whether you want to declutter your photo library or wish to wipe out everything that is stored in your photos app, read on to learn how to delete all photos and videos from iPhone and iPad at once.
How to Delete All Photos from iPhone and iPad at Once
7 Ways to Delete Photos from iPhone Easily (2022)
1. Turn off iCloud Photos on iPhone and iPad
Bear in mind that if you use iCloud Photos, deleting photos from one device also deletes them from other devices linked with the same Apple ID. Hence, make sure to turn off iCloud Photos on the device where you want to clear photos so that the photos on other devices are not affected.
- Open the Settings app on your iPhone or iPad. Now, scroll down and choose the Photos app.
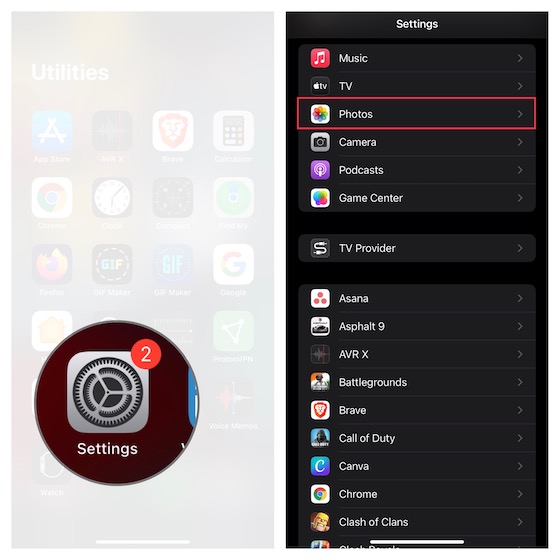
- Turn off the toggle next to iCloud Photos if you wish to affect only the images that are on this device and not other Apple devices linked with the same iCloud account. Now, a popup will appear on the screen saying something like,
“Do you want to download a copy of your iCloud Photos to this iPhone/iPad? Photos and videos that have been optimized to save space will be removed from this iPhone/iPad. The original, full versions will still be available on other devices using iCloud Photos.”
- Select the Remove from iPhone/iPad option in the popup to clear all images from this device. Make sure to turn off the toggle next to “Shared Albums” as well if you want to completely clear all the images stored in the stock photos app. For those uninitiated, turning off Shared Albums removes all shared photos from the device.
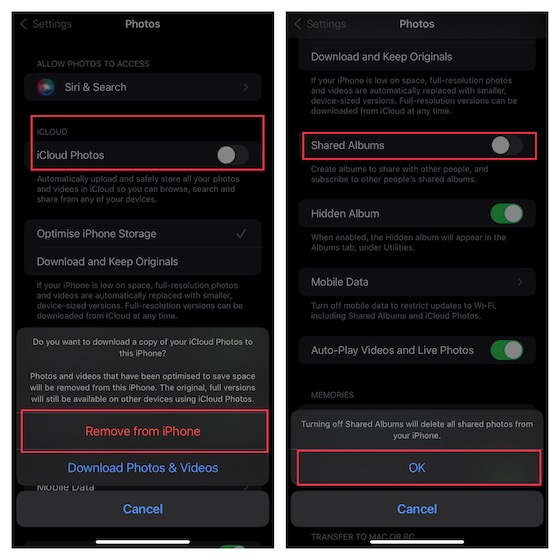
2. Delete Photos from Main Library on iPhone and iPad
After you have backed up your images, follow along to clear the photo library.
1. On your iPhone or iPad, launch the Photos app and then tap the Library tab at the bottom. After that, hit the “All Photos” tab at the bottom right corner of the screen.
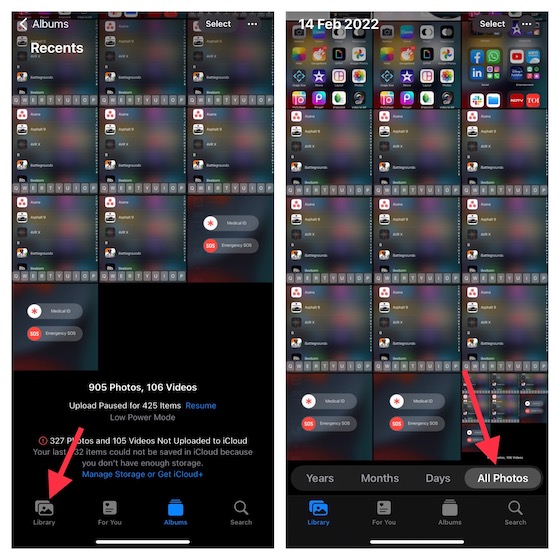
2. Now, tap “Select” at the top right corner of the screen. Then, tap all the images that you want to get rid of.
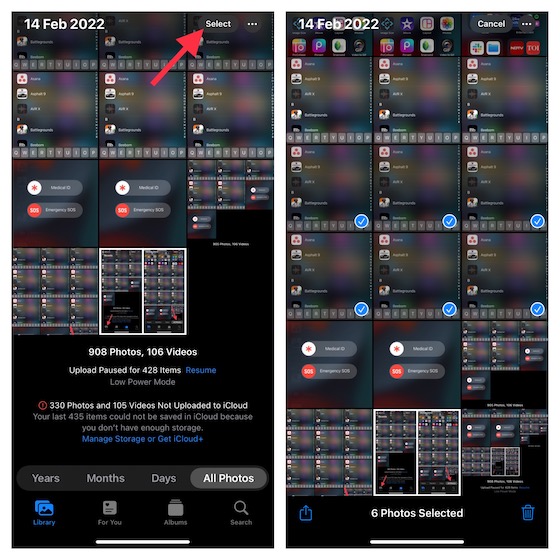
Tip:
- To select images a lot faster for deleting, tap at least one image so that a blue checkmark shows up.
- Then, press and swipe your finger up in a scrolling gesture to select multiple photos.
- Be sure to leave your finger on the screen to continue scrolling and selecting images faster.
As there is no “Select All” button, you will need to manually choose all the images that you wish to delete.
3. Once you have selected all the images that you want to wipe out, hit the trash icon that shows up in the bottom right corner of the screen. Now, you should see a dialog with a number of images that will be affected. Finally, hit Delete to confirm.
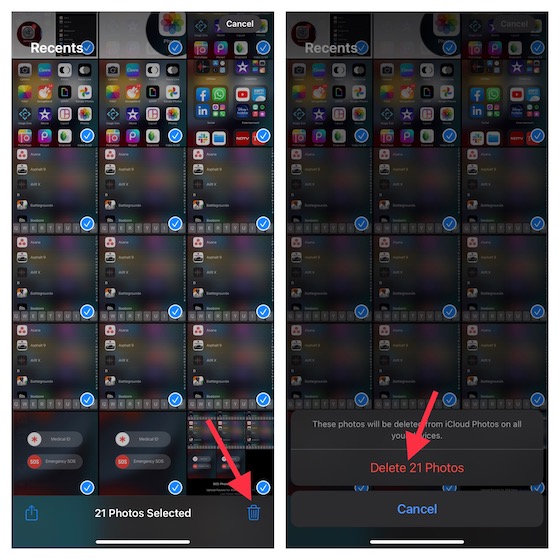
Note:
- If you have added photos to your iPhone by connecting the iOS device to your computer, you won’t be able to delete them directly from your device in the Photos app.
- If a gray trash button appears when you try to delete any photo on your iPhone, you may need to stop syncing photos from your computer.
3. How to Permanently Delete Photos on iPhone and iPad
It’s worth noting that when you delete photos and videos in the Photos app on iOS/iPadOS, they are stored inside a “Recently Deleted” album. Your deleted images remain in that album for 30 days. After 30 days, Apple deletes them all permanently. Therefore, make sure to clear the Recently Deleted album as well.
1. To get going, open the Photos app on your device and choose the Albums tab at the bottom of the screen. Now, scroll down to the bottom and choose a Recently Deleted folder.
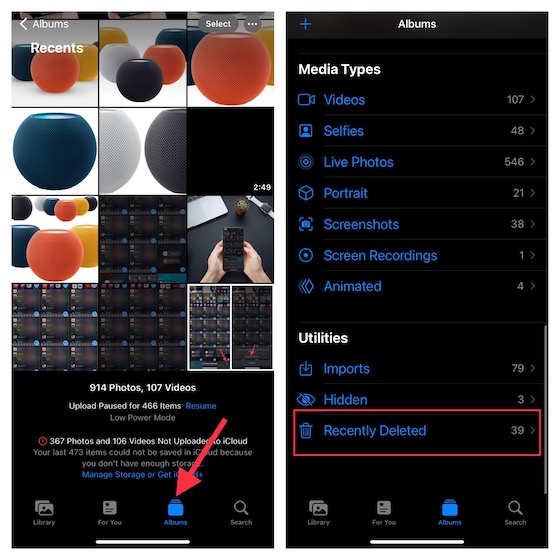
2. Next, tap Select at the top right corner of the screen. After that, tap on Delete All at the bottom left corner of the screen and confirm.
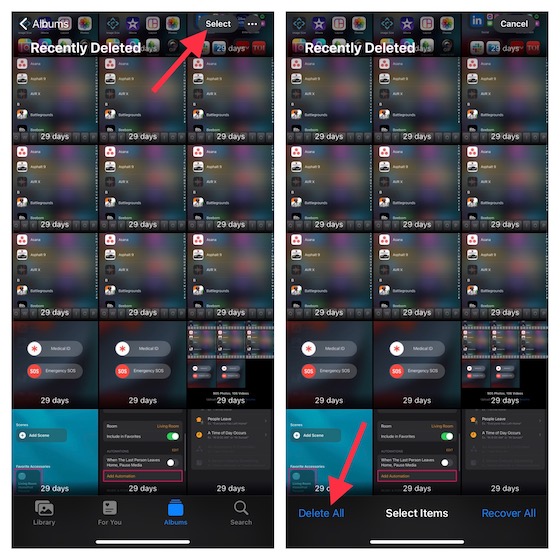
4. Delete All Photos from iPhone/iPad at Once Using Photos App for Mac
The Photos app for Mac is also up to mark when it comes to letting you get rid of all images and videos from your device.
1. Open the Photos app on your Mac and then click on Library located on the left side of the window.
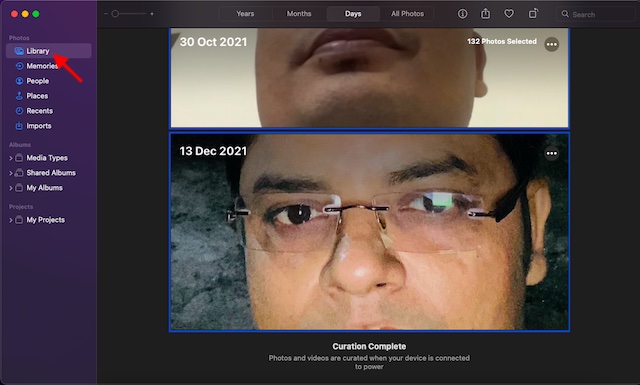
2. The Photos app will show you all the photos that are in your iCloud Photos library. Now, select one photo and then press the “CMD+A” command to select all the images. Next, hit the “Delete” key on your keyboard and confirm the deletion. Be sure to clear the Recently Deleted album as well if you want to delete the photos permanently.
5. Use iCloud.com to Delete All Photos from iPhone and iPad at Once
iCloud.com is always available to let you wipe out all photos and videos from your iDevice.
- Open a browser on your Mac or PC and head over to iCloud.com and sign in to your iCloud account. Then, click on the Photos app icon.
- Select Photos from the list located on the left sidebar. After that, click on an image -> press CMD+A on a Mac or Ctrl+A on a PC -> press the Delete key on your keyboard to confirm.
- Do not forget to clean up the Recently Deleted album as well if you wish to get rid of the images permanently.
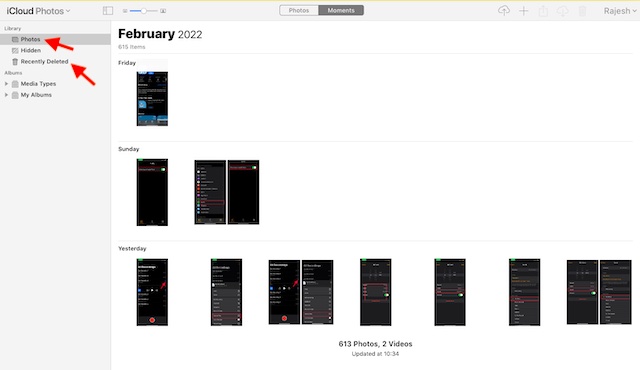
6. Use Image Capture App on Mac to Delete All Photos from iPhone/iPad at Once
The lesser known “Image Capture” app for Mac can also let you delete all photos from your iOS or iPadOS device at once. For those unware, it’s designed to be a pretty efficient tool that lets you upload photos from digital cameras or scanners. In other words, you can use the Image Capture app to transfer images and video clips to your macOS device from a camera, iPhone, iPad or other devices.
- First and foremost, connect your device to your Mac and then launch the Image Capture app. Simply, hit the CMD+space bar to bring Spotlight Search -> search Image Capture and open it.
- Now, select your device under the Devices section on the left sidebar.
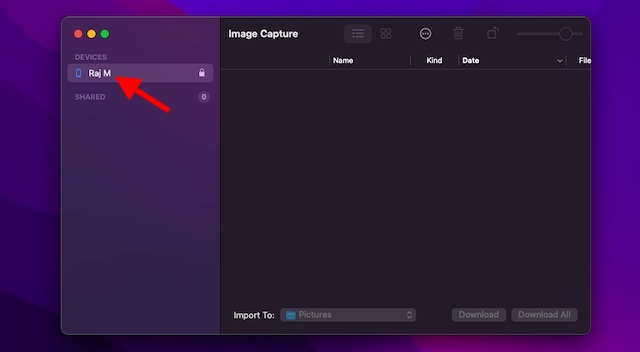
- Next, allow the app to load all of your images. Depending on the total file size, it will take a few moments or several minutes to load your photos. Once that’s done, press CMD+A on the keyboard to select all the images and then press the Delete key to wipe out all the images.
7. Use File Explorer on Windows to Clear All Photos from iPhone and iPad at Once
Notably, Windows PC also offers a pretty simple way to let you delete all images from your iPhone or iPad thanks to File Explorer.
- To get going, connect your device to your PC using a cable. After that, launch File Explorer on your computer and then select your device from the list of devices connected to the PC.
- Now, double-click the device icon and open the DCIM folder. Now, press Ctrl+A to select all folders and hit Delete on your keyboard to delete all the selected images.
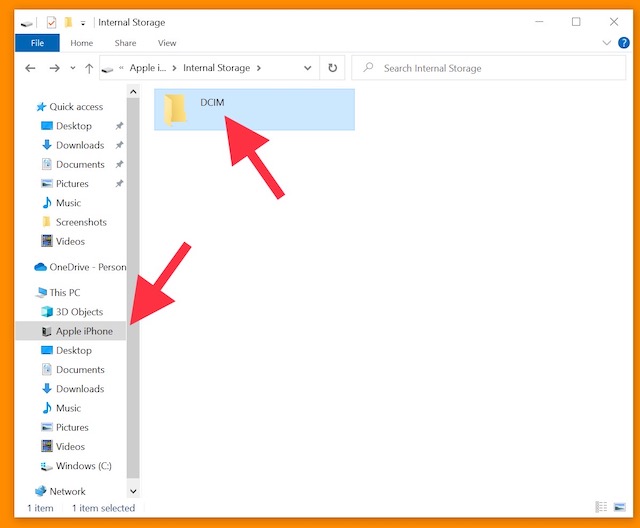
Bonus: Make Sure Your Photos are Securely Backed Up
If you don’t want to lose your images forever, make sure to back them up. This way, even if you wipe out your photos from your device, they will remain accessible from other devices.
If you are wondering which are the trusted cloud storage services for backup, I would recommend you consider Google Photos, Dropbox, and OneDrive as they provide seamless auto backup. If you need a lot of free cloud storage to back up a ton of documents, videos, and images, explore our roundup of the best cloud storage services and pick the one that are in line with your expectation.
Alternately, you can also export all your images to your Mac or PC to keep them secure.
Securely Delete All Photos from iPhone and iPad
That’s all there is about deleting entire photos from iPhone and iPad. I wish there was a select all button or a hidden iPhone shortcut that could allow users to wipe out all the stored images from iOS/iPadOS at one go. Until Apple comes up with a better native way to deal with the pileup of images, take advantage of the above-mention workarounds to clean up your photo library. If you’re deleting photos simply because you’re handing your phone to someone for a while, you should consider hiding photos instead.

















