Smartphones are highly personal devices and thus, it’s no surprise that we store our sensitive data and a lot of our personal photos on it. Also, the cameras on devices like the iPhone pack a lot of punch, so it’s pretty obvious for us to picture a lot of our personal moments and share them. However, we don’t want just anyone to see our personal photos on our iPhone, do we? Fortunately, there are a bunch of methods to hide photos on your iPhone. In this article, we will take a look at the best ways to hide photos on iPhone easily.
1. Hide Photos on iPhone Natively
Hide Photos Using the Photos App on iPhone and iPad
The easiest way to hide photos on iPhone and iPad is to create a hidden album. Yeah, you read that right! Apple Photos app lets you create an album called hidden to keep your personal images under the wraps.
Open the Photos app on your iOS/iPadOS device and then select all the images that you wish to keep away from the prying eyes. After that, tap the share button and select Hide in the share sheet. Next, tap Hide (X) Photos to confirm. You can find your hidden photo albums under the Utilities section (Photos app -> Albums tab -> Utilities).
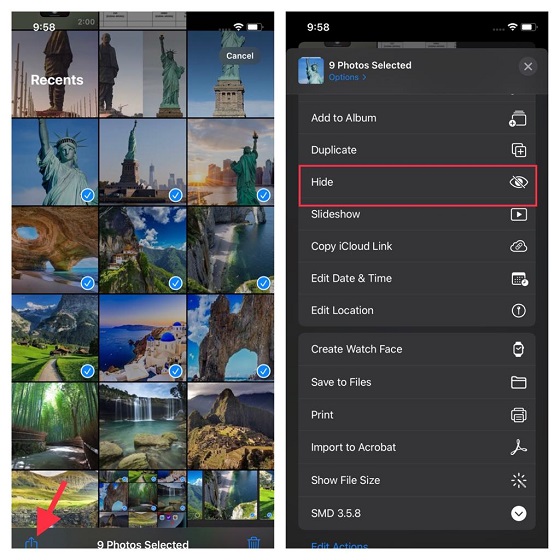
I know you must be saying what’s the point in hiding something that can be found so easily. Well, if you want to keep the hidden album out of sight, head over to Settings app -> Photos and then turn off the toggle right next to Hidden Album. From now onwards, the Hidden Album won’t show up under the Utilities section in the Photos app.
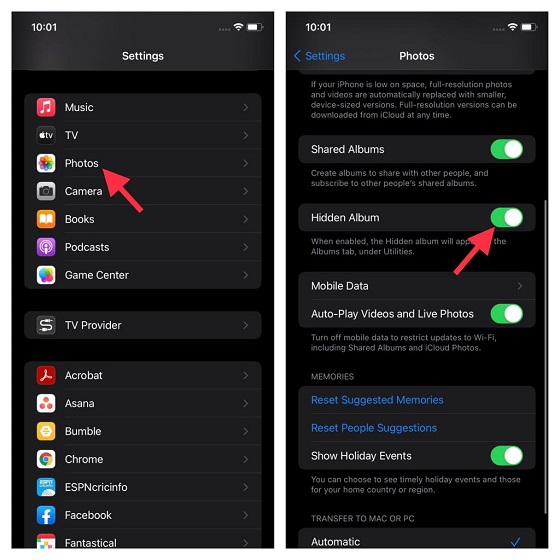
Unhide Photos from the Hidden Photo Album
Somewhere down the line, if you feel the need to unhide some photos from the ‘Hidden’ album on your iPhone, here’s how you can do that.
- Open the Photos app, and tap on the albums tab. Here, navigate to the album called ‘Hidden’.
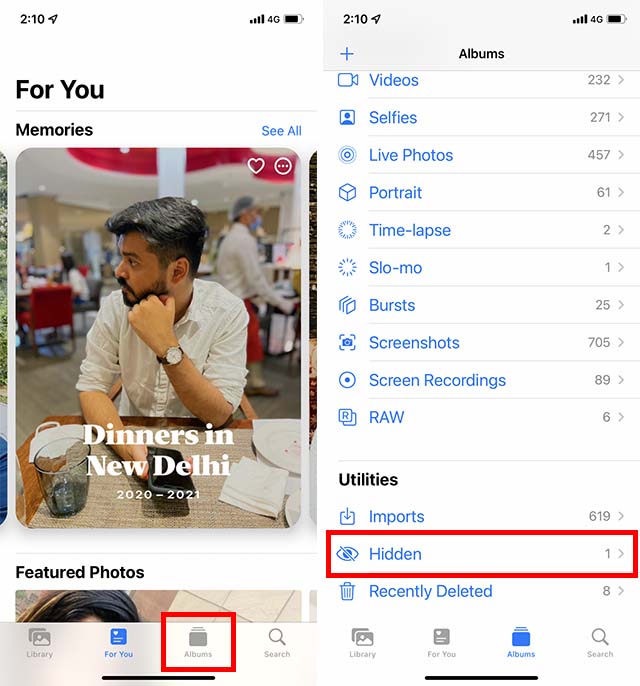
- Tap on ‘Select’ and choose the photos you want to unhide.
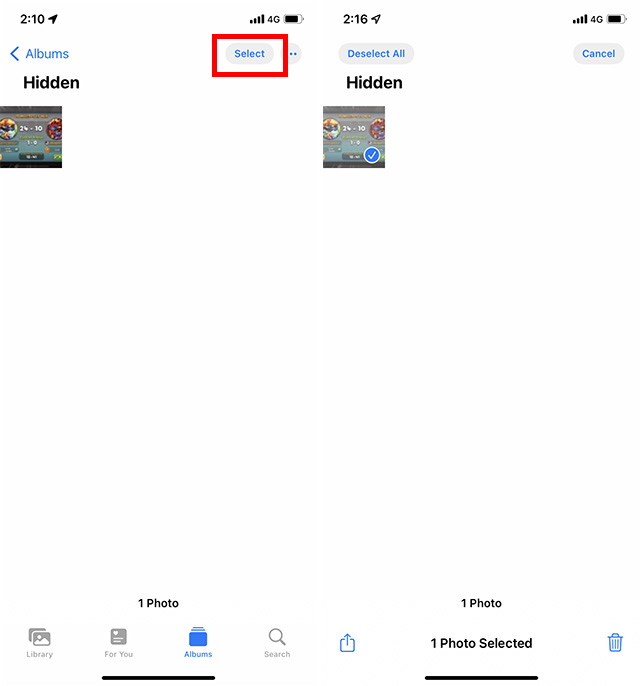
- Tap the share button on the bottom left of the screen, and then tap on ‘Unhide’.
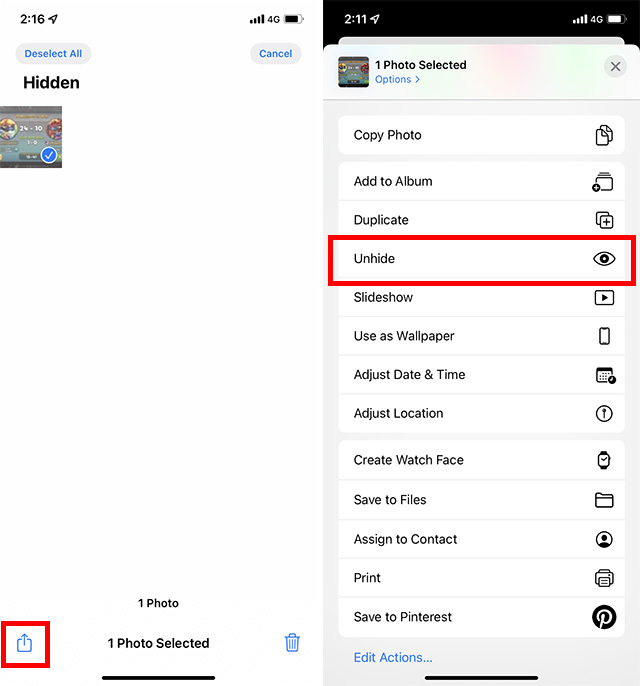
That’s it, the selected photos will no longer be hidden from your iPhone gallery.
Google Photos “Locked Folder”
Google Photos’ Locked Folder feature has finally started rolling out to iPhones. If you use Google Photos to back up your iPhone photos, you can easily set up and use Locked Folder on iPhone by following our interlinked guide.
The Locked Folder in Google Photos can be backed up to the cloud if you want as well. While this might sound counter-intuitive, backing up your private photos to the cloud, Google does say that it will encrypt those photos separately. Whether you back them up or not, Google Photos’ Locked Folder is definitely an easy way to ensure that your personal and private photos aren’t accidentally left in your gallery.






