If you want to optimize performance and storage on your iPhone, you should know how to clear cache on iOS. During your day-to-day use, your smartphone automatically creates some files and saves them in a temporary location called cache. This is done to allow websites to load quickly and apps to fetch fresh updates for a smooth experience. That said, if the cache becomes too old, it can take up a lot of unnecessary space and affect the efficiency of your browser and other apps. So, it becomes necessary to clear cache on an iPhone to free up precious storage and improve the overall performance of your device.
In this guide, we’ll tell you how to clear browser cache and app cache on an iPhone. Without any ado, let’s get started!
Clear Cache in Safari on iPhone
1. On your iPhone, open Settings > Safari.
2. Scroll down and tap Clear History and Website Data.
3. Tap Clear History and Data.
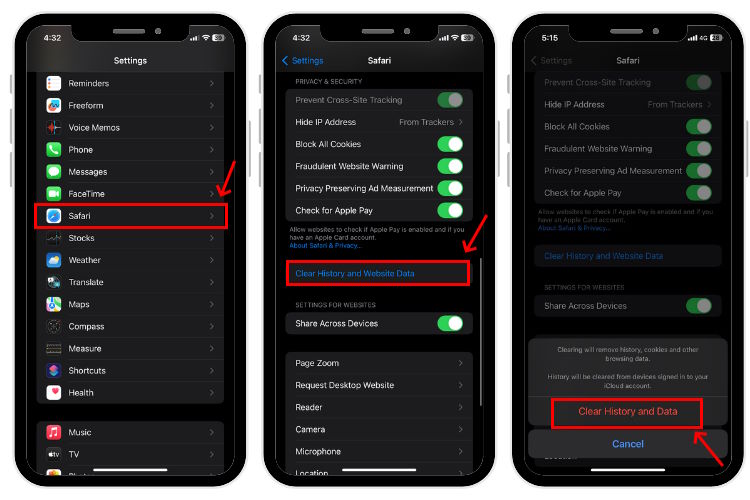
4. This will remove history, cookies, and other browsing data from your iPhone.
5. If you want to keep your browsing history and delete only cookies, go to Settings > Safari > Advanced > Website Data and tap Remove All Website Data.
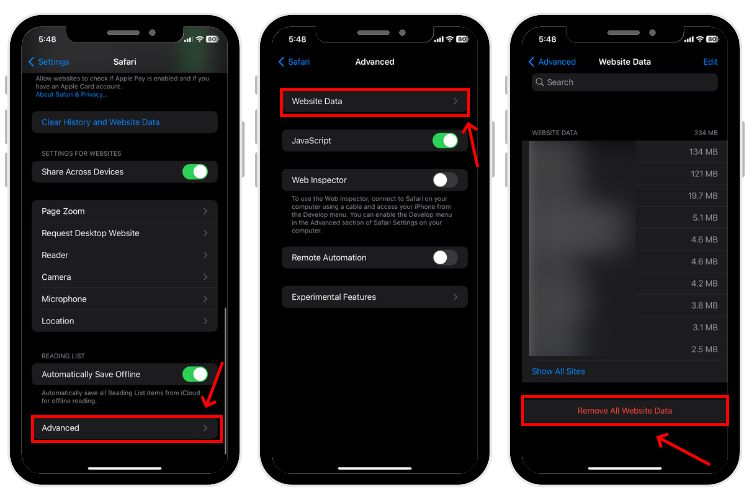
Clear Cache in Google Chrome on iPhone
1. Head to the Chrome app.
2. Tap the More option (three horizontal dots) from the bottom-right corner and choose History.
3. Now, tap Clear Browsing Data.
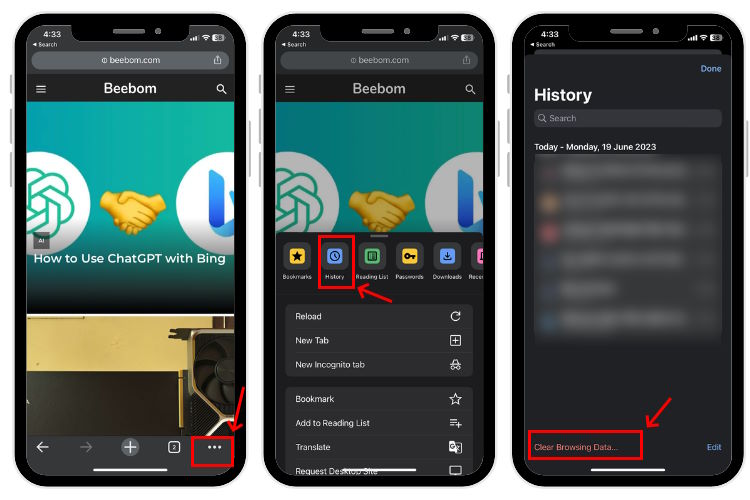
4. If you don’t want to clear the entire cache on your iPhone, you can choose a Time range like Last Hour, Last 24 Hours, and more.
5. After that, make sure there’s a checkmark beside Browsing History, Cookies, and Cached Images and Files.
6. Finally, tap Clear Browsing Data to clear the cache on your iPhone.
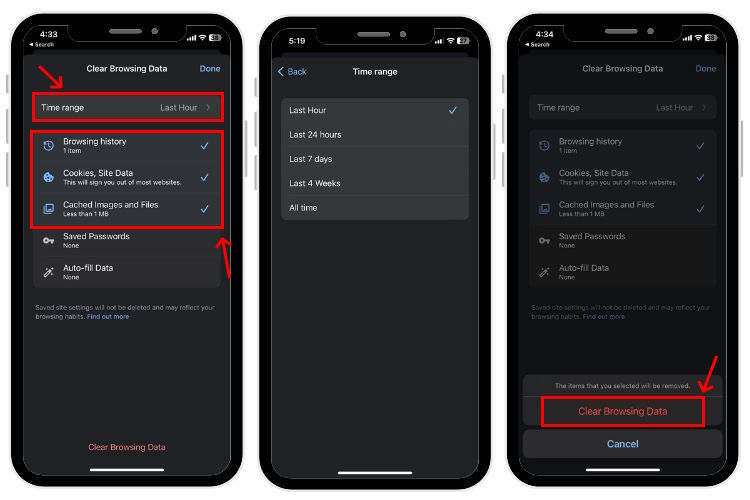
Clear App Cache on iPhone
Unlike browser cache, deleting the app cache on iPhone requires a different approach. There’s no direct method to clear app cache on iPhone, you can either delete the app & re-install it or simply offload the app. If you’re wondering what’s the difference between the two, here’s what you need to know.
When you delete an app on iPhone, it will permanently remove all the related data from your device. On the flip side, when you offload the app, it will delete the app to free up your iPhone’s storage but keeps the documents & data intact. When you re-install the app, your saved data will be recovered automatically.
Note: There’s no way to clear cache of multiple (or all) apps at once. You’ll have to clear cache of every app individually.
1. Open Settings > General > iPhone Storage.
2. You’ll see the used storage space on your iPhone and the space occupied by different apps.
3. Once the complete list is loaded, find & tap the app for which you want to clear the cache by offloading it. We’ve chosen to clear YouTube cache on iPhone.
4. In case you want your iPhone to automatically offload unused apps, you can enable Offline Unused Apps option on the iPhone Storage page.
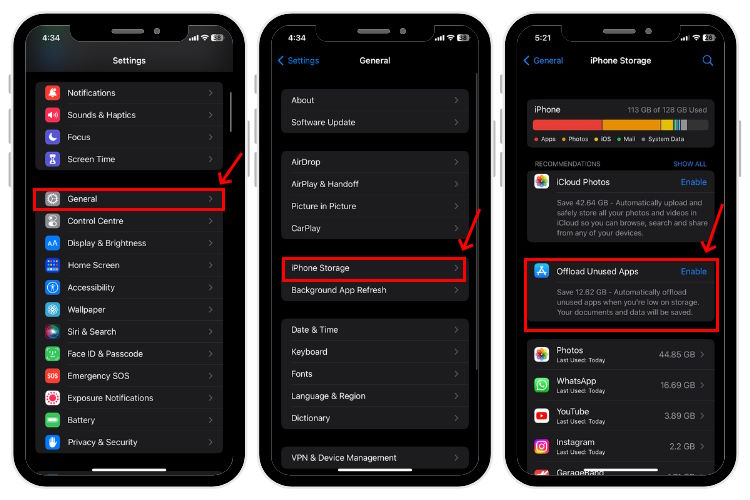
5. Tap Offload App. If you want, you can also choose to delete the app.
6. Again, tap Offload App.
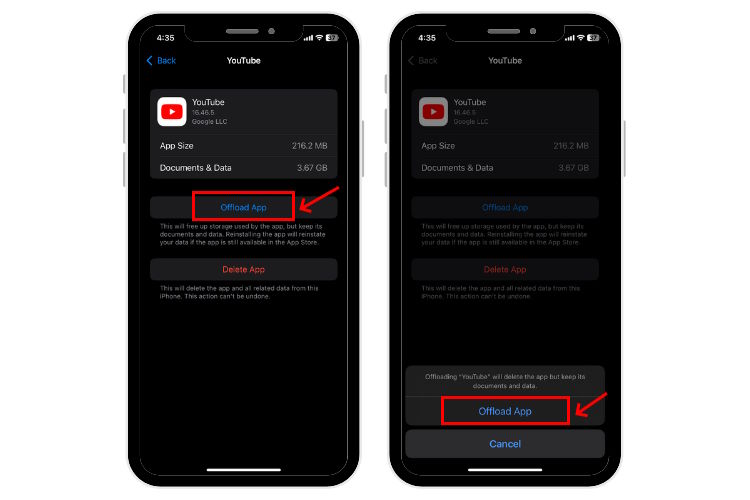
7. You can head to the App Store and reinstall the deleted apps at any time.
Frequently Asked Questions
Yes, it’s okay to clear the cache on your iPhone. The cache stores the frequently used, and not the essential files for a browser or app. So, deleting the cache on your iPhone won’t have any negative impact on the functionality of your browser or app. When the cache gets full, it might slow down the performance. Moreover, if the app cache gets corrupted (in some rare cases), the app might not work normally. In such cases, it becomes necessary to reinstate that app’s cache for a smooth performance.
You can perform a force restart to clear your iPhone cache without deleting apps. When you restart your iPhone, it will clear the temporary files to ensure that the important apps have enough memory to work properly. That said, this trick helps clear minor cache. It is particularly useful in situations where your app freezes or gets sluggish.
Here’s how to force restart your iPhone 8 or later models:
1. Press the Volume Up button.
2. Press the Volume Down button.
3. Press the Power/Side key.
4. Swipe right on the slider to turn your phone OFF.
5. Then, wait for a few seconds and press & hold the Power key to reboot your iPhone.
For older models, check out the steps here.
No, cookies and cache aren’t the same. Cookies are small files that websites add to your device to store information about your online activity, search history, websites preferences, saved passwords, and other personalized information. Though cookies are beneficial, they can monitor your browsing patterns and know what you’ve clicked on or even hovered over.
On the other hand, cache is a temporary storage location in iPhone’s memory that saves the frequently used data for your browsers and apps. This ensures that there’s no need to download the same data again & again, which eventually fastens the overall performance.
Open Settings > Safari and turn the slider on for Block All Cookies. It’s worth knowing that when you block cookies on iPhone, some web pages or features might not work properly on a website.
To clear cookies in Safari on iPhone, open Settings > Safari and select Clear History and Website Data. Lastly, tap Clear History and Data to confirm your decision. When you do this, it will clear cookies and cache on your iPhone.
To clear cookies in Chrome on iPhone, open Chrome, tap the three dots, and select History. Then, tap Clear Browsing Data and ensure there’s a checkmark besides Cookies, Site Data, and Cached Images and Files. Finally, select Clear Browsing Data to delete cookies on your iPhone.



















I feel that is among the so much important info
for me. And i’m satisfied reading your article.
However should remark on few basic things, The website style is ideal, the
articles is in reality nice : D. Excellent job, cheers