Cookies play a vital role in offering a fully personalized web browsing experience. For instance, if you visit Amazon and accept cookies, you will see more relevant deals that would not just help you easily grab suitable offers but also save you plenty of time. Not to mention, they will also make it more convenient for you to sign in on the site and access your preferences. On the flip side, cookies may expose your privacy, allowing anyone to figure out what you are up to. Besides, a huge pileup of cookies can eat into some precious storage on your device and even slow down your device. So, whether you are looking for ways to shield your privacy or free up space, here is how you can clear cookies on iPhone and iPad the right way.
Clear Cookies on iPhone and iPad (2022)
What are Cookies and How They Work?
Cookies are files that are designed to save your browsing information. When you visit a site, cookies are placed on your device so that the site can preserve your login information, remember your preferences, and deliver locally relevant content. That’s why you see more personalized content on a website which cookies you have accepted.
Even though cookies are pretty small in size, they do occupy space on your device. If you don’t delete them from time to time, they could not only consume precious storage but also cause sluggishness that might invite a plethora of issues including overheating iPhones and irregular battery drain.
When you remove cookies from your device, all the saved information including your website preferences, settings, and account passwords are wiped out. Eliminating cookies can be helpful if you share your device with others and don’t want them to view your browsing history.
Note: remember that clearing cookies on your iPhone will sign you out of pretty much every website you’re logged in on. Make sure you remember all your passwords, or better yet, use a good password manager.
Clear Safari Cookies on iPhone and iPad
Safari offers a pretty easy way to keep a track of the saved cookies and delete them. Depending on your needs, you can remove all Safari browser cookies at one go or get rid of them individually.
1. First, go to Settings -> Safari to access Safari settings on your iPhone or iPad.
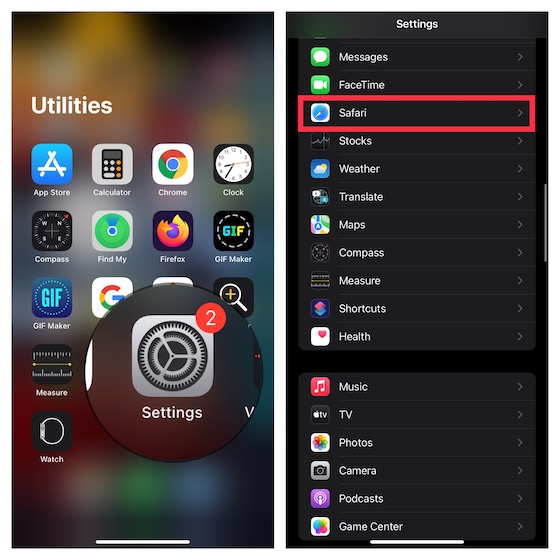
2. Scroll down to the bottom and hit Advanced. After that, tap Website Data.
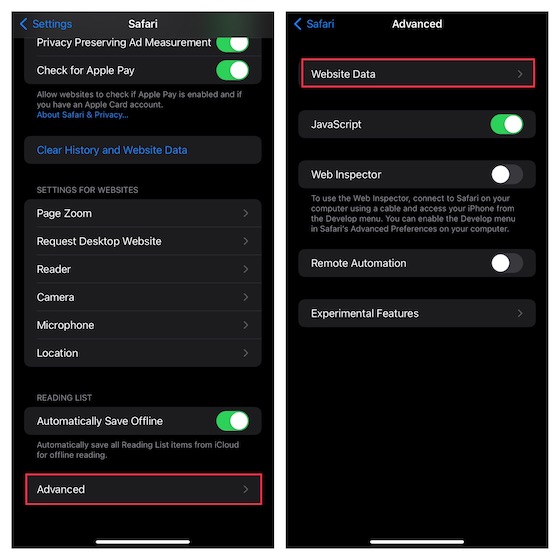
Delete All Safari Cookies at Once
If you want to use a single, tap to clear history for Safari cookies, simply tap on Remove All Website Data and confirm by tapping Remove Now in the popup that shows up from the bottom.
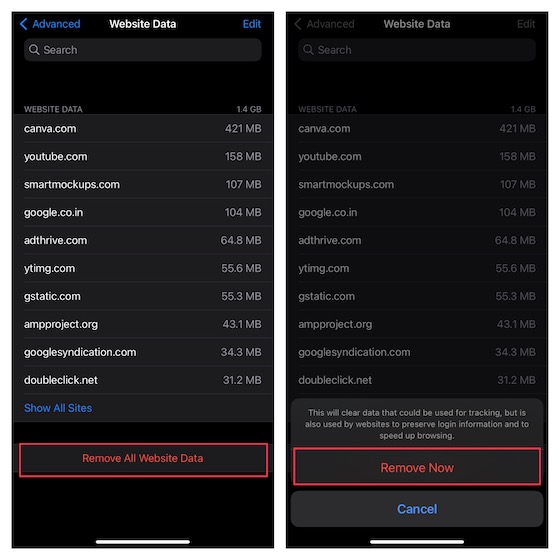
Delete Specific Safari Cookies
If you want to remove specific cookies in Safari, tap Show All Sites to access all the cookies. Then, tap Edit at the top right corner of the screen.
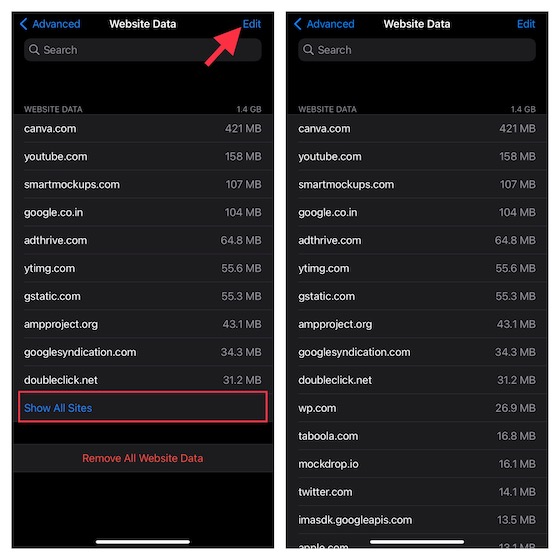
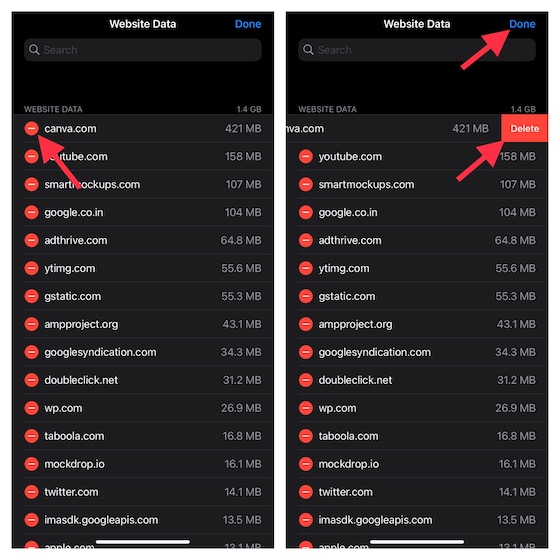
Clear Safari History and Cookies at Once on iPhone and iPad
Notably, iOS also allows you to clear Safari history and cookies at once. So, if you want to clean up the entire browsing history, this should be your preferred method.
1. Open the Settings app on your device -> Scroll down and tap Safari.
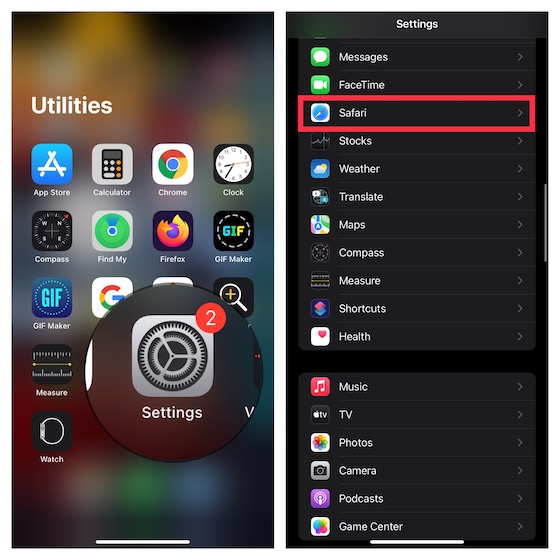
2. Now, scroll down and hit Clear History and Website Data. A pop-up will show up from the bottom asking you to confirm the action. Hit Clear History and Data to finish.
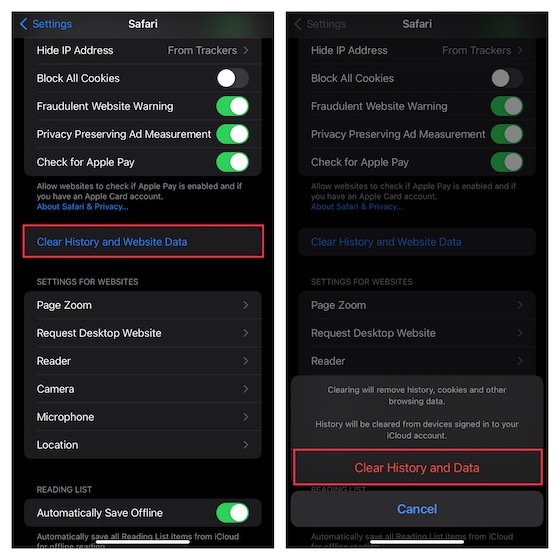
Delete and Block Cookies in Safari on iPhone and iPad
Safari comes with an efficient cookies blocker which you can use to easily block cookies in the browser. Yeah, you don’t need to install a third-party Safari extension, if all you need to do is to ward off cookies. Moreover, this feature has existed on iPhone for years. So, whether you are using iOS 15 or iOS 14/13, you can take advantage of this privacy-centric feature.
1. Head over to the Settings app on your device -> scroll down and select Safari.
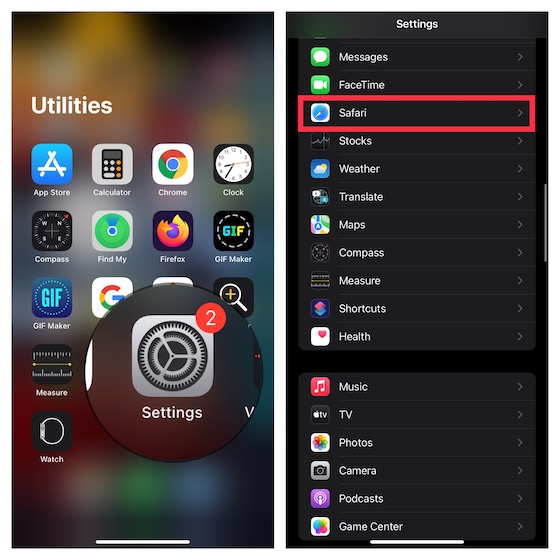
2. Navigate to the Privacy & Security section and then turn on Block All Cookies. Finally, tap Block All to confirm that you want to get rid of existing cookies as well as website data and block cookies in Safari going forward.
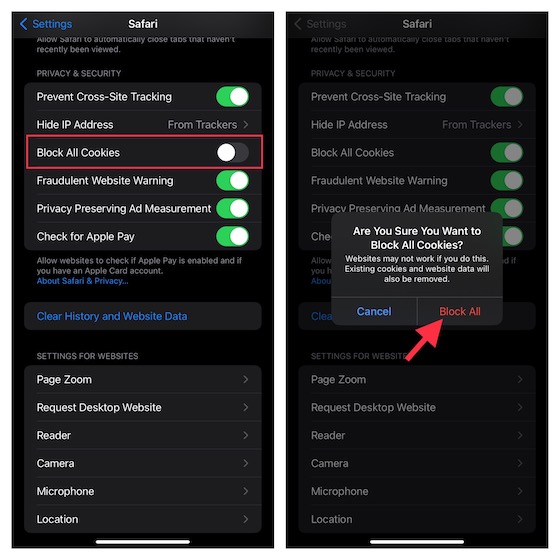
Clear Cookies in Google Chrome on iPhone and iPad
Deleting cookies in Chrome on iPhone is just as easy.
1. Launch Chrome on your iOS/iPadOS -> tap the menu button at the bottom right corner of the screen and choose History.
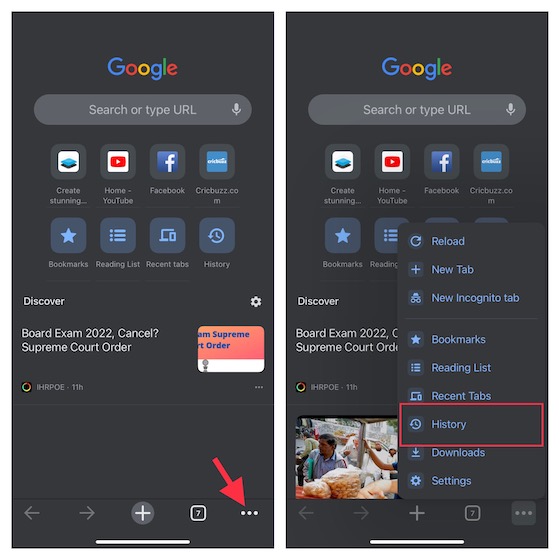
2. Next, tap Clear Browsing Data and select Cookies, Site Data.
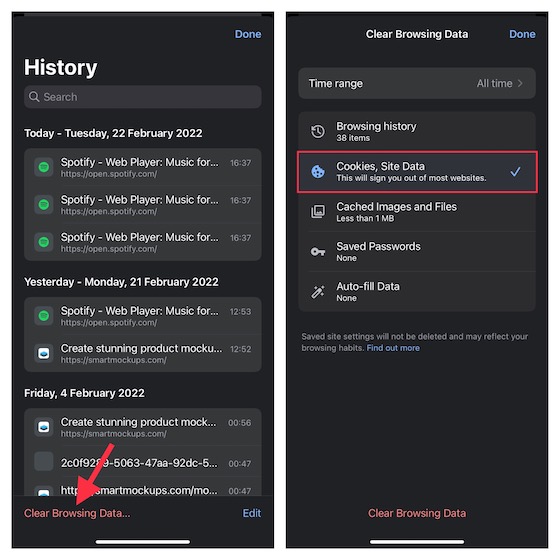
3. Next up, tap on Clear Browsing Data and confirm by hitting Clear Browsing Data.
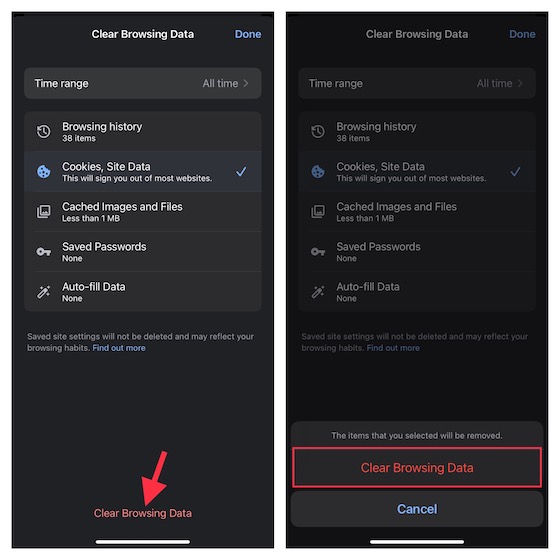
Clear Cookies in Mozilla Firefox on iPhone and iPad
Just like Safari, Firefox also lets you delete specific cookies or remove them all at one go.
1. On your iOS/iPadOS device, open Firefox -> tap the menu button at the bottom right corner of the screen. Do note that the menu button appears in the upper right corner of the screen on the iPad. Then, tap Settings in the menu.
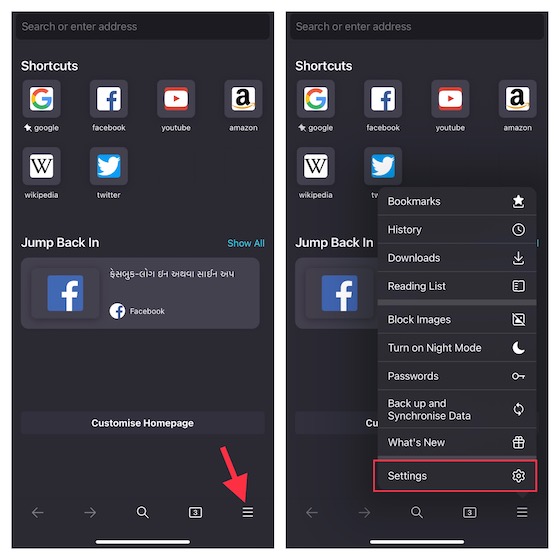
2. Under the Privacy section, tap Data Management and choose Web Site Data.
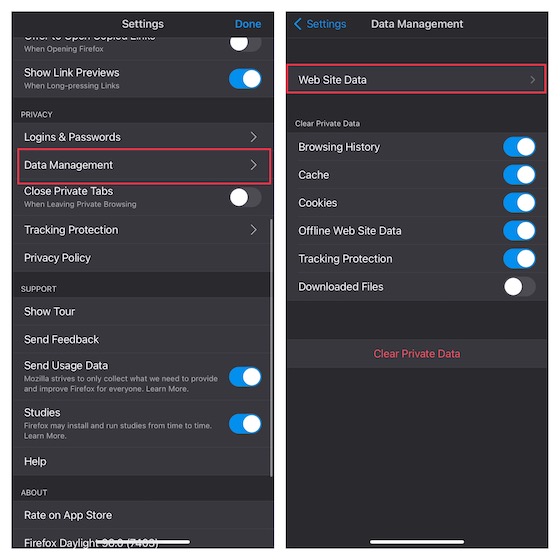
4. If you want to wipe out the entire list of cookies, hit Clear All Web Site Data. To delete any specific cookies, select them and hit Clear Item/s.
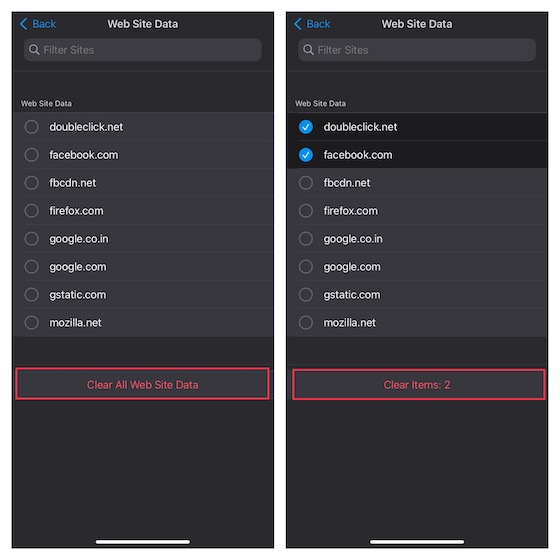
Quick Ways to Delete Cookies on iOS and iPadOS
That’s pretty much done! So, these are the reliable ways through which you can get rid of cookies on your iPhone and iPad. As I said above, cookies are designed to boost your web browsing experience. So, you should go with the cleanup keeping in mind the downsides. However, there are times when outdated cookies can cause browsing issues as well. If you are looking for a guide to free up space on your device, check out this detailed post. Should you wish to explore more handy tips to double down on productivity, head over to this roundup of the hidden iPhone tips and tricks. By the way, share your thoughts about this guide and also let us know any other effective ways of wiping out cookies on iOS.





