- Tap and hold the app icon on the Home Screen and choose the remove option.
- Instead of deleting the app, you can hide it from the Home Screen, then access it through the App Library.
- You can offload the app on your iPhone if you do not want to lose the associated data.
Managing the apps on your iPhone is essential for keeping the App Library organized and the device’s storage optimized. So, if you find yourself with a surplus of apps cluttering your iPhone, making your iPhone slow to respond, deleting unused apps is a practice you should adopt and make a frequent habit. Not only does this free up space on your iPhone, but it also optimizes its performance. Keep reading to learn how to delete apps on your iPhone.
Built-in Apps You Can Delete on iPhone
Before moving to the methods you can employ to delete apps on your iPhone, you first need to know which built-in apps you can actually delete. To begin with, you can easily delete any third-party or first-party app you downloaded from the App Store. Furthermore, unlike Android phones, Apple allows you to delete several built-in apps on iPhone. So, if you find them useless, you can get rid of the unwanted ones.
Here is the complete list of the built-in apps you can delete on your iPhone running iOS 12 or later:
- Books
- Calculator
- Calendar
- Compass
- Contacts
- FaceTime
- Files
- Home
- iTunes Store
- Maps
- Measure
- Music
- News
- Notes
- Podcasts
- Reminders
- Shortcuts
- Stocks
- Tips
- Translate
- TV
- Voice Memos
- Watch
- Weather
Note:
Removing any built-in app from your iPhone may affect some system functionalities.
1. Delete Apps from Home Screen
Deleting iPhone apps from the Home Screen is the most straightforward and potentially the most popular way to delete apps on your iPhone. Here’s how you do it:
- On your iPhone’s home screen, tap and hold the app you want to delete.
- Here, tap on Remove App in the pop-up that appears, then tap the Delete App button.
- Now, tap on the red Delete button in the confirmation prompt that appears.

2. Delete Apps on iPhone from App Library
If you removed an app from the home screen and now you want to uninstall it from your iPhone, you can head to the App Library on your iPhone to delete that app. Here’s how:
- Swipe left on your iPhone’s Home Screens until the App Library appears.
- Here, locate the app you want to delete, then tap and hold the app icon and choose ‘Delete App’ from the context menu.
- Now, tap on the red Delete button.

3. Delete Apps via Settings
Other than the Home Screen and App Library, you can also head to your iPhone’s Storage settings and locate and delete the app you want to remove. Here’s how:
- Open the Settings app on your iPhone and head to General.
- Here, tap on the iPhone Storage option, and wait until your iPhone calculates the storage.
- Now, scroll down and tap on the App name you want to delete.
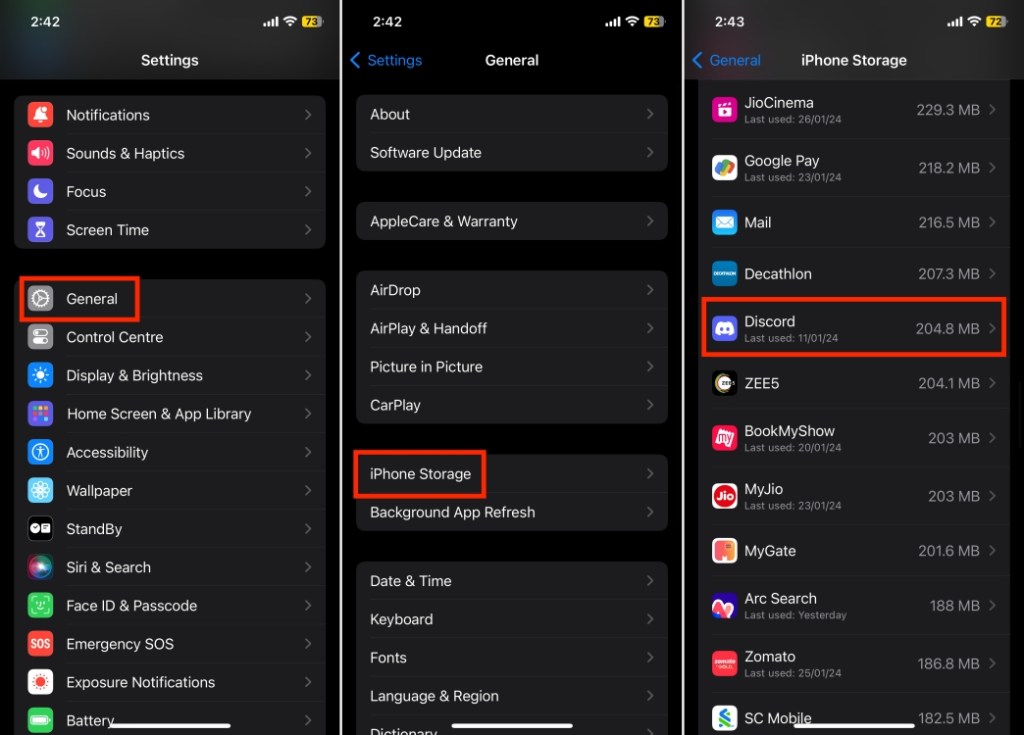
- Tap on the red Delete App button on the subsequent screen, then tap on Delete App on the pop-up that appears.
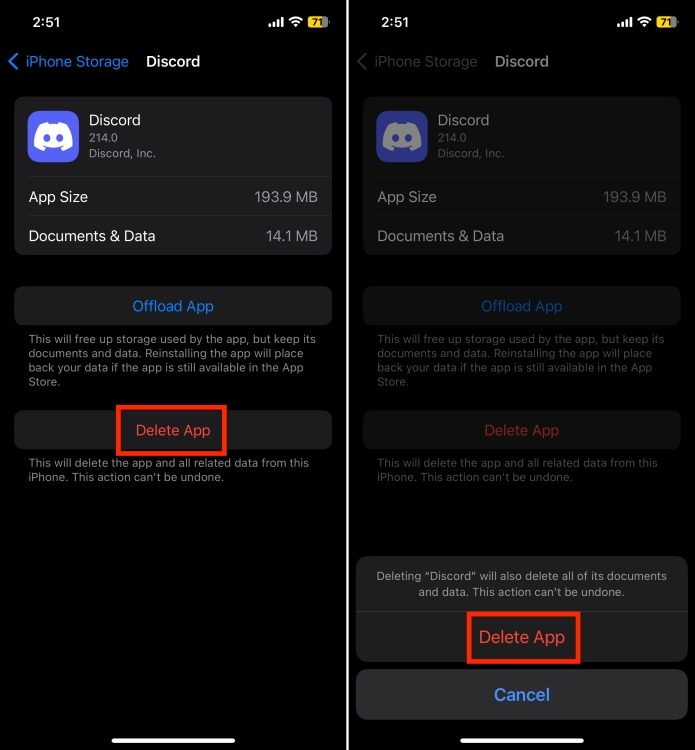
3. Offload Apps on iPhone
If you don’t want to lose the associated data of the app you wish to remove from your iPhone, you can offload it instead of deleting it. Simply put, offloading apps on your iPhone is a practical storage management solution, allowing you to reclaim space without losing essential data. This feature deletes the app while retaining the associated data, optimizing your iPhone’s storage. Here’s how you do it:
- Go to Settings -> General -> iPhone Storage.
- Now, scroll down and tap on the app name you want to offload.
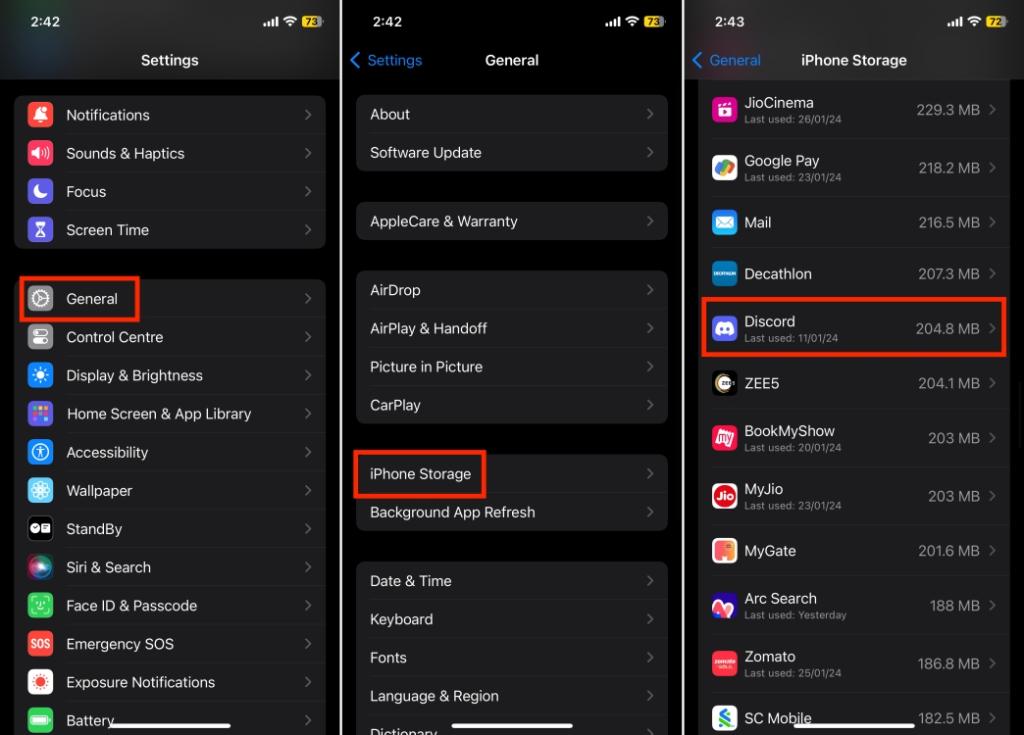
- Tap on the blue Offload App button on the subsequent screen, then tap on Offload App.
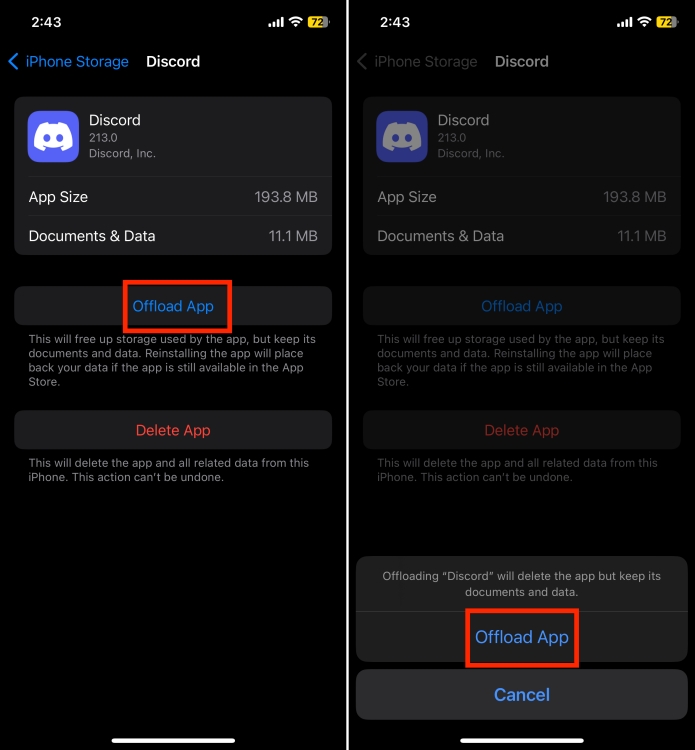
And that’s it; this is how you can delete apps from your iPhone. Whether you choose to delete apps entirely or offload them, keeping your iPhone clutter-free will enhance performance and allow you to make the most out of your iPhone’s capability.






