The motherboard is one of the most important parts of your computer, but it doesn’t often get the attention it deserves. In fact, most users don’t even know the make and model of their computer’s motherboard, even though they know at least the basic details about the processor, RAM, etc. So to help you out with that, we will show you how to check what motherboard you have in your Windows PC.
Check What Motherboard Model You Have (2021)
We will share four easy methods to learn the make and model of your motherboard on your Windows PC. That includes using the Command Prompt, installing a third-party utility, and checking Windows System Information. So let’s not waste any more time and see how you can access the make and model details of the motherboard in your Windows PC.
Note: The demo includes screenshots from Windows 11, but the methods described below work on Windows 10 as well.
Method 1: Using System Information Panel
The easiest way to find information about the hardware on your Windows PC is through the System Information panel. To check what motherboard you have using Windows System Information, follow the steps below:
1. Open the “Run” dialog box by pressing Windows key + R simultaneously. Now type in or copy + paste “msinfo32” (without quotes) and hit Enter.
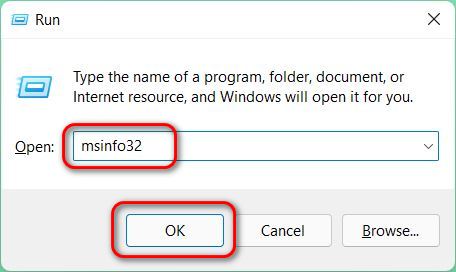
Note: You can also search for “sysinfo” (without quotes) in the Windows search box to access System Information.
2. In the System Information window, find the “Motherboard Manufacturer” or “Baseboard Manufacturer” option under System Summary. In most cases, it will show you the manufacturer of your PC motherboard. You will also find the model name under “Baseboard Product“.
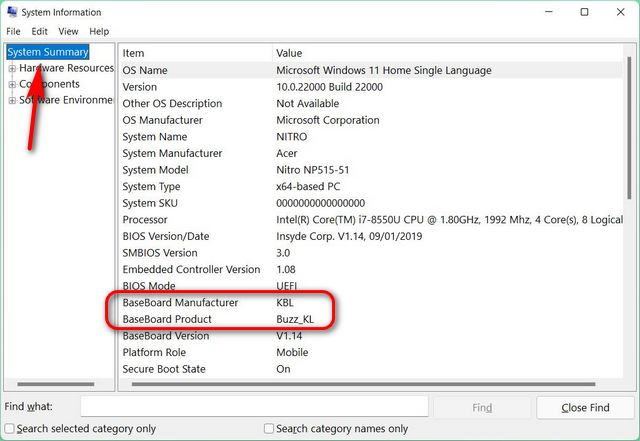
Note: In the screenshot above, KBL stands for (Intel) Kaby Lake and is not the official motherboard manufacturer’s name. That’s because some OEMs, like Acer, intentionally obscure the make and model of their motherboards. In that case, you will need to refer to their service documents to know the exact details about the motherboard.
Method 2: Using Command Prompt
Another easy way to see information about your computer’s motherboard is through the Command Prompt. Here’s how you do it:
1. First off, open the “Run” dialog box as described above. Now type in or copy + paste “cmd.exe” (without quotes) and hit Enter to open the Command Prompt window.
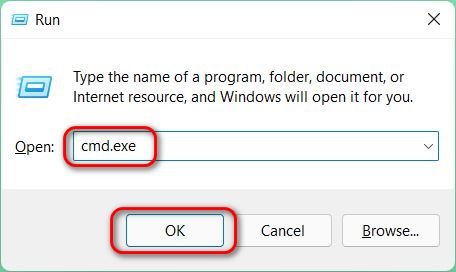
Note: You can also open the Command Prompt by searching for “cmd” (without quotes) in the Windows search bar.
2. Now, copy + paste the following snippet in the Command Prompt window and hit Enter: wmic baseboard get product,Manufacturer.
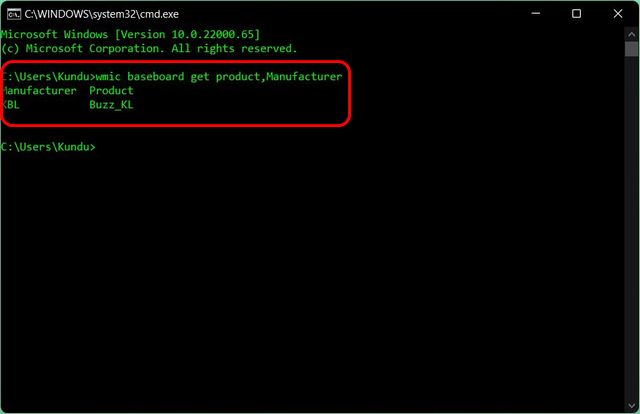
As you can see above, this command shows the manufacturer and model number of the motherboard in your Windows PC.
Method 3: Using Third-party Applications
Plenty of third-party applications offer you information about your system hardware to varying degrees. Some of the oldest and most trustworthy options are listed below:
- CPU-Z (download)
- HWiNFO (download)
- AIDA64 (download)
- Speccy (download)
- Open Hardware Monitor (download), and more.
All of these tools are either free-to-use or shareware, with the last one even being open-source. You can use any of them to check your motherboard make and model. However, for this article, we will use CPU-Z. The program is available as a portable zip file, which means you don’t even have to install it on your system for it to work.
1. Download CPU-Z from the link above and double-click to open “cpuz_x64.exe” if you are running a 64-bit Windows installation. If unsure, go with the 32-bit version.
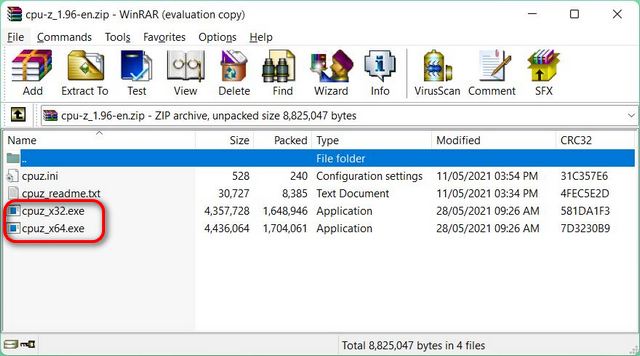
2. On the CPU-Z homescreen, navigate to the “Mainboard” tab to get details about your PC’s motherboard.
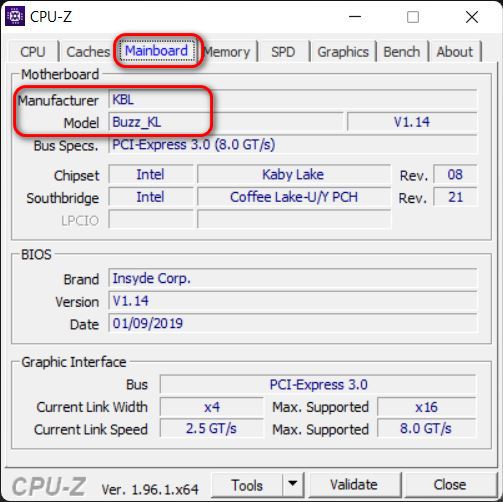
Note: You will need a file archiver tool like WinRAR, WinZip, or 7Zip to extract the CPU-Z file. These are all free-to-use, and the latter one is also open-source.
Method 4: Open up Your Computer Case
One of the easiest ways to check what motherboard you have is to open up the PC case. It’s easy in the case of desktop computers, almost all of which come with thumb screws these days. However, with laptops, you need a Philips-head screwdriver to open the back cover and gain access to the hardware components.

Once you open up the computer, you will find the manufacturer’s logo and model number printed on the motherboard. Even if you don’t find that in an OEM laptop, you should, in all likelihood, find the four-digit chipset code, which you can then search the internet to learn what motherboard you have.
For custom-built PCs, you can readily find all the info without much sweat, although, it might be a little more difficult in the case of OEM devices.
Easily Check the Make and Model of Your Computer’s Motherboard
So yeah, that’s it. It’s easy to check the make and model of your Windows computer’s motherboard. However, if your PC vendor has intentionally obscured that information, there’s very little you can do about that. Either way, now that you know how to check what motherboard you have, learn how to check your Windows PC’s CPU temperature. Also, check out 15 ways to improve the battery life of your Windows laptop.


















