One of the biggest reasons for your computer’s laggy-ness or unexpected shutdowns is overheating. To prevent your PC from hanging or slowing down every now and then, you’ll need to maintain its optimal thermal range. For that, you’ll have to check CPU temperature on your PC from time to time. Here, we’ll tell you how to check your computer’s CPU temperature so that you can prevent it from overheating, which should not only result in faster performance, but also increase its lifespan.
Check CPU Temperature on Your PC for Optimal Performance
You can check CPU temperature either in your computer’s BIOS/UEFI or through third-party software, because Windows does not offer a built-in tool for that. High CPU temps affect both laptops and desktops, and the methods we will describe below apply equally to both. So without further ado, let’s see how you can check CPU temperature on your laptop or desktop computer for optimal performance.
1. Check CPU Temperature in the BIOS
To enter the BIOS, you’ll have to power on your PC and repeatedly press a designated key before it boots up. The key varies from one vendor to another, so you’ll need to perform a web-search to determine the right key for your PC’s make and model. Usually, it’s ‘F2’ or ‘DEL’ (Delete). You’ll find the temperature under a BIOS menu typically called ‘Hardware Monitor’, ‘PC Status’ or something similar.
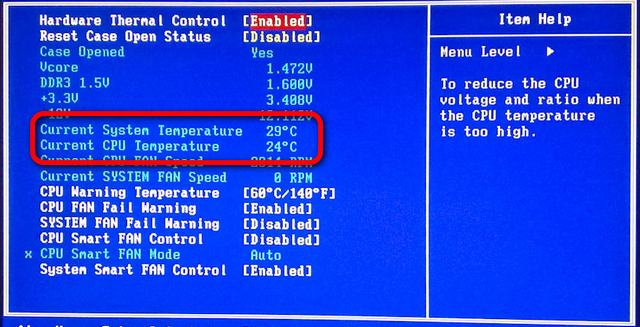
2. Check CPU Temperature with Core Temp
If checking the BIOS seems too complicated, you can download and install a Windows app called ‘Core Temp’ that does exactly what it says on the box. It is a compact, no fuss, reliable, tiny yet powerful program to monitor processor temperature and other vital information on your PC. Once you run the software, you’ll immediately see the CPU temperature of your PC on the app’s home screen.
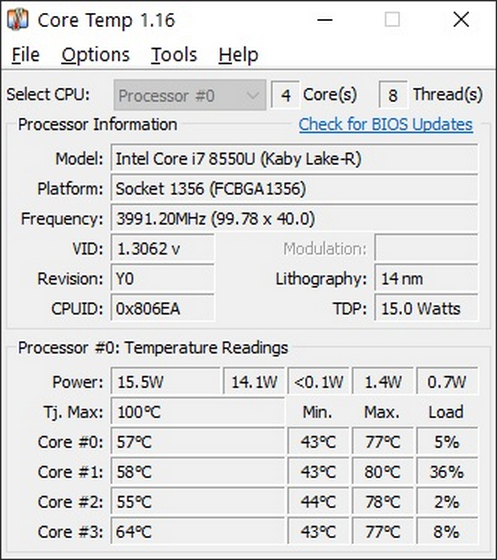
Download Core Temp: (Free)
What is a Good CPU Temperature?
There’s no such thing as a universal ‘good CPU temperature’ because the ideal temperature for CPU/GPU/RAM differs based on the chips and how they are binned. That includes their TDP as well as their input Vcore, because the amount of heat generated by a semiconductor chip is directly related to the amount of voltage it draws.

However, for most cases, temps around 40-degree Celsius is ideal, but anything up to 60-degrees is acceptable. Unless it’s for small periods of time, temperatures around 70-degrees or more should be a matter of concern. Anything in excess of 80-degrees could damage your PC, so it’s best to switch it off and let it cool down before turning it back on again.
Reasons for High CPU Temperature in Desktop
One of the biggest causes of excess heating in PCs is the built-up of dust and cobwebs on the fans and other components inside your case. This can inhibit airflow which is essential for the efficient cooling of any semiconductor chip, including the CPU, GPU and RAM in your PC.

If your PC keeps registering high temperatures without playing any demanding games or running resource-intensive software, you should check for possible malware infestation. Crypto-mining scripts and other data-harvesting software running in the background tend to increase resource usage on computers, increasing core temps and reducing system performance.
Reasons for High CPU Temperature in Laptops
The CPU temperature needs to be monitored and kept in check both in desktops and laptops. Every single precaution detailed above applies equally to laptops as well. Dust, grime and cobwebs aren’t your friend irrespective of whether you use a desktop or a laptop. That said, there are a few additional things you need to worry about if you want to address overheating issues in notebooks and gaming laptops.

That’s because laptops, no matter how powerful, don’t have the massive heatsinks and fans used in desktops because of obvious space crunch. High-end gaming desktops also often have water-cooling solutions to keep the temperatures under check, something that’s MIA in gaming laptops, even though many such machines these days, like the Acer Nitro, Asus ROG, HP Omen, Lenovo Legion, Alienware and others, come with desktop graphics cards that need high-powered cooling solutions.
While many top-end gaming laptops now come with case fans in addition to the standard CPU heatsinks for heat dissipation, addressing laptop overheating issues and ensuring their optional thermal performance remain a bigger challenge. This is especially true for the gaming-oriented machines that come with higher-clocked processors and discrete graphics. However, using the methods detailed above, you can easily monitor CPU temperature on your notebooks and reduce CPU temperature in your gaming laptops.
How to Lower CPU Temperature on Laptops and Desktops
To lower the temperature of your desktop computer, open up the case and use canned air and a cloth to clean it up, paying particular attention to both the CPU cooling fan and the case fans. With a laptop, you’ll have to use a little more elbow grease to gain access to the inside. Once there, use the same procedure to clean up the device. This should reduce CPU temperature in most cases.

If that doesn’t help, scan your PC for possible malware. To do that, you should check out our list of the best Antivirus programs on Windows. Also uninstall the programs that you no longer use, because some of them might be using up too much system resource in the background and making the CPU overwork, raising its temperature and reducing its lifespan.
To check which processes are taking up too much resource, open the Task Manager by pressing Ctrl+Shift+Esc simultaneously. Then check for errant processes that are hogging your CPU or drawing too much power. In all likelihood, they are the ones responsible for your PC’s overheating problem. Uninstall them if they’re not used much or look for an alternative if you must use a similar program.
Frequently Asked Questions
-
How Do I Check My CPU Fan Speed in Windows 10 and Windows 7?
The CPU fan is often controlled by system resources based on usage. However, you can override that using third-party utilities on desktop computers. The one that we recommend is SpeedFan (free), which is one of the best programs to control fan speed in Windows 10 and Windows 7 machines. Do note that you can only control fan speed using third-party utilities in desktops, but not in laptops. However, you can still use FanSpeed to monitor the fans in your laptop.
-
Is 85 Degrees Too Hot for My CPU?
As mentioned earlier, different CPUs have different levels of heat tolerance, depending on the manufacturing process and how they’re binned. A temperature of 85°C (185°F), while highly undesirable, can be tolerated by some processors, but kick-in thermal throttling in others. In fact, most regular CPUs for consumer laptops and desktops could be seriously damaged by those temperatures, so it’s best to switch off your computer and let it cool down before using it again.
-
Does My System Need Liquid Cooling?
It depends on what you do with your computer. If you largely use it for spreadsheets, word processing, emails and Netflix, then no, it doesn’t need liquid cooling. In fact, for most such systems, you don’t even have to invest in an aftermarket HSF (heatsink and fan). However, if you’re a hardcore gamer playing graphics-intensive games, it is definitely an option. Especially so if you’re into modding and overclocking. For most regular users, though, you don’t need to worry about that. Just keep your PC clean physically and don’t install garbage.
-
What Happens if Your CPU Gets Too Hot?
Most modern-day computers, both laptops and desktops, come with built-in mechanism to detect overheating. So as your CPU starts heating-up, the BIOS can sense that and increase the fan speed to tackle that problem. However, if the temps keep rising, the self-defense mechanism kicks-in harder, and you encounter what’s known as ‘thermal throttling’. That is to say the processor starts working at a lower speed to disseminate less heat. This slows down your computer and results in frequent hanging and laggy-ness. Eventually, most computers will just automatically shut-down to protect itself from destruction.
-
How Can I Tell if My CPU is Overheating?
You can go through the methods described in this article to check the CPU temperature in your laptop or desktop. At idle, you should not get temperatures that are too much above 40-degree Celsius, although, anything up to 60-degrees is generally considered acceptable when under some stress.
Easily Check CPU Temperature on Your Computer
Persistently high CPU temperatures are a surefire way to damage your computer. So take a look at the above methods to easily check CPU temperature on your PC and deal with it according to the steps described above. If you follow the guide to a T, you’ll hopefully prevent the premature death of your beloved computer and even improve its performance while at it. So how hot does your computer run? Let us know in the comments down below.


















