This is 2017 and most of the people are upgrading to 4K devices. Especially in gaming, where the graphics cards that are available these days are capable of handling games in 4K resolution. We have tons of 4K monitors and TVs to experience this level of detail in all its glory. Turn a couple of years back and you had to buy a computer worth thousands of dollars to play a game in 4K resolution. But now, the prices have come down and 4K gaming systems are finally affordable for most of us. So, if you’re in the market looking forward to upgrade to a high-end gaming PC to play games at 4K resolution on a budget, we’ve got you covered. It’s not that expensive either. Today we’re going to let you know what components you should go for and where to get them from, so that you’ll know how to build a 4K gaming PC for under $1500:
The Components for a 4K Gaming PC
We’re going to discuss each of the components that you’ll need to build the PC separately, in order to avoid any confusion. You can get all of these components on Amazon and the links to purchase it have been provided under each of these components. So, let’s take a look at all the components required.
Note: This $1500 build will include all the components that you’ll need to power 4K displays. The cost of the 4K monitor is not included in the price of the build and you’ll have to buy it based on your personal needs, because even the least expensive ones cost above $300. Come on! You cannot build a similar spec’d rig with a monitor for under $1500 at this point of time. If you are llooking for a 4K monitor, you can check out our list of the best gaming monitors you can buy.
1. Processor
As this component is basically the most important part of your computer that decides the overall performance, we will not be sacrificing performance just to bring down the price. As far as this build is concerned, we will be going with Intel’s latest Kaby Lake i7-7700K desktop processor which has base clock of 4.2 GHz and boost clock of up to 4.5 GHz. It’s the processor which is widely preferred by people for their gaming needs. The i7-7700k is an unlocked processor, which means you will be able to easily overclock it if you need more performance than it already has. It currently costs $329 on Amazon and prices may slightly vary any time.
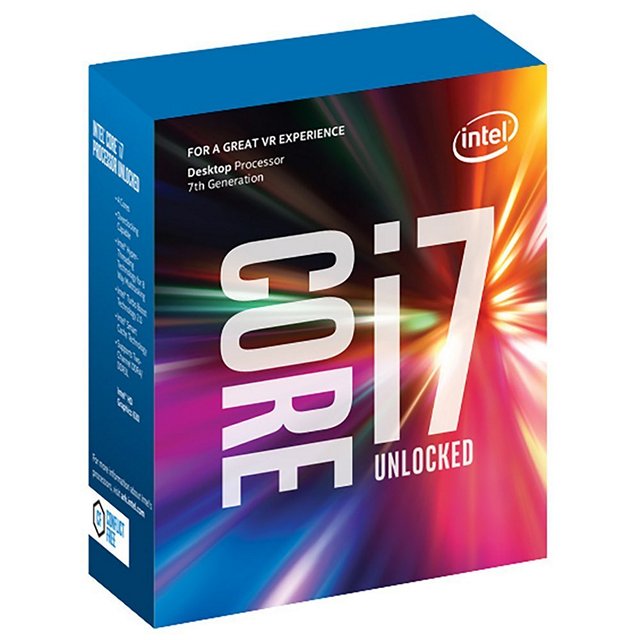
Buy from Amazon: ($329.99)
2. Graphics Card
The GPU that your PC runs on, completely determines the gaming performance that you’re going to get. We aren’t gonna make any compromises here and we will be going for NVIDIA’s top-tier Pascal card, the GTX 1080 which was released back in May 2016. This graphics card can handle 4K and VR on almost all of the games with absolute ease. There are several variants of the GTX 1080 made by different manufacturers like Asus, Zotac, MSI, Gigabyte and EVGA, but we will be going with the Gigabyte GTX 1080 G1 Gaming graphics card which has a triple fan set up which is essential to keep the temperatures down, considering you’re living in a hot country like India. If you want a slight boost in performance, you can easily overclock it with MSI Afterburner software as well.

Buy from Amazon: ($502)
3. RAM
Most of the latest games available at the moment, require a minimum of 8GB RAM, even though 16GB is recommended to get the best performance. So, for RAM, we’ll be going for the Corsair Vengeance 16GB DDR4 RAM in dual-channel with a frequency of 3000MHz. This is usually the RAM which PC enthusiasts prefer and it’s quite popular among gamers.

Buy from Amazon: ($119.99)
4. Case
There are plenty of PC Cases to choose from. Nowadays, there are several cases made out of tempered glass with RGB lighting built-in. However, we decided to go for the Corsair Carbide Series SPEC-ALPHA Mid-Tower case, as we’d like to cut down some costs and save some money in this department. Looks aren’t everything. We are aiming for performance on a budget. That being said, this case will still manage to turn heads, because of its unique angular design. It costs just under $80 and coming from a well known brand like Corsair, this case won’t leave you disappointed.

Buy from Amazon: ($79.99)
5. Motherboard
This will be the first component that you will be installing inside your Corsair SPEC-ALPHA case and this will house and connect to all of the components of your computer. Considering your having an unlocked i7-7700K processor which is capable of overclocking, we decided to go for a motherboard that will easily allow overclocking as well. We’ll be using the MSI Z170A Gaming M5 motherboard for this build, as it’s not expensive and provides almost all the features that you’ll need for this build. It’s priced at just under $130 on Amazon.

Buy from Amazon: ($129.99)
6. Power Supply Unit
Do not underestimate the importance of a Power Supply Unit (PSU). It’s equally important as all the other components mentioned above. The PSU powers up your entire system and without this, your PC is incomplete. We’ve decided the PSU that we’re going to use in this build based on three things – Power output, Efficiency and Manufacturer. EVGA is a well known manufacturer and their customer support is impressive. That’s not the only reason why we chose EVGA 600 B1 PSU for this build. It’s 80 PLUS bronze certified and has 85% efficiency which is quite important in a gaming rig. For this build, we chose the 600 watt PSU to give you some overclocking headroom, just in case you decided to overclock your CPU and GPU for some performance boost. We could’ve gone for a fully modular PSU to get better cable management for a higher price, but like I said, we’re on a budget and we’re going for performance, not the looks.

Buy from Amazon: ($49.99)
7. Storage
We’re living in 2017, so don’t imagine building a PC without an SSD. We”ll be using two storage drives in our build. One will be an SSD that will be our primary boot drive, to speed up your Windows. Other will be a traditional HDD that will satisfy all your space requirements. You can install some important applications that you frequency use on your SSD as well, in order to speed up their load times. As far as SSD is concerned, we’ll be going for a Sandisk SSD PLUS 120GB SATA solid state hard drive. Sorry, if you were thinking that we were gonna add an NVMe or M.2 SSD, as that won’t fit our budget. We decided to choose Western Digital’s 1 TB Caviar Blue SATA 6 Gb/s 7200 RPM HDD which is pretty much loved by almost everyone on Amazon.

Buy from Amazon: SSD ($49.99) and HDD ($49.99)
8. CPU Cooler
You have an i7-7700K processor in this build, which you’ll probably be overclocking. The stock cooler that comes with the CPU has always been considered as trash. At stock speeds, the temperature of the CPU is still high while using a stock cooler. So, keeping that in mind, we’ve decided to go for an aftermarket CPU cooler that can keep your temperatures low and also provide you with some minor headroom for overclocking, if you plan to do so. We chose the Cooler Master Hyper 212 EVO to do that job. This is widely considered to be one of the best CPU coolers you can buy on a budget and at a price of under $30, I’d say the Hyper 212 EVO is a steal.

Buy from Amazon: ($29.99)
9. Keyboard & Mouse
This is the year of RGB components, as the craze for RGB is at it’s peak right now. If you haven’t read the news, there’s even an RGB chair for gamers. We didn’t want to disappoint you in this regard. We wanted to choose an RGB Keyboard & Mouse combo for under $100 and guess what? We just did it. We went for the Logitech’s G213 Prodigy Gaming Keyboard with RGB lighting, but make no mistake, this is not a mechanical keyboard, it has rubber dome switches in them. The keys have 4mm travel distance and the keyboard also has an armrest, so you wont be disappointed on that front.

Buy from Amazon: ($59.99)
As far as mouse is concerned, we decided to trust Logitech again and chose the G303 Daedalus Apex Performance Edition gaming mouse. Logitech makes some great mice and that’s exactly why we chose them. The mouse comes with an on-the-fly DPI switcher letting you change your DPI from 200-12000 DPI with just a few clicks and also has glorious RGB customizable lighting for a price of just under $35. Quite a steal, right?

Buy from Amazon: ($34.99)
Installation of Components
Note: If you don’t know what you’re doing, we highly recommend you to get the assistance of an expert technician to build your PC. We will not be responsible for any damage that you may cause to your system during this process.
We’re not going to give you a detailed step-by-step guide regarding the building process. Instead, we’ll be giving you just a brief overview on how to get all these components together into a single unit, so that you can proceed to install the operating system later on.
Setting Up Motherboard
We don’t recommend mounting the motherboard inside the case before installing the processor, CPU cooler and RAM sticks, as doing it separately on the outside gives you more room to work with.
- Firstly, you need to mount the CPU in the motherboard. You can do this by pulling the lever on the CPU socket backwards to lift it up. Now place it in the socket and close the lever to secure the processor in place. Make sure your CPU is in the right orientation by aligning the tiny arrow at the bottom left hand corner of your processor with the one on the motherboard.
- Secondly, you need to insert the RAM sticks in two of the four slots right next your CPU socket. For a dual-channel set up, insert both of your RAM sticks in either the first and third slots or the second and fourth slots.
- Finally, mount the CPU cooler on to the top of your CPU socket using the mounting bracket and screws provided along with the cooler. Attached to the Hyper 212 Evo is a power cable which you can use to connect to the CPU fan header which is located on the motherboard, right above the cooler. Make sure you read the instructions booklet inside the box to avoid making any mistakes.
- Before you proceed to mount the motherboard inside your case, make sure you install the I/O shield that was provided with your motherboard to the rear of the PC’s case. It will easily snap right into place, if you’re doing it correctly.
Mounting The Rest Of The Components
Once you’ve mounted and lined up your motherboard with the I/O shield on your case, it’s time to get the rest of the components inside your case as well. But before that, your Corsair Carbide SPEC-ALPHA case has pre-installed fans with cables hanging inside. Connect them to the fan headers on your motherboard for power. There are also cables inside your case that connect to the front I/O ports. You will have to connect these cables to the connectors located at the bottom of your motherboard in order to get those ports to work. Now, lets proceed to mount the other components.
- Firstly, let’s mount your SSD and HDD. The Western Digital HDD can be mounted inside the hard drive cage and the Sandisk SSD can be mounted on one of the 2.5 inch slots located above the hard drive cage. Connect the SSD and HDD to your motherboard with the SATA cables that came with your motherboard.
- Secondly, mount your GTX 1080 graphics card on the motherboard. To do this, you need to remove the top two PCIe slots located on the back of your case using a screwdriver. Now, you can easily install your graphics card on the top PCIe slot located right below your CPU cooler. The process is quite similar to how you installed the RAM. The graphics card should snap right into place if you’re doing it correctly. Now, just screw it back in to secure the card in place.
- Finally, we’ve reached the last step of the building process. Mount the Power Supply Unit (PSU) to the bottom of the case. Your EVGA 600 B1 PSU comes with a lot of power connectors. Connect the 20+4 pin connector to the header located on the right side of your motherboard. This will be used by the motherboard mainly to draw power. In order to supply power to your graphics card, connect the 8-pin power cable from the your PSU. Now, you need to supply power to your CPU by using an 8 pin cable to connect to the header located at the top right of the motherboard. At last, you need to use the SATA power cables on your PSU to connect it to the SSD and HDD so that it can draw power.
Great, we’re almost done here. Connect your keyboard and mouse to the USB ports on the rear of your case. Also, connect the monitor to the graphics card using a DVI, HDMI or DisplayPort. Now, use the power adapter that came with your Power Supply Unit to plug it into the wall. Turn it on and see if you boot right into the Motherboard BIOS, so that you can install Windows. If you managed to reach this far, then you did a good job. If not, you probably messed something up and you’ll need assistance from expert immediately.
SEE ALSO: Intel Core i9 vs AMD Ryzen Threadripper: Quick Comparison
Ready to Build Your Very Own 4K Gaming PC?
We’re glad to let you guys know that you can, in fact build yourself a 4K PC for under $1500. We could’ve made it cheaper, but we did not want any kind of bottlenecks on the system by using low quality components. The entire build, including all the components mentioned above, amounts to approximately $1480, as of this writing. Keep in mind, that pricing will slightly vary at times. If you still have some cash in hand after building this PC, maybe you can spend it on a gaming headset, RGB mouse pad, or even a speaker system.
So, are you finally ready to make the jump to 4K this year for the sake of PC Master Race? If so, let us know by dropping a comment below. Also, if you’d like to see more builds in the future, make sure your views reach us in the comments section.



















You should also mention that the msi motherboard does NOT support out of the box the Intel I7-7700K CPU. A BIOS update is needed to support the new kabylake processors. BUT you need a 6th generation CPU to be able to boot and to update the BIOS.
Nice Post