Chrome ‘push notifications’ is a very nifty feature, as it notifies you about any messages, notifications from social media websites, scores and more. However, they can get annoying too, especially if you allow many websites (the ones that spam) to send you notifications. Also, these notifications keep on arriving even when you aren’t using Chrome, so you cannot just close Chrome and get your peace. There’s only one way and that’s by disabling these notifications.
So, if you have been wondering all these days about ways to do it, wonder no more, as here’s how to block Chrome notifications:
Block Chrome notifications on Windows and Mac
Disabling Chrome notifications on your PC or Mac is pretty easy once you know the way, so here’s how to do it:
1. Open Chrome and hit the hamburger menu on the top right and go to “Settings”.

2. In the Settings page, scroll down and click on “Show advanced settings”. Then, head over to “Content Settings” in the Privacy section.
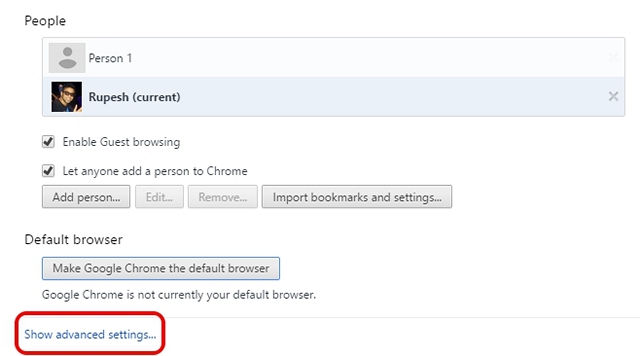
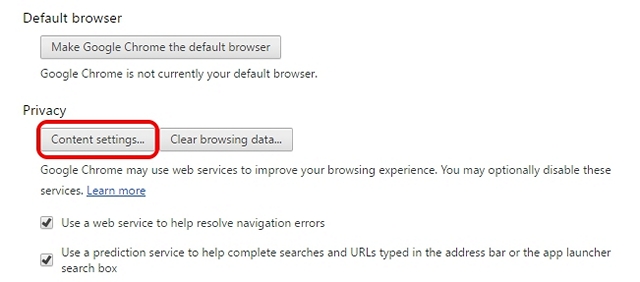
3. Then, you will find the “Notifications” section in the Content Settings box, where you will find three options: “Allow all sites to show notifications”, “Ask when a site wants to show notifications” and “Do not allow any site to show notifications“. Choose the third option, if you want to block all notifications.
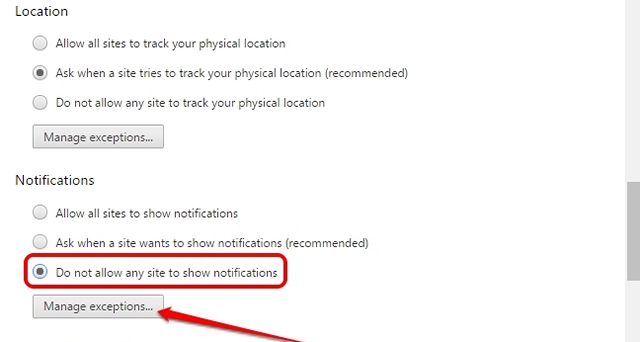
4. If you only want to stop notifications from a few particular websites, click on “Manage exceptions” button, where you will get a list of all the websites that are allowed to send you notifications. You can then choose the website you want to block and click on the drop down button at the side and change it from Allow to “Block”. You can even block some websites even if they are not on the list.
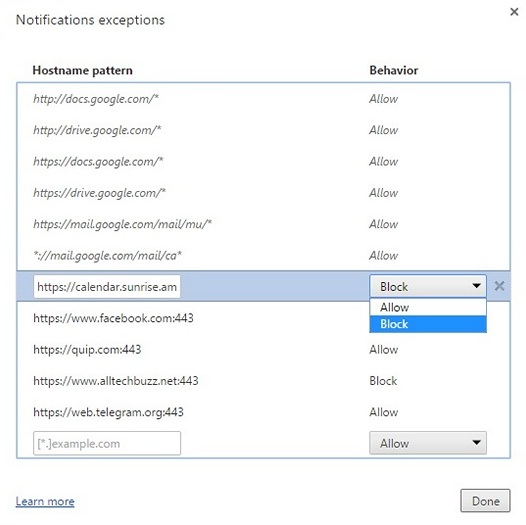
Block Chrome notifications on Android
In case you’ve been getting annoyed with notifications from Chrome on Android, you can disable it there too. Here’s how to do it:
1. Open Chrome on your Android device, tap the three-dot button at the top right and select “Settings”.
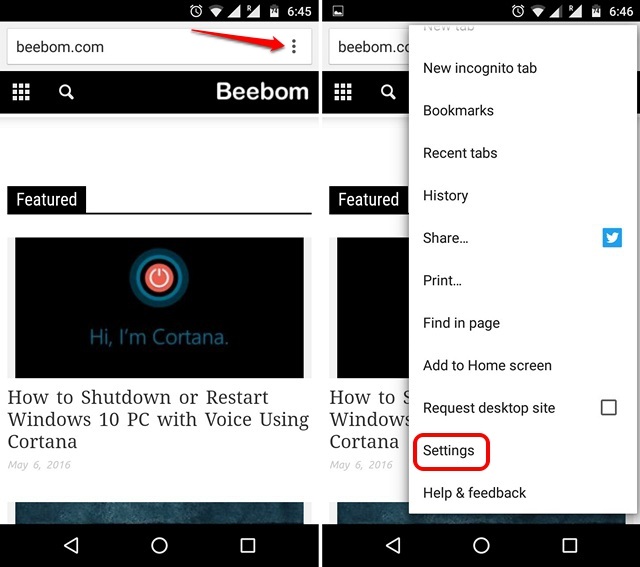
2. In the Settings page, go to Site Settings->Notifications. Here you can turn off or on “Ask before sending” notifications options. You will also see a list of websites that are allowed to send you notifications.
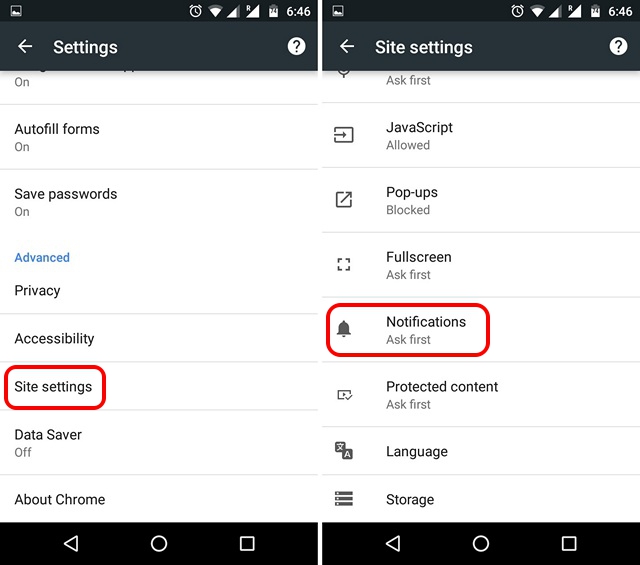
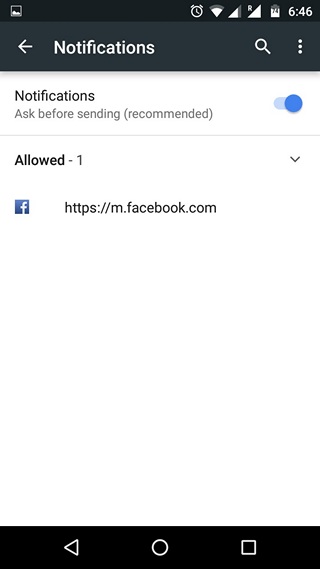
3. Tap the website you want to block from sending notifications and in the permissions section, change the setting from Allow to “Block“.
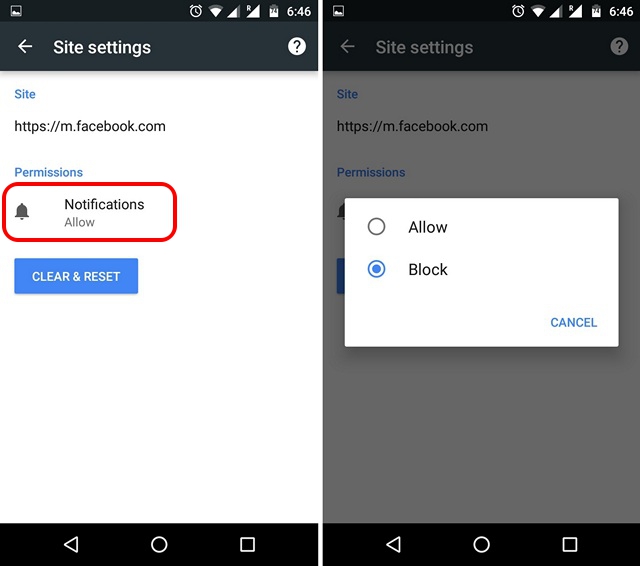
SEE ALSO: How to Enable Reader Mode in Chrome for Android
Get rid of annoying Chrome notifications
As you might have noticed, the steps to block Chrome notifications on both Android devices and computer’s is pretty easy. So, follow these steps and get rid of the spam notifications you’ve been receiving. Also, make sure to not select “Allow” when a website prompts you for a permission to send notifications. Well, that’s all from our side, do lets us know if you face any issues. Sound off in the comments section below.


















