First announced back at Google I/O 2017, Google Lens has since seen a considerable amount of development. It appeared inside Google Photos, moved on to the Google Assistant, and finally graduated into the feature that’s built in into almost every Android Pie device out there. While I’m sure a lot of you are aware of Google Lens being available on your phone, chances are you’ve not been using it to its full potential. So, here are 10 useful Google Lens features you should try out on your phone in 2020.
Note: For some strange reason, Google Lens pulls out different results for the same photo when launched through the camera, the Assistant, and the Photos app, so your mileage may vary.
10 Useful Google Lens Features to Use in 2020
1. Copy Text from the Real World
One of the features that I use the most in Google Lens is its ability to copy text from the real world directly. It’s a pretty awesome feature, and one that comes in handy quite often (at least to me). Using this is straightforward. Just point your camera at the text you want to copy and head into the Google Lens mode. Tap on the text, and Lens will highlight it. You can then simply drag to select whatever you want to copy, and then tap on the ‘Copy text’ button. Easy as that.
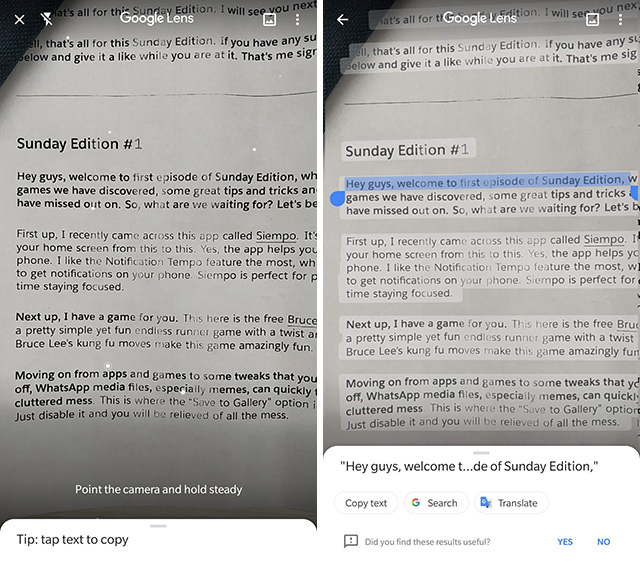
This comes in exceptionally handy when you’re trying to copy things like Rupesh’s Sunday Edition Episode 1 script for some strange reason, or when, like me, you come across some weird word you don’t know the meaning to and you want to check it’s meaning without having to type it into Google.
2. Detect Flowers, Animals, Paintings, and More
Google Lens is also pretty good at detecting flowers, animals, famous paintings, and a lot of other stuff like landmarks. So, next time you’re out on a walk and you come across an unknown flower, try using Google Lens to figure out what it is. You can simply point your camera at the flower, animal (or object) to find what it is. If that doesn’t work (sometimes it doesn’t), I find it easier to just click a picture of it and use the Google Lens feature inside Google Photos. Yeah, Lens is a little finicky right now, but we’ll give it some time to learn more about the world. That is, unless Google decides to send it the way of Hangouts, Google Plus, or Allo.
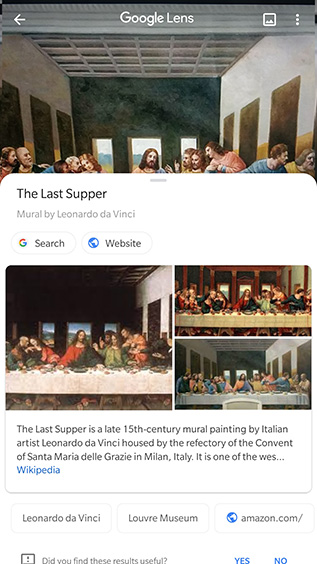
3. Add Contacts, Find Businesses by Scanning Visiting Cards
Another use-case that you might find handy, especially if you meet a lot of people who hand you visiting cards, is Google Lens’ ability to add contacts by simply scanning a business card. I’ve only used it a couple of times but it works really well.
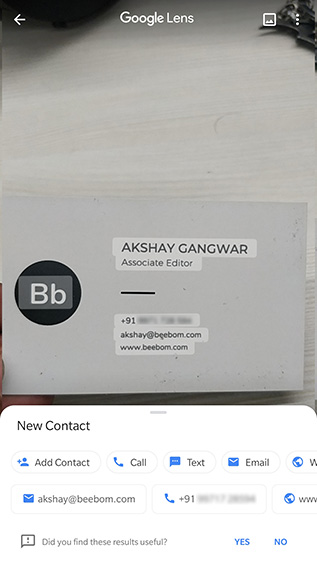
Plus, you can even use Google Lens to get directions to a business by scanning their business card itself. This doesn’t always work, and as far as I can tell, it only works for business that are listed on Google Maps, so there’s that. For the most part, however, businesses are listed on Maps, and you should be able to get driving, biking, or walking directions by scanning their business cards.

4. Scan URLs from PC to Open in Mobile
Have you ever visited a website on your laptop and then wanted to visit the same website on your smartphone instead? With Google Lens, that’s easy. Simply launch Google Lens on your phone, point it at the URL bar on your browser, and tap on the URL. Google will auto-detect the URL text and will give you the option to ‘go’ to that address in your smartphone. Pretty simple right?
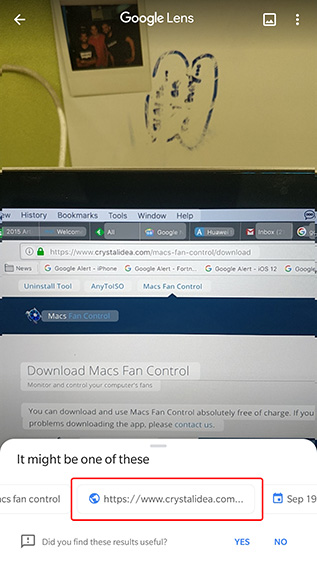
Of course, this comes with the limitation that web pages with longer URLs will not fit inside the URL bars on most browsers and displays. In such cases, this method won’t work directly. However, you can always copy and paste the URL into a notepad document and scan that, or you can do what I did, and add a QR-code extension to your browser that converts URLs into QR codes which you can then scan with Google Lens and open in your smartphone browser.
5. Add Events by Scanning Tickets
Google Lens can also help you keep a track of events you need to attend, or that you bought tickets to. You don’t have to manually enter them into your calendar anymore. With Google Lens, you can simply scan the ticket to a movie you booked tickets to, or an event you’re attending, and it’ll automatically suggest adding the event to your calendar. It’s a pretty handy feature that can save you the hassle of last minute reminders for that date with your SO, or anything else that’s important to you. I’ve used it a bunch of times to scan movie tickets (that’s basically all I ever do in my free time) and it works really well.
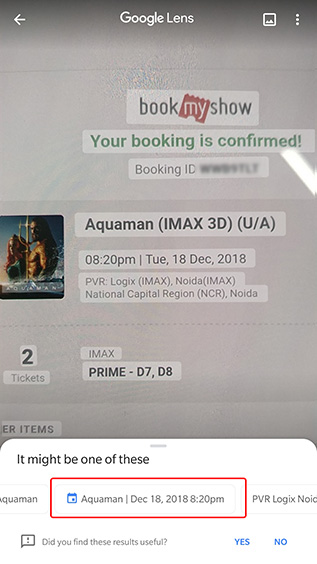
6. Get Restaurant Reviews and Ratings
If you’re anything of a city-explorer or a traveller, you must’ve found yourself in situations where you’re looking at a bunch of restaurant store-fronts, unable to figure out which one to head into. Google Lens can help there, too. Simply point Google Lens at the store-fronts and it’ll identify the restaurants and bring up their ratings and reviews from Google Maps.
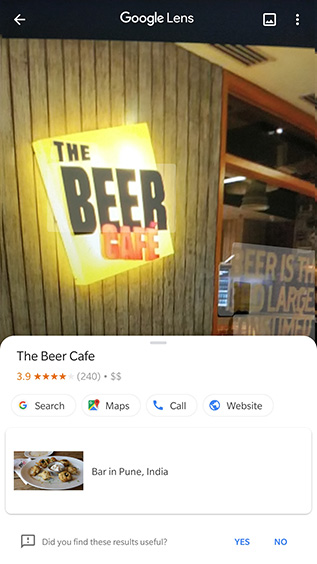
This can come in very handy when you’re in a new city and you don’t know which restaurant will give you good food, and which might give you food poisoning (although I doubt that’ll be mentioned in the online reviews, but you get my gist, right)?
7. Shopping and Style Match
The only reason I’m mentioning this feature at the end is because I personally don’t use it that often. However, it’s definitely a pretty useful feature to have on your phone. Basically, if you see a cool lamp, or a jacket, shirt, pair of shoes, or anything else anywhere in the world, you can use Google Lens to find similar looking objects along with buying links and reviews. This feature is pretty good at doing what it does, and even though it does mess up every now and then, it’s still worth a try. So, the next time you’re at a friend’s place and you see that cool looking item, just whip out your phone and get scanning.
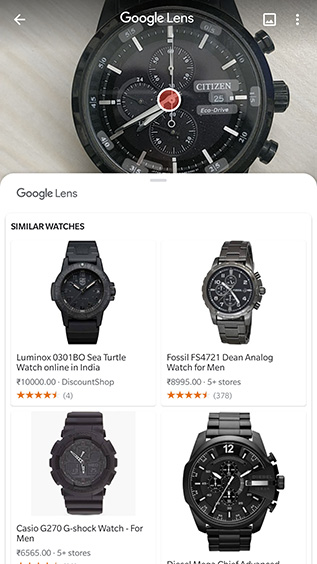
8. Translate in Real-time
Google keeps integrating its services into various apps and this time, Google Translate has made its way to Google Lens. Now, you can directly translate texts from almost 109 languages to your native language. Similar to Google Translate, Lens has the detect mode where it can scan and identify the language in real-time and translate the text to your language of choice. The experience is pretty seamless as I have been using this feature for quite some time. Apart from that, you can also import an already-shot image and translate the text then and there. So with this new integration, Google has reduced one more reason to use the standalone Google Translate app. At this point, Google Lens has become quite powerful and feature-rich and I hope you are using it to your full advantage.
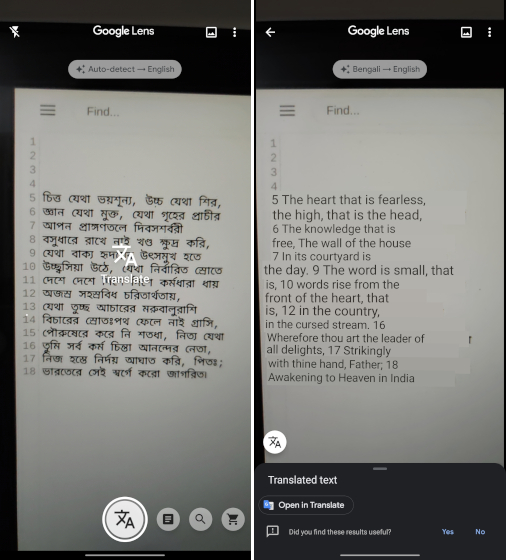
9. Scan QR Codes and Barcodes
Another addition to Google Lens is support for QR codes and Barcodes. While this feature was already live in some countries, now Google has expanded the support to many regions including India. What it means is that now Google Lens can scan barcodes and provide information from ISBN, FSSAI, AGMARK and other local standards from that particular region. Further, Google Lens also supports QR code reading so you don’t need to install any third-party app from the Play Store.
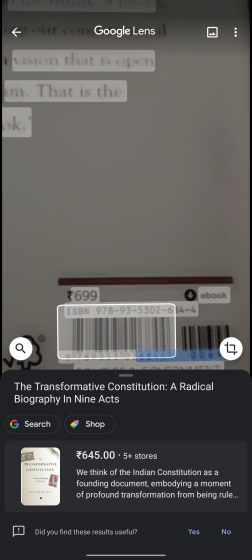
10. Book Review and Summary
Lastly, in addition to its detection feature, Google Lens has added special support for books just like animals and plants. If you scan a book with Google Lens, it will throw you a summary, buying link, eBook suggestion and of course, reviews. And if the book is available in Google’s repository of Books then it would even allow you to read certain sections from the particular book. What I like about this feature is that, even if you scan some paragraphs from inside the book, Google Lens is able to detect the book name which is awesome. This Google Lens feature should come in handy for archivists, academicians, and students.
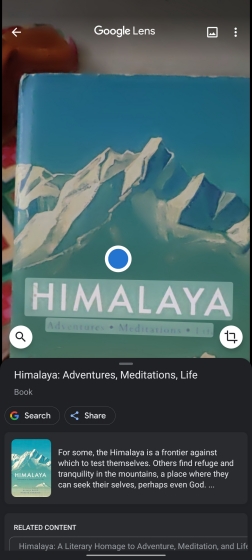
Bonus: Track Packages by Scanning Receipts
If you often find yourself ordering stuff online, this feature can come in handy. Now, I wasn’t able to test this feature out personally, and I suppose that’s because this feature isn’t yet supported by Indian courier services, however, from what I’ve read and heard about it, you can simply scan, say, a USPS receipt with Google Lens, and it automatically shows you the URL for the USPS tracking page, so you can just tap on it and get tracking information about your package without having to go through the trouble of actually looking for the website, and then typing in your tracking number. As far as I could test it in India, it wasn’t working, however, if you’re able to get this working in India, or if you’re in a country where this is working by default, let me know about it so I can update this particular paragraph accordingly.
Use Google Lens on iPhone
If you’re an Android user, you pretty much take Google Lens for granted by now. However, iPhone users don’t have the Google Lens built into their camera app, or on the Photos app on iOS. If you’re using an iPhone, you can use Google Lens in one of two ways:
- Install the Google Photos app (download), and use Google Lens by opening up a photo and tapping on the Google Lens icon on the bottom.
- Install the Google app (download), and use Google Lens from the icon on the right side of the search bar.
It’s pretty easy, actually, and even though it’s not as seamless on iOS as it is on Android, it’s definitely very useful. I tested out these features on the iPhone XR, and the iPhone 8 Plus and they work just as well as they do on Android. So they will definitely work on any iPhone model you might be using.
Use these Google Lens Features in Your Daily Life
Well, those were the 10 useful features in Google Lens that you should definitely know about. While Google Lens isn’t perfect by any means, and it does mess up quite often, I’m willing to give it the benefit of the doubt, and I’m sure it’ll get better over time. After all, it’s using machine learning, which means it should be learning from its mistakes and getting better every single day. How often do you use Google Lens in your life? Do you know of any cool uses that I didn’t include in this list? Let me know in the comments down below. There’s an internet cookie in it for you!


















Hi Aniket Bandodkar, type ”Lenz” in play store and you will see the google lenz app there!
I’m not getting this app on play store WHAT TO DO???
Its nice
Best article sir please are u see some tech tips on my email
Article was simply Superb and Fantastic. If you have any offer for part-time job PLZZZ you can ask me. Job that I can do from home to help my parents financially ????????????