- If you forgot your Screen Time Passcode, you can use your Apple ID credentials to reset it.
- To reset the Screen Time Passcode on your iPhone, go to Settings -> Screen Time -> Change Screen Time Passcode -> Forgot Passcode, and follow the on-screen instructions.
- On Macs, open System Settings -> Screen Time -> Change Passcode -> Forgot Passcode and move along on-screen prompts.
Screen Time is a great feature that lets you track and reduce your screen usage on iPhone, iPad, and Mac. You can set limits on apps so your kid doesn’t overuse them. Even better, if you’re on a digital detox journey, you can use it to hide apps on your iPhone. There can be instances where you forgot your Screen Time Passcode, and are locked out from making any changes. Without a password, you cannot change the app limits or turn off Screen Time. To make sure you don’t face any issues, we’ll tell you what to do if you forget your Screen Time Passcode on your iPhone, iPad, or Mac. Here you go!
Reset Screen Time Passcode on iPhone or iPad
If you forgot your Screen Time passcode on your iPhone or iPad, you can reset it to unlock the app limits and make other changes. For this, you would need your Apple ID and password. So, make sure you remember your credentials. In case you’ve forgotten your Apple ID password, you need to first reset that. Here’s our step-by-step guide on how to reset your Apple ID password.
Here’s what you should do if you forget Screen Time password on your iPhone:
- Open the Settings app on your iPhone and visit the Screen Time section.
- Here, tap on Change Screen Time Passcode and then choose the “Change Screen Time Passcode” option again.
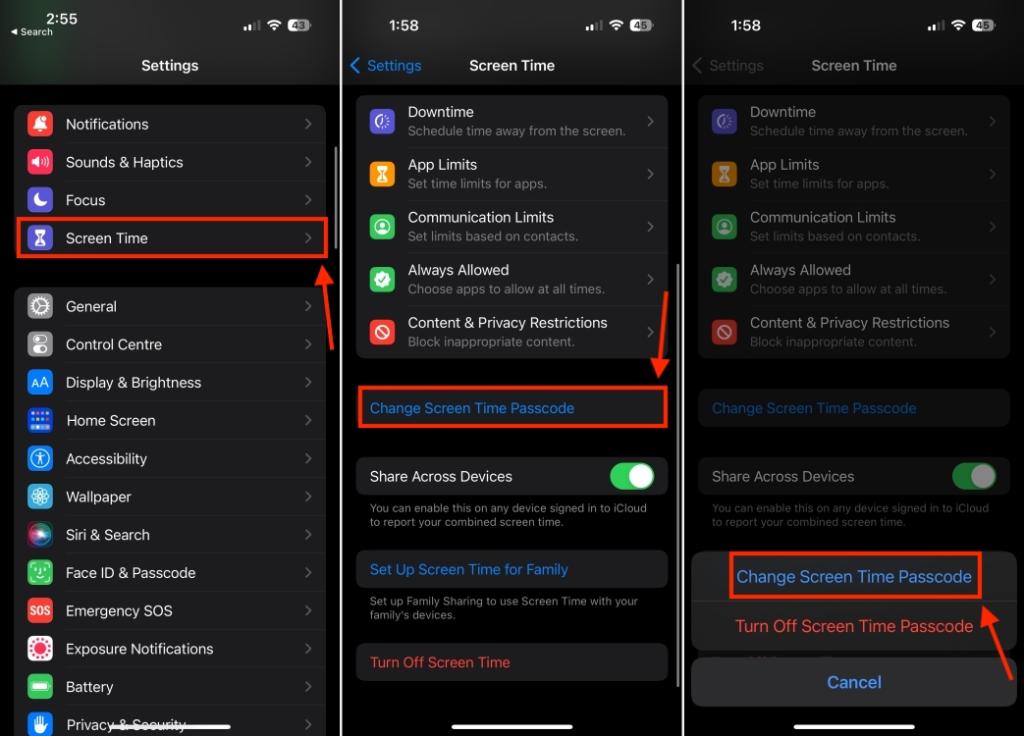
- On the next screen, tap on Forgot Passcode?
- Now, enter your Apple ID and tap on OK from the top-right.
- Next, enter your Apple ID password and hit OK.
- You’ll see a Change Passcode screen. Enter a new Screen Time passcode for your iPhone
- Enter it again to confirm your decision.
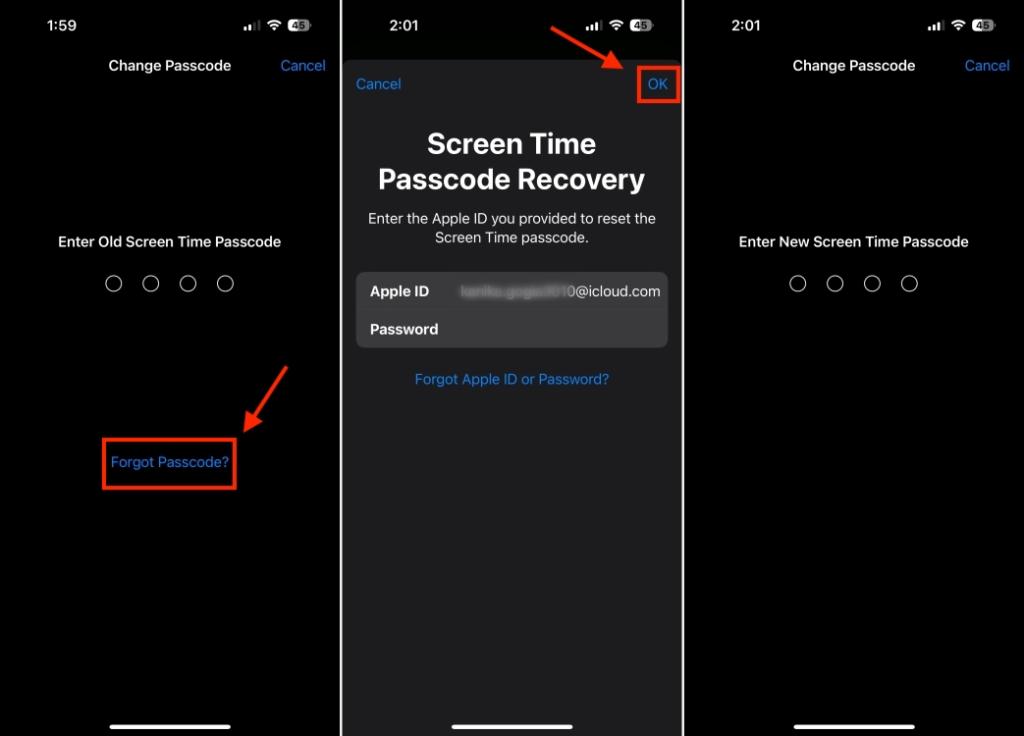
Note: If your Screen Time passcode is shared across devices, the passcode change will apply to all your Apple devices where you’ve signed in with the same iCloud account. If iCloud sync is disabled, the screen time passcode will be changed only on your iPhone/iPad.
Reset Screen Time Passcode on Mac
Just like on your iPhone, it’s super easy to reset your forgotten Screen Time passcode on Mac. As we’ve mentioned above, if your Screen Time settings are synced via iCloud, the changes will apply across all your devices automatically. In case you haven’t enabled it or are using different Apple IDs on your devices, here’s how to reset Screen Time password on a Mac:
- Open System Settings on your Mac and click Screen Time from the left sidebar.
- Now, click on Change Passcode.
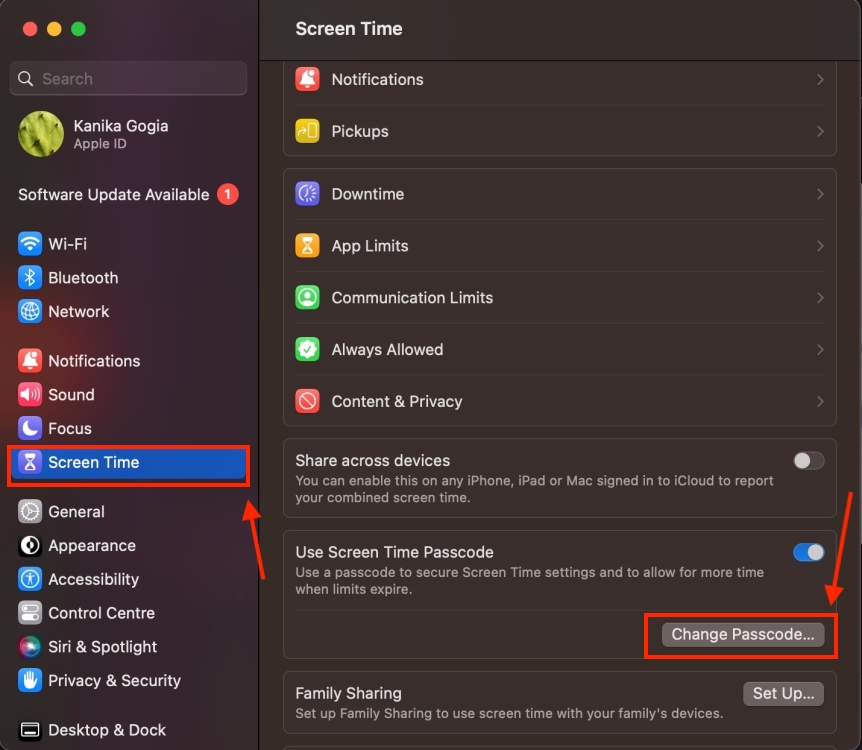
- Next, choose the Forgot Passcode option.
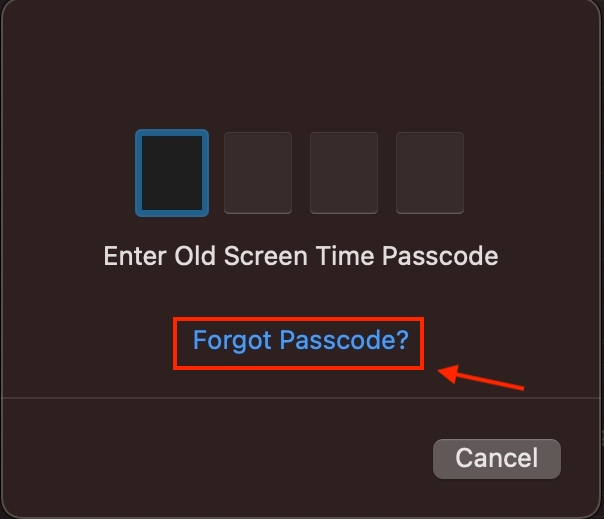
- You’ll see a Screen Time Passcode Recovery dialog box. Enter your Apple ID and click on Next.
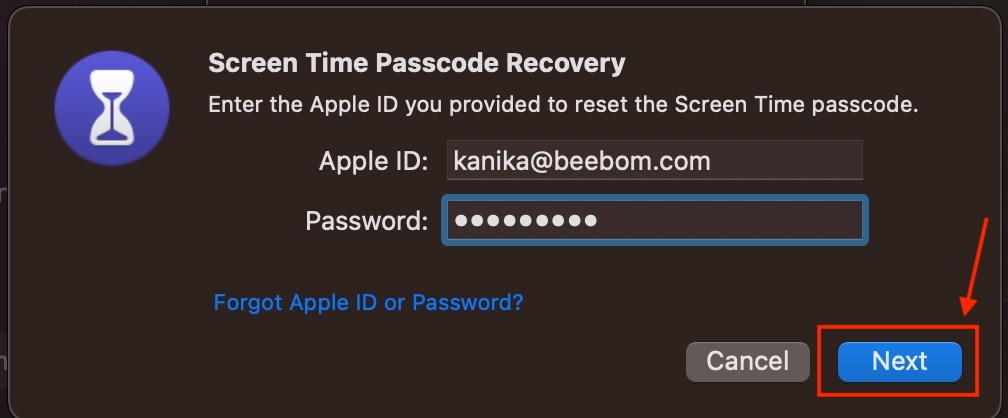
- Enter your Apple ID password and click on Next.
- On the next screen, input a new Screen Time passcode for your Mac.
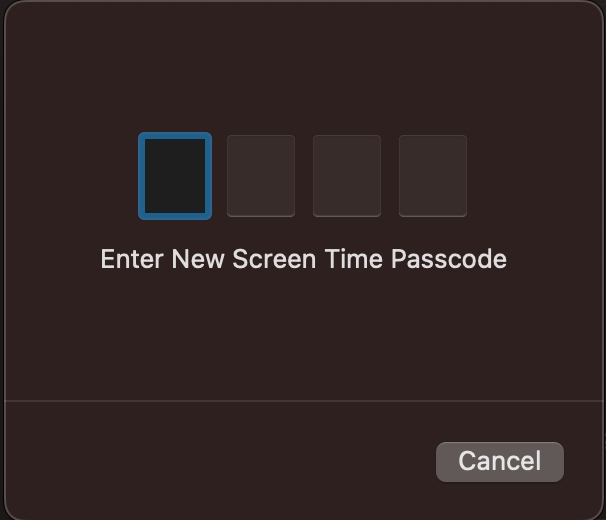
- Next up, re-enter the password to verify and it’s done.
That’s all you need to do if you ever forget your Screen Time password. As soon as you have your Apple ID credentials, you can easily reset your iPhone Screen Time passcode. In case you don’t remember them, you’ll have to reset Apple ID password first.
There’s no way to bypass the iPhone screen time passcode. You will either have to reset your screen time passcode or completely erase your device and set it up as new.
If you forget your Apple ID credentials, you will have to restore your iPhone, iPad, or Mac to disable Screen time.
At once, you can perform 6 passcode attempts on the iPhone Screen Time. After 6 failed attempts, you can try again in 1 minute. After the 7th attempt, you can retry after 5 minutes, and so on. Once you perform 10 failed passcode attempts on iPhone Screen Time, you can try again until 60 minutes.


















