While the Apple App Store is quite reliable, there are times when it tends to show some unexpected errors. And when the unexpected happens, you can come across errors like “Can’t connect to App Store” and “Can’t update apps”. Worse, at times, the App Store can even prevent you from buying apps on your iPhone, even though your payment method is updated. So, what are the best ways to fix the can’t buy or download apps on iPhone issue? Well, there are a handful of methods that work in troubleshooting Apple App Store issues. That said, let’s look for ways to fix the problems!
10 Tips to Fix App Store Issues on iPhone (2021)
In this guide, we have addressed multiple App Store errors that prevent users from buying or updating apps on the iPhone. They are:
- “We could not complete your iTunes Store request. The network connection could not be established. There was an error in the iTunes Store. Please try again later.”
- “Cannot connect to the iTunes Store. An unknown error has occurred.”
- “We could not complete your iTunes Store request. The iTunes Store is temporarily unavailable. Please try again later.”
- “Could not connect to the iTunes Store. Make sure your network connection is active and try again.”
- “Your account is disabled in the App Store.”
As the solutions for all App Store issues are almost the same, it’s better to take each one of these into account. So, irrespective of what sort of problems you are facing, these tips can help you fix issues that make it so that you can’t buy or download apps on your iPhone. Without further ado, check out the 10 best fixes right here:
1. Force Quit App Store and Turn on/ off Airplane Mode
No matter what sort of App Store issues you are facing on your iOS device, the first trick you should try is to force quit the App Store and turn on/off Airplane Mode. Yeah, more often than not, it helps fix random App Store glitches. So, it’s worth giving this effective hack a try before moving to other options.
- On iPhone and iPad without the home button: Swipe up from the home bar and hold along the middle of the screen. After that, swipe up on the App Store card to force kill the app.
- On the iPhone and iPad with the home button: Double press the home button and swipe up on the App Store card to kill the app.

- Once you have closed the App Store, open the Control Center by swiping down from the top right of the screen and tap the Airplane mode icon to turn it on. Now, wait a few seconds and tap the Airplane mode icon again to turn it off.
- After that, open the App Store and try to download or update apps as usual on your iPhone. If you no longer face any issues, chances are you have fixed the can’t buy or download apps on iPhone problem.
2. Restart Your iPhone or iPad
If the first solution did not yield the desired result, it’s time to reboot your iPhone. At times, a quick restart can do magic in fixing common iOS 15 problems. Here’s how to do that:
- On iPhone and iPad without a home button: Press and hold the power button and either volume button at once. After that, slide to power off your device. Then, hold down the power button until the Apple logo shows up on the screen.
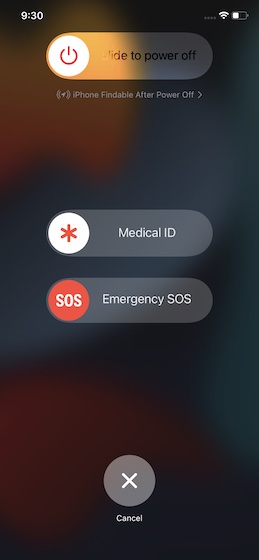
- On iPhone and iPad with home button: Press and hold the power button and then slide to power off your device. Now, hold down the power button to turn on your device.
3. Downloading Multiple Apps at Once? Prioritize Download
If you are trying to download multiple apps at once on your iPhone, make sure to prioritize the downloads if you want to start using an app before others. It will help you download select apps more quickly. From the home screen on your iPhone, touch and hold the app icon. Then, select Prioritize Download in the context menu that appears right below the app.
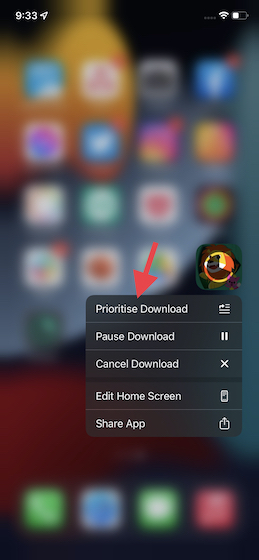
If the auto app-update feature is not working on your iPhone, try to manually update apps (App Store -> your profile). For a smooth sailing update experience, I would recommend you to update one app at a time.
4. Make Sure Date and Time are Adjusted Correctly
If the date and time are not set correctly, you may face issues with downloading and updating apps on your iPhone and iPad. To change the date and time on your iPhone, follow the steps below:
- Open the Settings app on your iPhone and navigate to General -> Date & Time. Then, turn on the “Set Automatically” toggle.
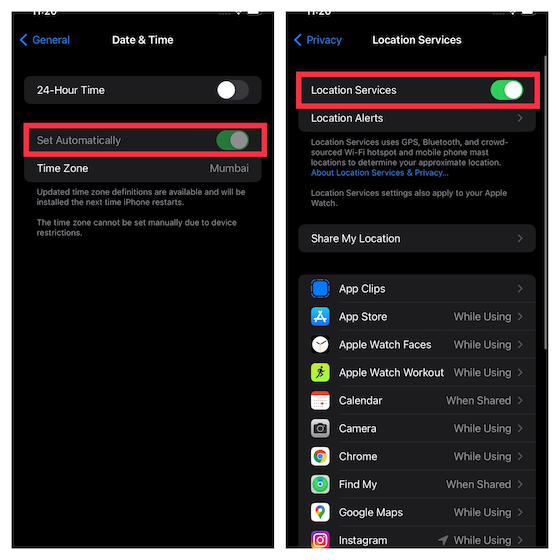
- Also, ensure that “Location Services” is turned on (Settings -> Privacy -> Location Services) as it helps iOS 15 set the date and time correctly.
5. Ensure That You are Not Using Multiple Apple IDs
iOS allows you to use a separate Apple ID for App Store and purchases. While it does offer you the flexibility to use multiple Apple IDs on your device, it might create issues from time to time. Therefore, if you face buy and download issues on the App Store, make sure you are not using multiple Apple IDs on your iPhone or iPad.
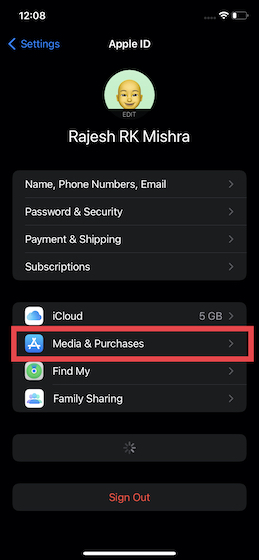
- To fix that, go to Settings -> Apple ID banner -> Media and Purchases and then change the Apple ID.
6. Make Sure There Are No Content Restrictions
Screen Time in iOS 15 comes with a robust content restriction setting, which you can use to block offensive content on your device or only the App Store. Maybe, you had earlier enabled content restriction on your iPhone and forgot to revert the setting later. So, make sure that Screen Time is not hindering you from buying or installing apps from the App Store.
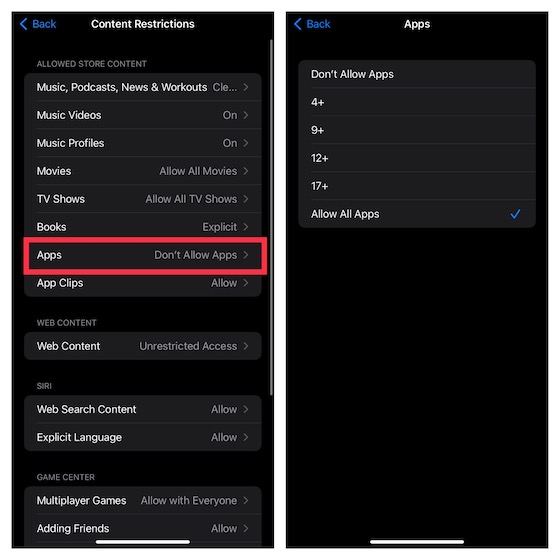
- Open the Settings app on your device and go to Screen Time -> Content & Privacy Restrictions -> Content Restrictions.
- Now, enter the Screen Time Passcode and select “Allow All Apps” under the Apps section. If you have forgotten the passcode, check out 3 ways to reset the Screen Time Passcode on your iPhone right here.
7. Check Apple’s System Status Page
If the App Store is facing an outage in your country or region, it may show different errors and won’t let you download apps on your iPhone or iPad. So, make sure to head to Apple’s system status page to check if the App Store is working normally.
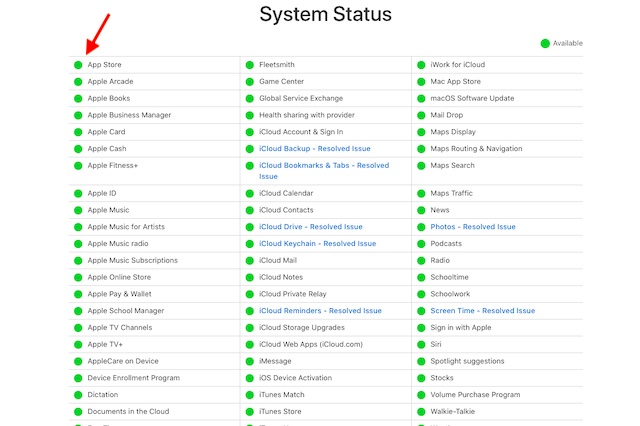
8. Update Your Payment Method
If your payment method is declined in the App Store or you can’t update apps and are seeing an error message saying, “Your account is disabled in the App Store”, there is possibly a problem with your payment method. To fix this issue, you will need to either update your payment information or add a new payment method.

- Head over to Settings -> Apple ID banner > Payment & Shipping. Now, go ahead and do the needful, be it adding a new payment method or updating the existing one.
9. Sign Out of Apple ID and Sign Back In
If you are still unable to download or update apps on your iOS 15 device, sign out of your Apple ID and sign back. Many a time, it has helped me fix the ill-functioning App Store on my iPhone. Therefore, I think it would be better to give this workaround a shot as well.
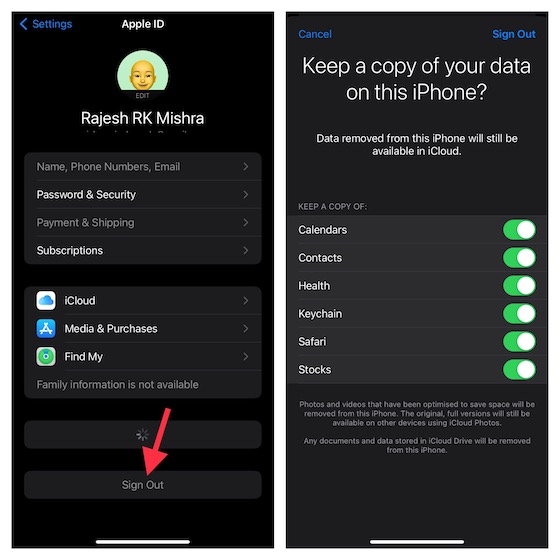
- Navigate to Settings -> Apple ID banner and tap the Sign Out button at the bottom. You will get the option to keep a copy of all your important data like contacts and calendars. Make sure to turn on the toggles for each data type before signing out of your account. After that, sign back in, and that should fix the App Store download and update issues.
10. Update Your iPhone’s Software
If none of the tips listed above has worked in resolving the App Store issue on your iOS device, there is a high chance that a software bug is behind the problem. But worry not, as the latest iOS updates often come with bug fixes and performance enhancements. So, updating the software can likely troubleshoot the problem.
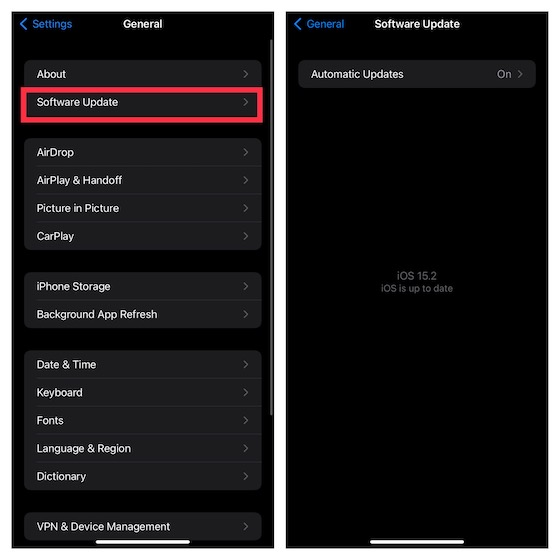
- To do that, launch the Settings app on your iPhone or iPad and move to General -> Software Update. Next, download and install the latest version of iPadOS 15 or iOS 15 on your device.
Fix Can’t Buy or Download Apps Issue on iPhone and iPad
Well, there you have it! I hope one of the tips or workarounds above helped make the App Store functional on your iPhone or iPad. Since the above-mentioned tips are reliable in troubleshooting various App Store problems, there is a high chance that the smile is back on your face, and you can once again download the best iPad games or updates to your favorite podcast app on your iPhone. By the way, which one of these tricks worked for you? Do not forget to let us know in the comments section below.


















