- If the App Store isn't working on your iPhone, iPad, or Mac, you must check your device's internet connection.
- On some rare occasions, App Store servers might be down for repair or maintenance purposes. When this happens, the App Store won't work for anyone.
- You can restart your iPhone, update software, check date & time, or reset network settings to fix common App Store problems.
If you’re not living in the European Union, the App Store is the only way to download apps on your iPhone. And, if the App Store isn’t working, you’re left with nowhere else to turn. I know how frustrating it is to deal with an App Store that won’t allow you to download apps on your devices. But, you need not stress yourself as there are some hacks to chuck away those annoyances. In this article, we’ll tell you 8 tested ways to fix App Store not working problems on iPhone. Without much talking, let’s jump right to the fixes!
Method 1: Check your Internet Connection
If the App Store isn’t working on your iPhone, the first thing you need to do is to make sure that your device has a stable internet connection. Your iPhone, iPad, or Mac should have a Wi-Fi or Mobile Data connection to access the App Store. Sometimes, it seems that your device is connected to the internet, but it might not actually work. To be on the safer side, it’s a great idea to check the internet connection.
To verify, head to a web browser and try opening a website. If the website won’t load or you see a “your iPhone is not connected to the internet” error, you’ve got the root cause of why your iPhone App Store isn’t working.
If you want to fix App Store problems, you have to troubleshoot your internet issues. Here are some ways to do it:
How to Fix Wi-Fi Issues on an iPhone
Some of the most common ways to troubleshoot Wi-Fi issues on an iPhone, iPad, or Mac include:
- Turn off the Wi-Fi on your device, wait for a few seconds, and turn it back on.
- Restart the Wi-Fi router.
- Reboot your Apple device.
- Update software on your iPhone, iPad, or Mac.
- Forget and reconnect to the Wi-Fi network.
- Reset network settings.
How to Fix Mobile Data Issues on an iPhone
If Mobile Data isn’t working on your iPhone, try the following:
- Toggle the Mobile Data option on your iPhone/iPad.
- Toggle Airplane mode.
- Make sure you have an active data plan.
- There could be some temporary data or network issues. To verify, ask a family member or friend (who is on the same network) if they can use mobile data. If the concern is mutual, wait for some time or contact your network provider.
Method 2: Check Apple’s System Status Page
If the App Store is acting up on all of your devices or if none of your family members can download apps from the App Store, it could be a system-wide outage. When the servers are down for repair or maintenance, the App Store won’t be available for anyone. In such situations, nothing can be done at your end to fix App Store issues. All you can do is wait until Apple experts fix this for you.
Fortunately, you don’t have to do guesswork if these App Store problems are part of a more widespread issue. Apple has a dedicated System Status Page that shows the state of its services in real-time. It shows everything from Siri to iMessage and Apple Pay to App Store. So, you can head to this page to check if the App Store is down.
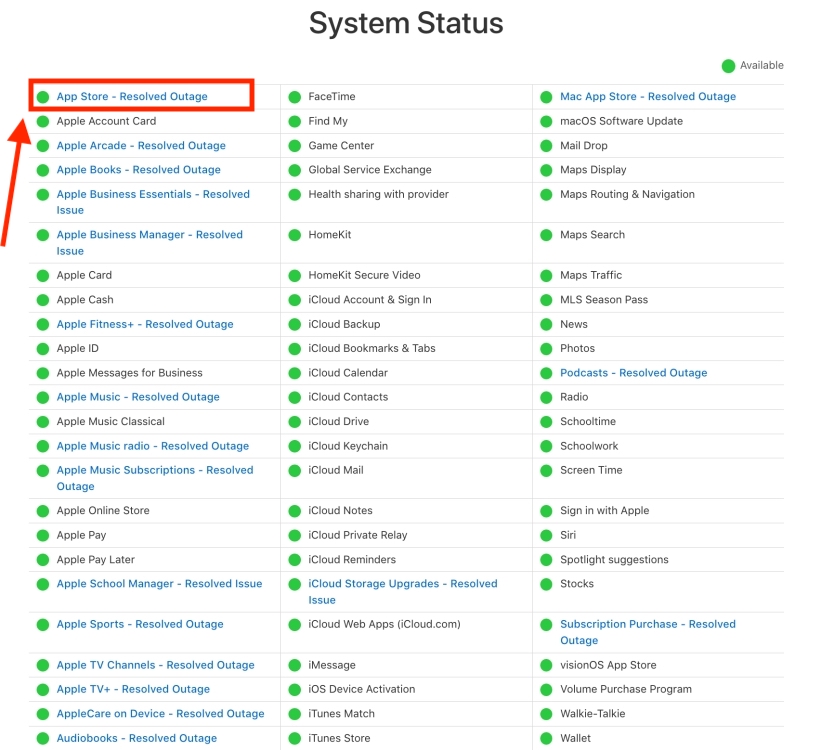
Ideally, everything should be green here. However, if a service shows a Yellow blob (instead of Green) there’s some issue with it. In case you see “Resolved Outage”, it means the service has some issues which have been resolved recently.
Method 3: Restart your Apple device
It may sound obvious, but sometimes we might absolutely forget about some simple hacks that may do wonders. One such hack is restarting your iPhone which often solves a lot of problems. When you restart your iPhone, it will give a fresh start to the RAM and wipe off any minor network connectivity issues that might be responsible for why you can’t connect to the App Store.
Moving on, unlike most third-party apps, you can’t force quit the App Store application. Why? Now, that’s because the App Store uses some core processes that run as part of iOS. Therefore, you have to reboot your device to give a fresh start to the App Store application.
If you’re a beginner, you can check out the detailed steps to restart an iPhone, iPad, or MacBook.
Method 4: Check Date & Time Settings
If your iPhone cannot connect to the App Store, it could be due to incorrect date and time settings. It’s worth knowing that many of Apple’s online services like iMessage, FaceTime, and App Store have security features that won’t work if the date & time on your device doesn’t match the Apple servers.
To avoid such complications, you can choose to set the date and time automatically based on your time zone. Here’s how to do it:
- On your iPhone or iPad, open the Settings app and navigate to the General section.
- Here, tap on Date & Time and make sure to turn on the Set Automatically toggle.

On Macs, open the System Setting from the Dock and click General in the sidebar. Now, click Date & Time and turn on the Set Date and time automatically toggle.
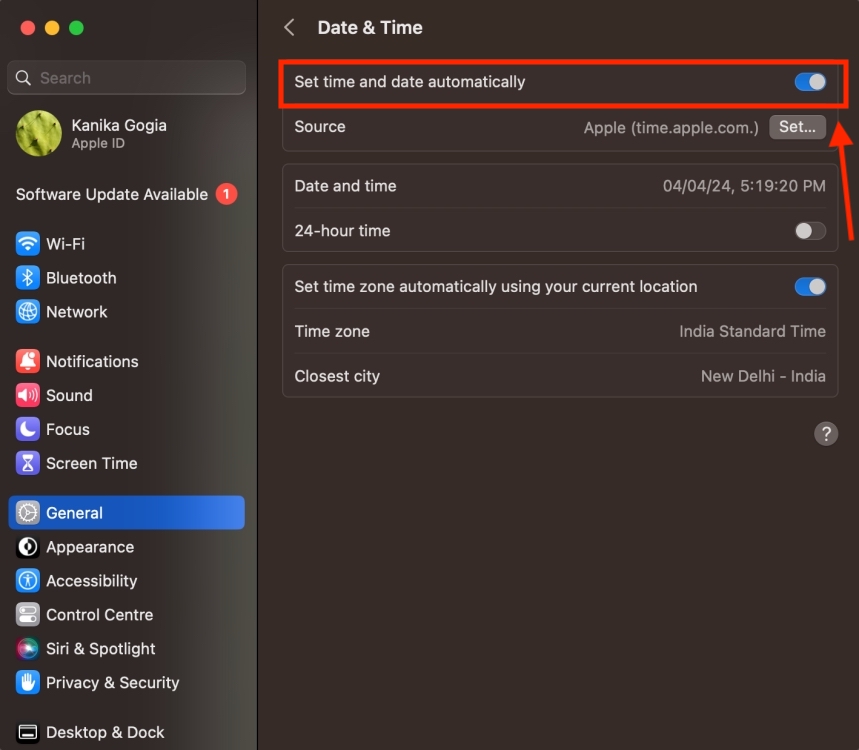
This should fix the App Store not downloading apps problem if it was due to a time zone issue.
Method 5: Update Software
Sometimes, an older software version might trigger App Store not working problems on your iPhone, iPad, or Mac. To wipe off any bugs and improve overall performance, Apple regularly releases software updates with bug fixes and new features. So, it’s always a good idea to keep your devices up-to-date with the latest software versions.
- On your iPhone, iPad, or Mac, head to Settings > General > Software Update.
- If a more recent software update is available, download and install that update.

Method 6: Reset Network Settings
Another effective way to fix iOS App Store not working problems is to reset network settings on your iPhone. There can be instances when your iPhone has run connection issues, and that’s why you can’t connect to the App Store. In such cases, resetting network settings to their defaults can help you clear out any interfering network data on your iPhone.
This process will only delete any saved Wi-Fi networks & passwords, Bluetooth devices, and VPN information. So, you’ll have to enter them again to re-establish the connection. You don’t have to worry about your downloaded data as it will remain intact during the process.
On your iPhone, go to Settings -> General -> Transfer or Reset iPhone -> Reset -> Reset Network Settings.

For complete details, you can head to our step-by-step guide to reset network settings on iPhone.
Method 7: Sign In to Apple ID Again
Just like restarting your device, signing out of your Apple ID and back in again can chuck away any authentication problems that could be restricting your way to the App Store. The process is pretty simple and all you need is your Apple ID password. In case you don’t remember it, here’s how to reset your Apple ID password.
- On your iPhone or iPad, open the Settings app and tap on [Your name] at the top.
- Next, tap on Sign Out from the bottom, then enter your Apple ID password and hit the Turn Off button.

- Now, follow the on-screen instructions to sign out of your Apple ID.
- Before you sign in again, it’s better to restart your iPhone to ensure that all the issues are cleared out properly.
- Once your device boots up, launch the Settings app and sign in with your Apple ID.
Tip:
If the Sign-Out option is disabled or greyed out on your iPhone, you must check and remove Screen Time settings.
Method 8: Contact Apple
If you’re still stuck with App Store issues, it’s worth contacting Apple to know what’s happening. There might be a technical glitch with your account or the Apple systems might have detected that someone is trying to get into your Apple ID account and that’s why it might have been flagged. Today, when phishing attacks have become so common, Apple might be taking some extra care to keep everything safe. Recently, a bug in the Apple password reset feature led to sophisticated phishing attacks.
Also, it’s common for Apple to freeze Apple IDs that haven’t been used for a long time to make purchases. To start using it, you will have to get your ID re-enabled. Although it isn’t a complex or lengthy process, it can only be done at Apple’s end. So, it’s worth paying a visit to the nearest Apple Store.
Those were 8 tried and tested ways to fix App Store not working problems on iPhone, iPad, and Mac. We hope the App Store has started to work as usual on your devices. In case you have any further doubts, feel free to reach out to us.
Which of the above tricks helped you fix App Store problems on your iPhone or iPad? We’d like to hear your experiences in the comments below.






