While ADB is generally built for developers to test apps, it’s also quite helpful to the average consumer. For example, it allows you to uninstall bloatware from Android devices without root. Similarly, you can block Android apps from accessing the clipboard. Simply put, ADB has many utilities and now that you can run ADB from a web browser, it has become easier for users to run commands. That said, some users might be looking for ways to make this process more hassle-free. What if you could run ADB commands on an Android device without a computer? Well, you can do that, and in this guide, I will show you how to run ADB commands without a PC.
Run ADB Commands on Android Without a Computer (2021)
Before we begin, keep in mind, you must be on Android 11 or above to be able to use this Wireless ADB Debugging feature. The feature allows you to access the ADB shell locally without a computer. Now having said all of that, let’s jump in.
1. To run ADB commands on Android without a computer, you need to install the LADB app ($2.99) from the Play Store. It is a paid app but absolutely worth it.
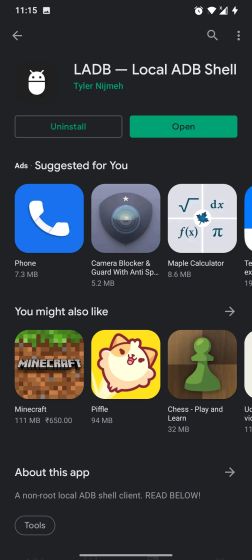
2. Next, you need to enable Wireless debugging. To do so, open Settings and go to the About phone section. Here, tap on the “Build number” 7-8 times continuously. You will get a toast notification saying “You are now a developer”. Now, go back and open “System” settings. Here, you will find “Developer options.”
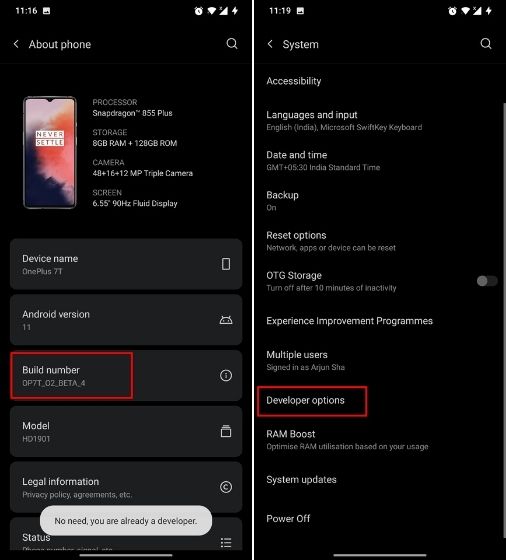
3. Under Developer Options, scroll down and enable “Wireless debugging“. Make sure to check the “Always allow” option in the dialog box. In case you are using a OnePlus device, you should also enable “Wireless ADB Debugging”.
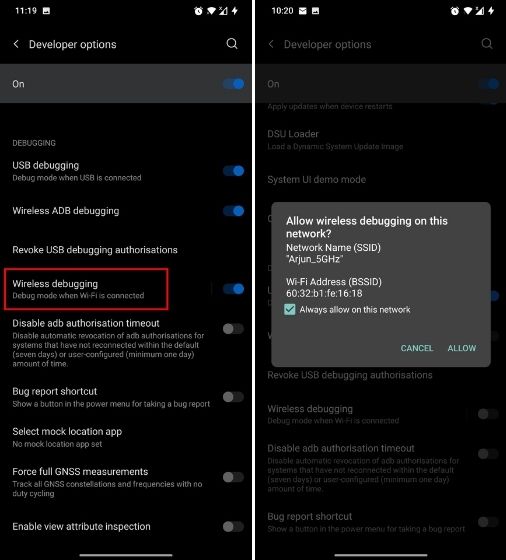
4. Now, open the LADB app and put it into the split-screen mode with the Developer Options page. You can tap and hold the LADB app in the overview menu and choose the “Split screen” option.
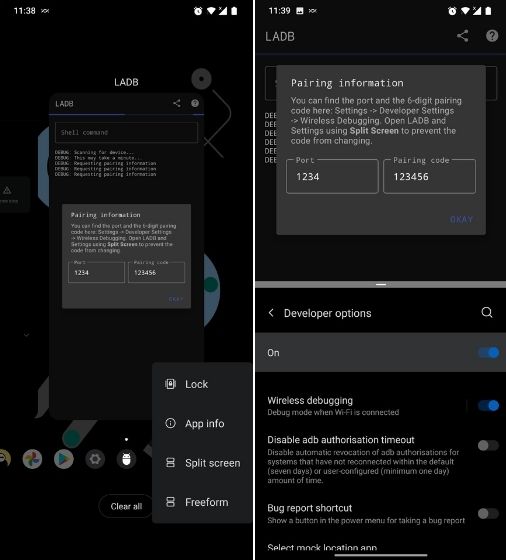
5. Once you are in the Split-screen mode, tap on “Wireless debugging” (not the toggle) and then select the “Pair device with pairing code” option.

6. Here, note down the pairing code and port number that is next to the IP address. Enter these details in the LADB app just above. Now, tap on “Okay”. Do keep in mind, this process must be done in Split-screen mode so that the pairing information does not change.
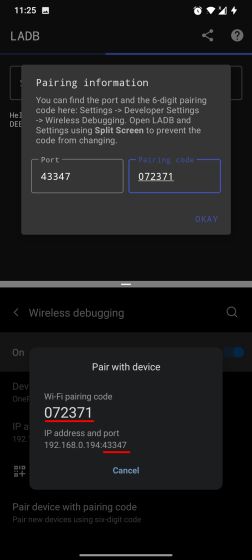
7. Now, wait for the LADB app to establish a local ADB connection. You can exit the Split-screen mode. Once the connection is made, you will get a notification saying “Wireless debugging connected” and “Hello world” output within the LADB app.
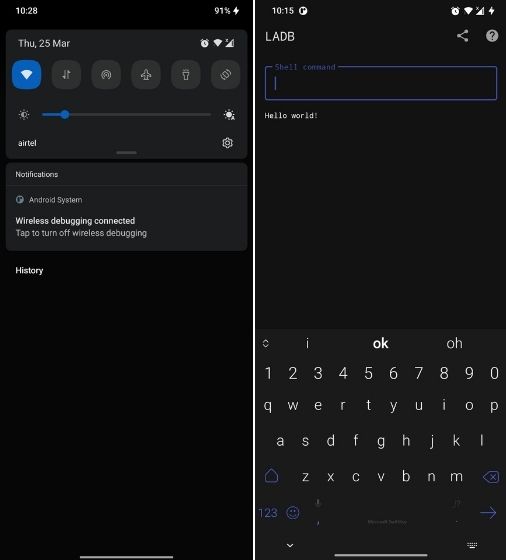
8. Finally, you can run ADB commands on your Android device without any computer. You don’t need to add adb or adb shell initializers in this app as you are already within the local ADB shell. Just run the operative part of the command and then tap the “Enter” button on the keyboard. For example, here I am granting Write Secure Settings to Tasker with an ADB command.
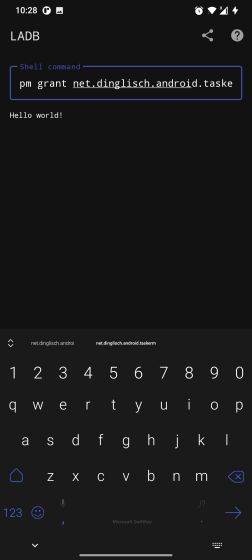
Run ADB Commands on Android Phone Without a PC
So that is how you can send ADB commands on Android phones without requiring a computer. The best part about this method is that you don’t need to pair the LADB app every time you want to use it. Just open the LADB app, and it will re-establish the connection automatically. Anyway, that is all from us. In case you want to learn more cool things that you can do with ADB, go through our linked article. If are run into any issues, let us know in the comment section, and we will help you out.






