Safari has, in recent times, become a solid contender for remaining the default browser on an iPhone and iPad, instead of options like Google Chrome and Microsoft Edge. It’s received support for extensions, a tweaked tab bar, start page customisation, it uses less resources, and is baked in really well to work perfectly if you keep your iPhone and Mac synced together. However, a number of users have been reporting that their Safari tabs disappeared randomly. If you’re facing this issue as well, don’t worry because we have the solution. Here are 7 solutions to fix disappearing Safari tabs on iPhone and iPad.
7 Ways to Fix the Disappearing Safari Tabs on iPhone or iPad (2022)
1. Show All Safari Windows (iPad only)
On iPad, you can open multiple windows of an app for better productivity and window management. However, this also means that you end up not seeing Safari tabs that are open in a different window. This can lead you to think that Safari tabs have vanished on your iPad.
- To ensure that this isn’t the issue in your case, simply press and hold the Safari icon on the home screen, or in the Dock. You will see an option to ‘Show All Windows’
- Tap on the option and iPadOS will reveal all open Safari windows for you.
- You can then switch between these windows and see if your disappeared Safari tabs are open in any other window.
2. Merge All Windows to Reveal Hidden Safari Tabs (iPad only)
If you have multiple Safari windows open on your iPad, and you don’t want to constantly switch between these windows to get to your hidden Safari tabs, you can merge all the windows into one as well.
- Touch and hold the Show Tab Overview (that looks like four squares in a quadrant) icon and hit Merge All Windows.
- Now, all of your open tabs will show up in the current window, including the ones that might not be visible in the Tab Overview screen.
3. Access the Recently Closed Safari Tabs (iPhone and iPad)
If you’ve accidentally closed important tabs in Safari, you’ll be glad to know that you can, metaphorically, use command + shift + T on iPad and iPhone, to re-open closed tabs. Here’s how to do this.
- Just open the tab view in Safari and then long-press the “+” button. This will open up a list of the recently closed tabs in Safari.
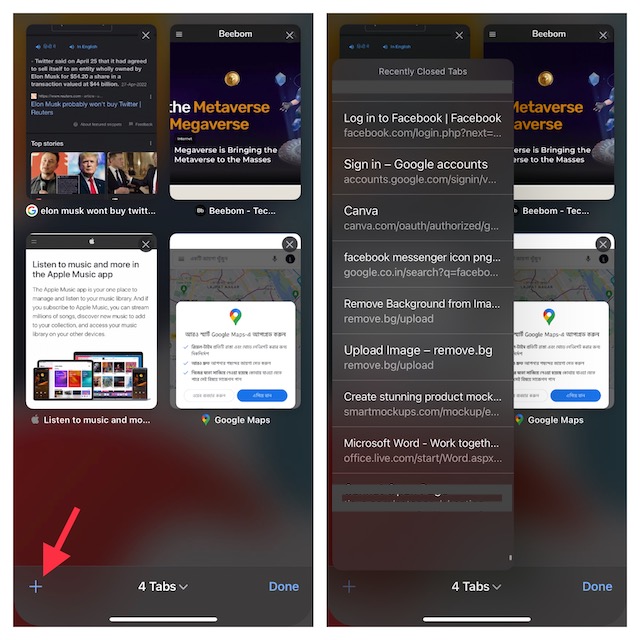
- You can scroll through this list and tap on any tabs you want to re-open.
This is a great way to reopen closed Safari tabs in situations where you’ve accidentally closed a tab (or a group of tabs) on your browser by mistake.
4. Bookmark All Open Safari Tabs (iPhone and iPad)
Though it’s not a solution per se, bookmarking all the open tabs can help you quickly access the tabs later. If you think that bookmarking several open tabs could be a rather tedious affair, let me tell you that modern versions of iOS (since iOS 13) have made it dead simple.
Bookmark All Open Safari Tabs on iPhone
- Ensure that there are a few tabs open in Safari. Now, choose one of the tabs and then long-press the Bookmark icon.
- Next, choose Add Bookmarks for X Tabs in the popup.
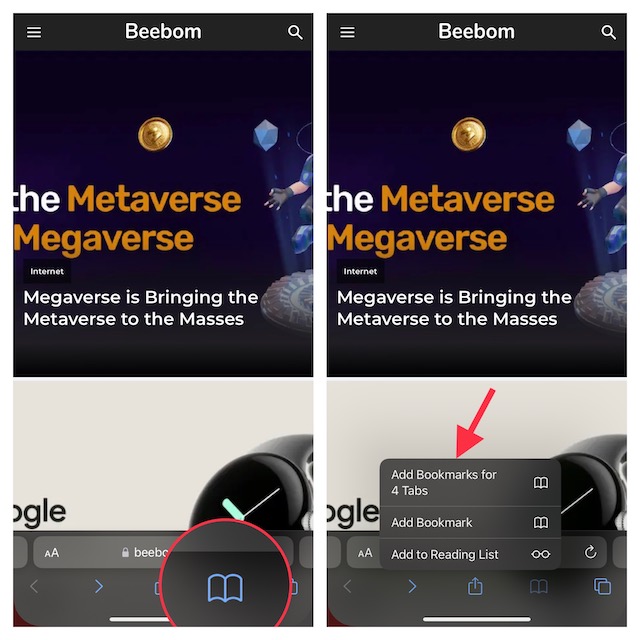
- Next up, give a suitable name to your tabs folder and save it to the desired folder.
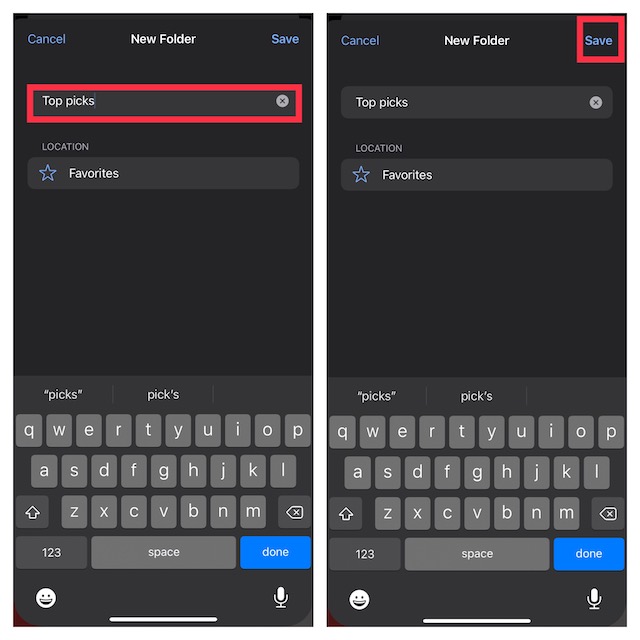
Bookmark All Open Safari Tabs on iPad
- Long-press the address bar in Safari and choose Add Bookmarks for X Tabs.
- Then, enter a suitable name and save it to a preferred location.
If you ever want to access your bookmarks in Safari, hit the Bookmarks icon either in the main browsing interface or in the sidebar to bring up all of your saved favorites and folders.
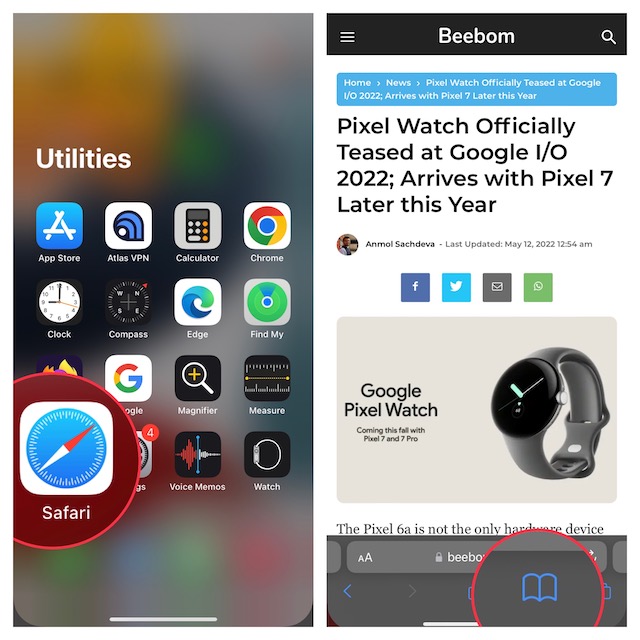
After that, press and hold a bookmark folder and choose Open in New Tabs or Open in Tab Group.
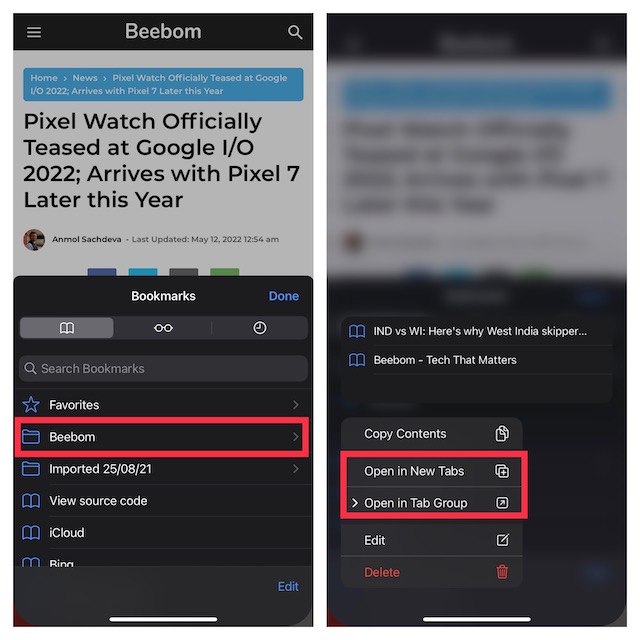
5. Disable Auto-Close Safari Tabs (iPhone and iPad)
Both iOS and iPadOS allow you to automatically close Safari tabs after one day, one week, and one month. So, if you have set the Apple browser to auto close tabs, choose to do so manually.
- Go to the Settings app on your iPhone or iPad and then choose Safari.
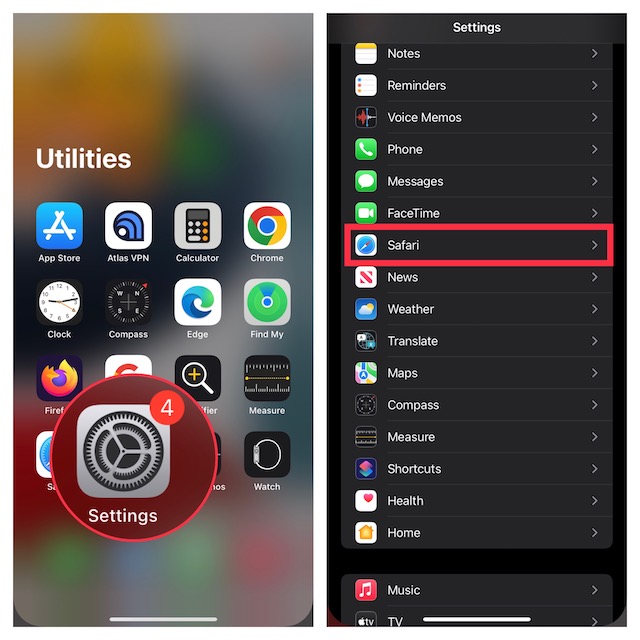
- Under the Tabs section, tap Close Tabs and then select Manually.
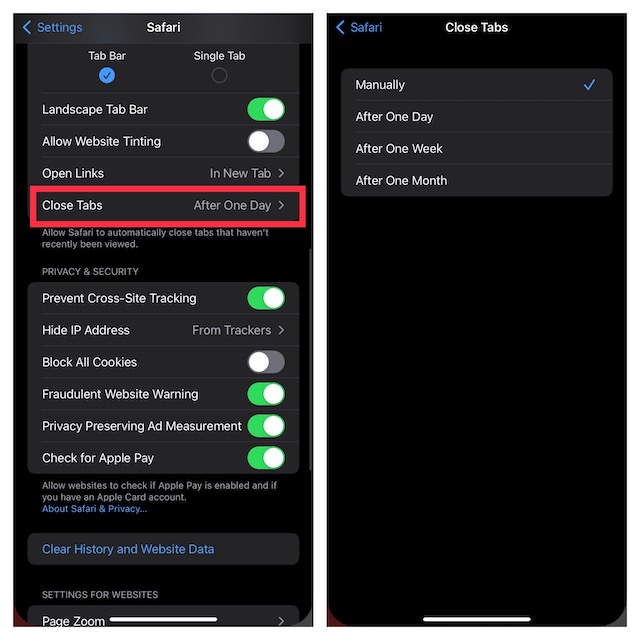
6. Hard Reset Your iPhone or iPad
Since hard reset (also known as force restart) is well-known for fixing common iOS issues, it would be worth giving this troubleshooter a chance as well. Don’t worry, it won’t delete any media or data.
Hard Reset iPhone 8 or Later and iPad Without Home Button
- Press and quickly release the volume up button. Then, press and quickly release the volume down button.
- Now, hold down the side/top button until you see the Apple logo on the screen.
Hard Reset iPhone 7 and 7 Plus
- Press and hold the volume down button and then the side button simultaneously until the Apple logo appears on the screen.
Hard Reset iPhone 6s Or Earlier or iPad With Home Button
- Press and hold the home button and side/top button at once until the screen goes black and the Apple logo appears on the screen.
Once your device has rebooted, head over to Safari, open a few tabs, and browse the web for some time just to check if the issue is gone.
7. Update Your iPhone or iPad
If Safari tabs still disappear on your iPhone, the issue could be due to a software bug. So, try updating your device to the latest version of iOS/iPadOS. In order to enhance the overall performance, Apple releases most software updates with several bug fixes. Hence, there is a good chance that the software update might fix the disappearing tabs.
- Open the Settings app on your iPhone or iPad and choose General.
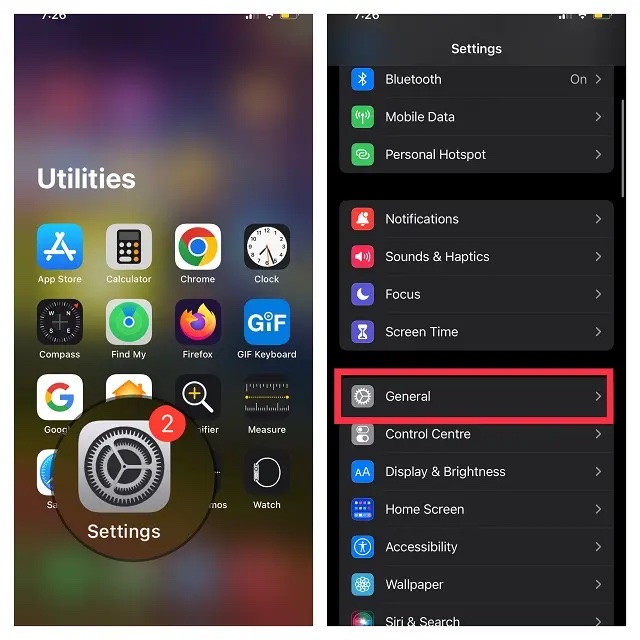
- Now, tap Software Update and then download and install the latest version of iOS/iPadOS as usual.
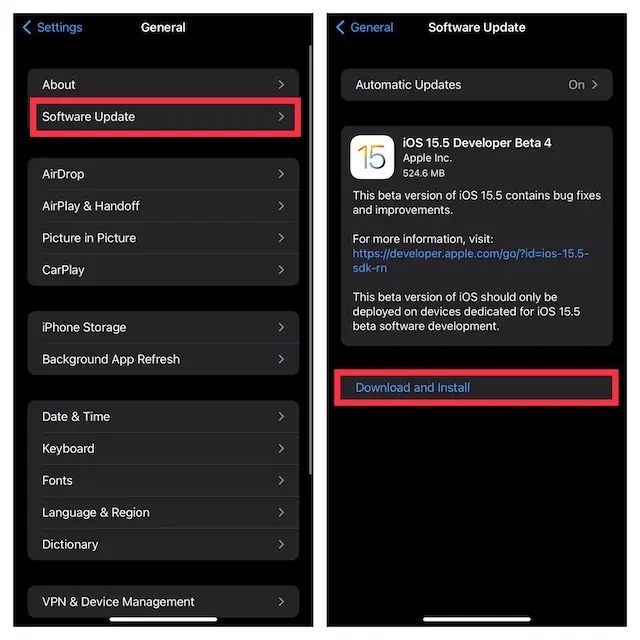
Disappearing Safari Tabs on iPhone and iPad Fixed!
That’s pretty much all there is to fix disappearing Safari tabs on iPhone and iPad. More often than not, disappeared tabs are just open in another window, but if it’s a nefarious bug that’s making things difficult, hopefully you were able to solve your issue. So, which solution was able to fix the missing Safari tabs on your iPhone or iPad? Let us know in the comments.


















Oh my you are a Godsend. My 8 yr old grandson had played around with my phone and afterwards all my open windows in safari were closing every day!! Grrrr so #5 was the fix!! Thanks!!
didn’t work 🙁
I’ve lost 25 tabs!
I have a ton of tab groups on my iMac, but despite trying all these tips they are still not showing on my iPhone. But if I create a new tab group on my iPhone, it is available on my MacBook…