Apple has just released the Shortcuts 2.1 update and there are a ton of new features coming with this update. For starters, Apple has fixed the iCloud syncing problems of Shortcuts which used to be quite buggy. Apple also improved the sharing action in Shortcuts.
Now it allows users to delist a shortcut by deleting its link and associated data from Apple’s servers. Apart from these miscellaneous improvements, Apple has also introduced two new shortcut actions. The newly added Clock and Weather actions allow users to set up timer and alarms and get weather data for their locality. In this article, we are going to show you how you can use these actions to create your own nifty shortcuts:
Using the Clock and Weather Actions
As I said, Apple has introduced two new actions with the Shortcuts 2.1 update and these actions are really good. Before the update, users had to depend on Siri suggested shortcuts to either create or enable alarms. However, with the new clock action, users can set their own time and create or enable their own alarms. The new Weather action is also pretty powerful and allows users to retrieve three different weather data. The data includes current weather conditions, hourly and daily forecasts, and get details for specific data points such as highs, lows, humidity, pressure, and more. Now, let’s see how we can use these new actions:
Using the New Clock Action in Shortcuts 2.1
The new clock action in Shortcuts 2.1 allows three separate actions to be executed. You can create an alarm, disable/enable an alarm, or create a timer. Let’s see how you can use these actions:
- Launch the Shortcuts app, and tap on the “Create Shortcut” button. Now tap on the search bar and scroll down to find the “Clock” action and tap on it.
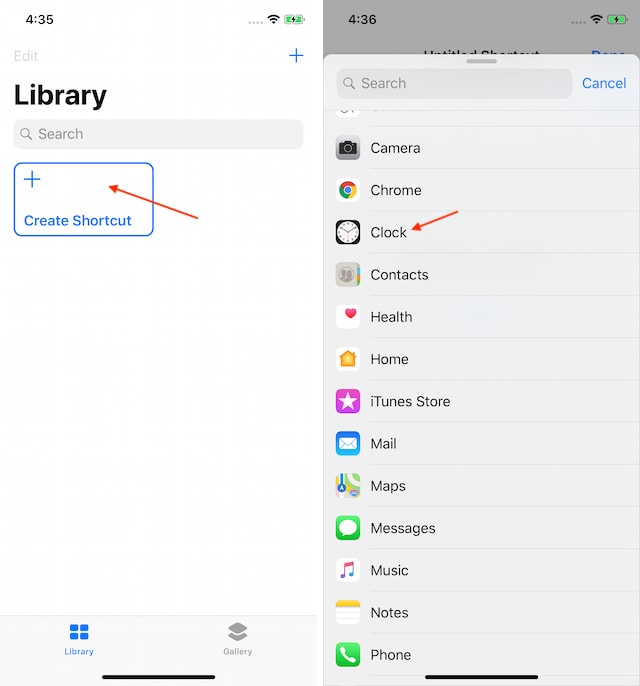 2. As you can see, you are presented with three options. You can either create an alarm, set a timer, or toggle an alarm. Let’s use the create an alarm action for this tutorial. Tap on the “Create Alarm” toggle to add it to your shortcut.
2. As you can see, you are presented with three options. You can either create an alarm, set a timer, or toggle an alarm. Let’s use the create an alarm action for this tutorial. Tap on the “Create Alarm” toggle to add it to your shortcut.
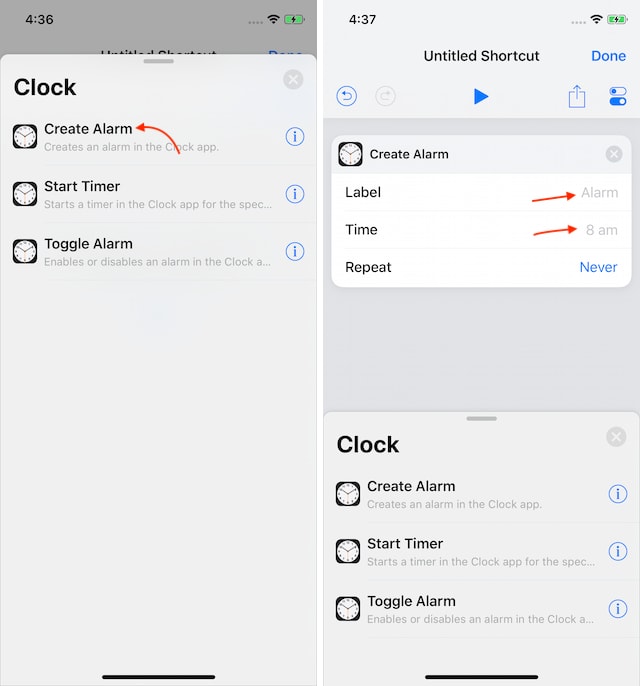 3. Here, you can do a couple of things. You can set the Alarm Label, the alarm time, and decide whether you want to repeat this alarm or not. For this tutorial, I am going to label it test, and set it up for 9:30 AM. You can also tap “Never” to get the repeat options. Let’s say, I want the alarm to be repeated on a Monday.
3. Here, you can do a couple of things. You can set the Alarm Label, the alarm time, and decide whether you want to repeat this alarm or not. For this tutorial, I am going to label it test, and set it up for 9:30 AM. You can also tap “Never” to get the repeat options. Let’s say, I want the alarm to be repeated on a Monday.
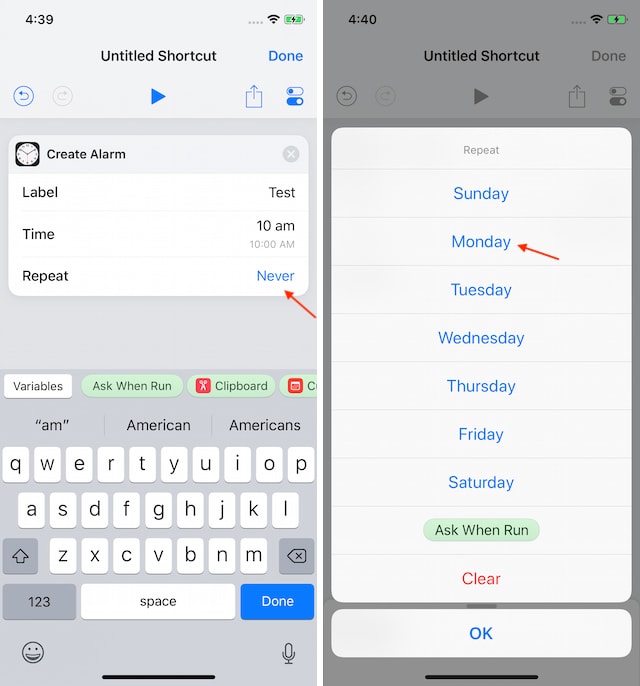 4. Now, our shortcut is ready. To test, if it’s working or not, just tap on the play button marked in the picture below. Now, open the Clock app to find your Alarm already created.
4. Now, our shortcut is ready. To test, if it’s working or not, just tap on the play button marked in the picture below. Now, open the Clock app to find your Alarm already created.
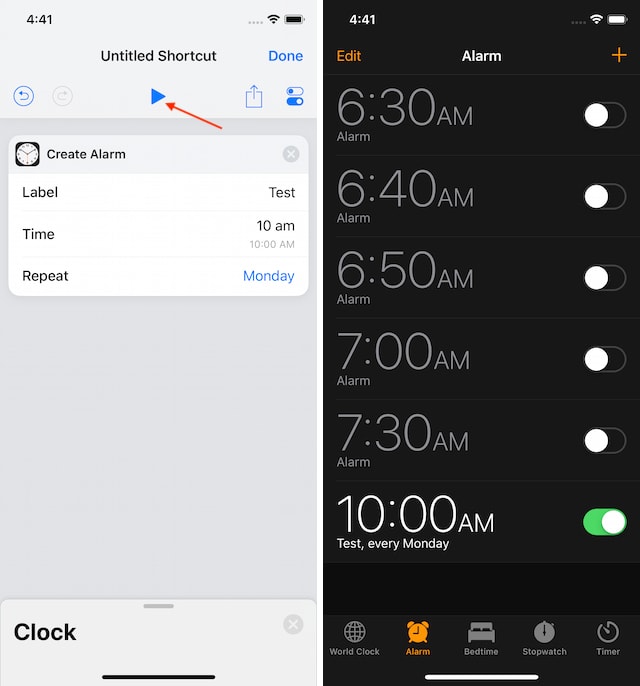
Using the Weather Action in Shortcuts 2.1
- The initial step is quite similar to what we used in the Clock action. So, we will launch the Shortcuts app and tap on the “Create Shortcut” button. Next, tap on the search bar and scroll down to find the Weather action. The Weather action has three different options to choose from. To keep it simple, we will use the first option which is the “Get Current Weather” action.
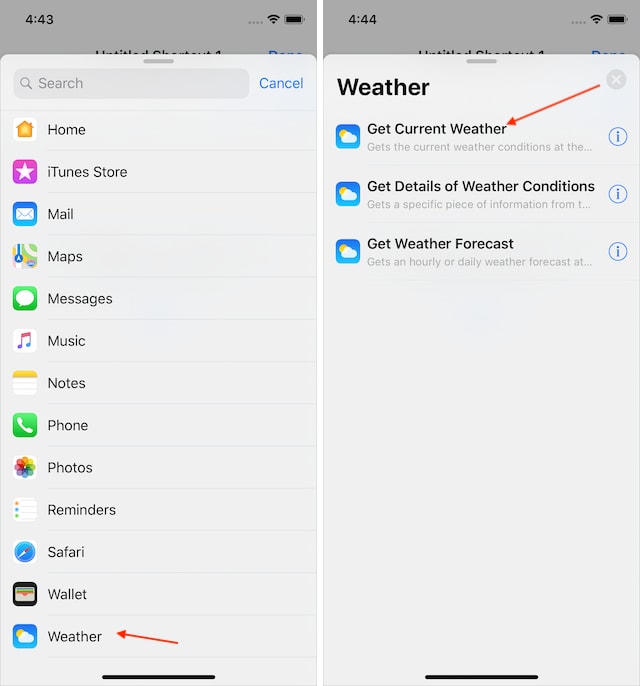 2. Since the weather app will need your current location access to work, grant the access by tapping on the “Allow Access” button.
2. Since the weather app will need your current location access to work, grant the access by tapping on the “Allow Access” button.
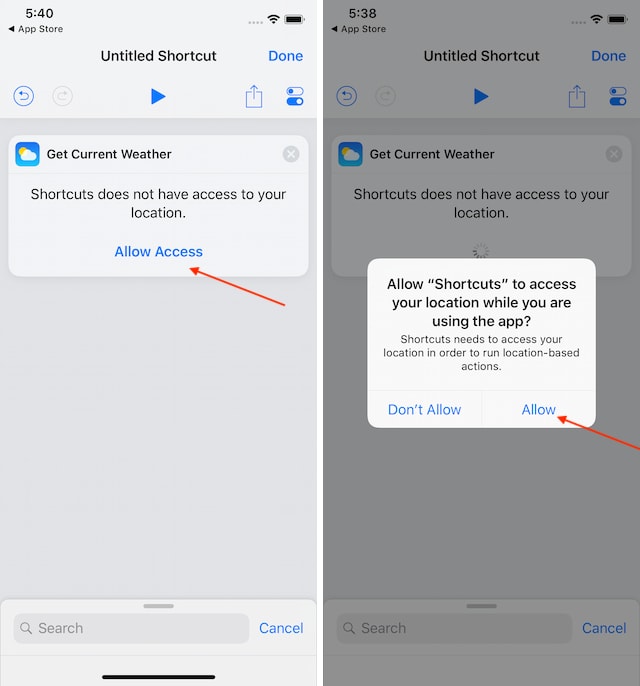 3. Now our shortcut is ready. However, if you tap on the play button to test the shortcut, you will see that it is showing you the result inside the shortcut only.
3. Now our shortcut is ready. However, if you tap on the play button to test the shortcut, you will see that it is showing you the result inside the shortcut only.
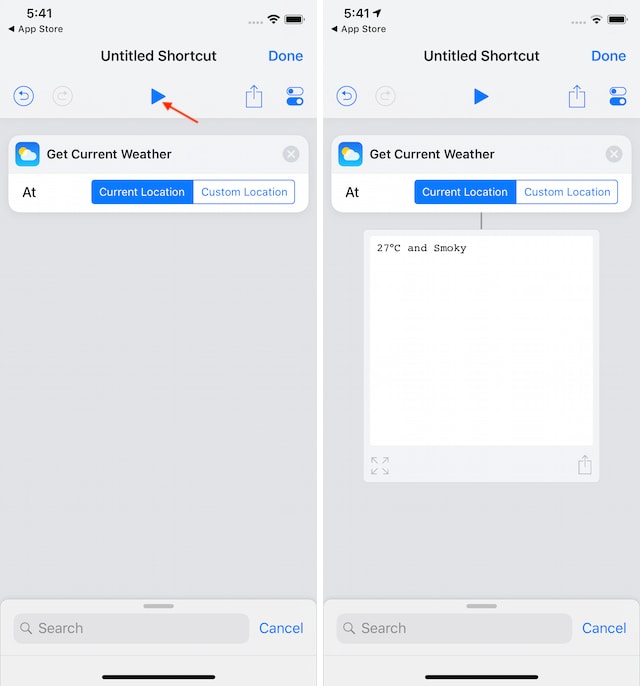 4. To make sure that we can get the results anywhere we run the shortcut from, we will use a “Show Result” action. To use this action, just tap on the search bar and search for “Show Result” and then select the appropriate result by tapping on it.
4. To make sure that we can get the results anywhere we run the shortcut from, we will use a “Show Result” action. To use this action, just tap on the search bar and search for “Show Result” and then select the appropriate result by tapping on it.
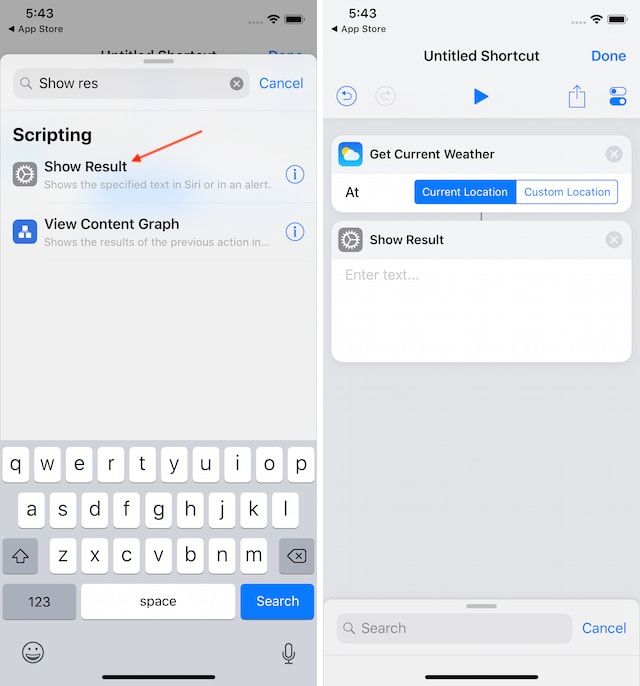 5. Now, since we want to show the current weather data as the result, we will use this inside the “Show Result” action. To do this, just tap on “Show Results” field and then tap on “Weather Condition”.
5. Now, since we want to show the current weather data as the result, we will use this inside the “Show Result” action. To do this, just tap on “Show Results” field and then tap on “Weather Condition”.
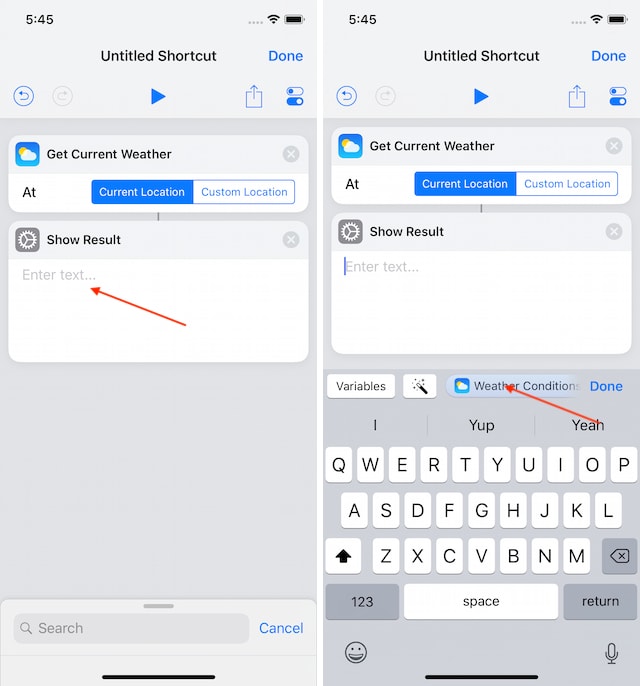 10. Now, you can tap on the play button and the shortcut should work just fine.
10. Now, you can tap on the play button and the shortcut should work just fine.

SEE ALSO: How to Save Money on Amazon Using Shortcuts in iOS 12
Learn to Use the Clock and Weather Actions in Shortcuts 2.1
As you can see, these new actions are quite useful. You can do a lot with these actions and the simple shortcuts I showed you here are just the tip of the iceberg. Play around with these actions to form your own shortcuts and let us know if you encounter any problems by writing in the comments section below.






